-
联想电脑一键重装步骤详解
- 2017-08-04 12:58:27 来源:windows10系统之家 作者:爱win10
经常有人会因为联想电脑一键重装系统的问题而苦恼不已,因为大家都很想要给自己的电脑重装系统,但是又不知道要怎么做!那么到底联想电脑一键重装系统要怎么操作呢?下面小编就给大家带来联想电脑一键重装步骤详解。
1.打开软件。点击下载软件,并正常打开,点击软件主界面的"点此开始电脑重装系统教程",如果你本机中已经有过GHO镜像文件,则可以用"备份/还原系统"来还原!

联想电脑一键重装步骤详解图1
2.选择系统。根据您个人喜好和电脑的配置选择需要系统,直接点击"开始一键安装"即可,一般情况下单核处理器选择XP,双核和四核选择win7,小于2G内存选择32位,反之选择64位!

联想电脑一键重装步骤详解图2
3.下载安装。选择好系统以后,点击执行下一步后就进入了系统镜像下载窗口,这时候你能做的就是等待,系统在下载完成后会自动安装系统的!

联想电脑一键重装步骤详解图3
以上就是联想电脑一键重装步骤详解啦,大家是否都已经学会了这个方法呢?说实话这个方法还是蛮不错的,大家既然已经学会了联想电脑一键重装系统,不妨去看看小鱼一键重装大师,这款软件更好更方便,而且所装的系统没有多余的捆绑软件哦。
猜您喜欢
- 小编告诉你电脑桌面图标不见了怎么办..2018-09-26
- win10关机会蓝屏的解决方法2017-02-23
- 小编教你硬盘安装win7系统全解..2019-02-13
- 分享几个windows7激活工具2022-12-22
- 萝卜家园pe安装系统教程2017-05-22
- Win7系统只能识别指定U盘保护系统安全..2015-05-05
相关推荐
- windows10改装win7教程 2016-10-29
- 雨林木风ghostwin10安装教程 2016-11-22
- 深度技术win7英文版本下载 2016-10-30
- 一键Ghost window7系统永久激活工具方.. 2017-05-31
- 256g,小编告诉你电脑时间如何校对.. 2018-03-10
- Win8系统使用ADSL宽带拨号出现651错误.. 2015-05-28





 系统之家一键重装
系统之家一键重装
 小白重装win10
小白重装win10
 系统之家ghost win10 x32专业版v201607
系统之家ghost win10 x32专业版v201607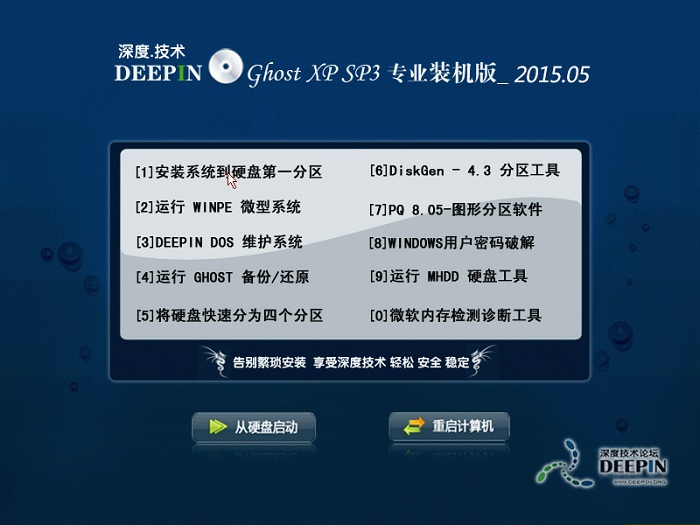 深度技术 Ghost Xp Sp3 专业装机版_2015.05
深度技术 Ghost Xp Sp3 专业装机版_2015.05 移花接木v4.2破解版 (游戏必备工具)
移花接木v4.2破解版 (游戏必备工具) 小白系统 ghost Win8.1 32位纯净版201603
小白系统 ghost Win8.1 32位纯净版201603 雨林木风Ghost Win7 SP1 x64旗舰版系统下载 v1908
雨林木风Ghost Win7 SP1 x64旗舰版系统下载 v1908 小白系统win8.1 64位纯净专业版下载 v1909
小白系统win8.1 64位纯净专业版下载 v1909 系统之家win1
系统之家win1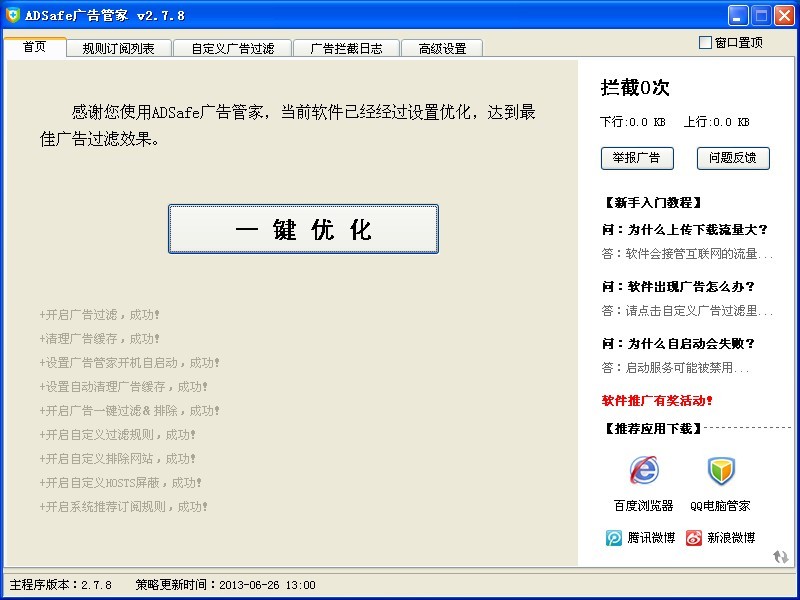 ADSafe广告管
ADSafe广告管 MiniBrowser
MiniBrowser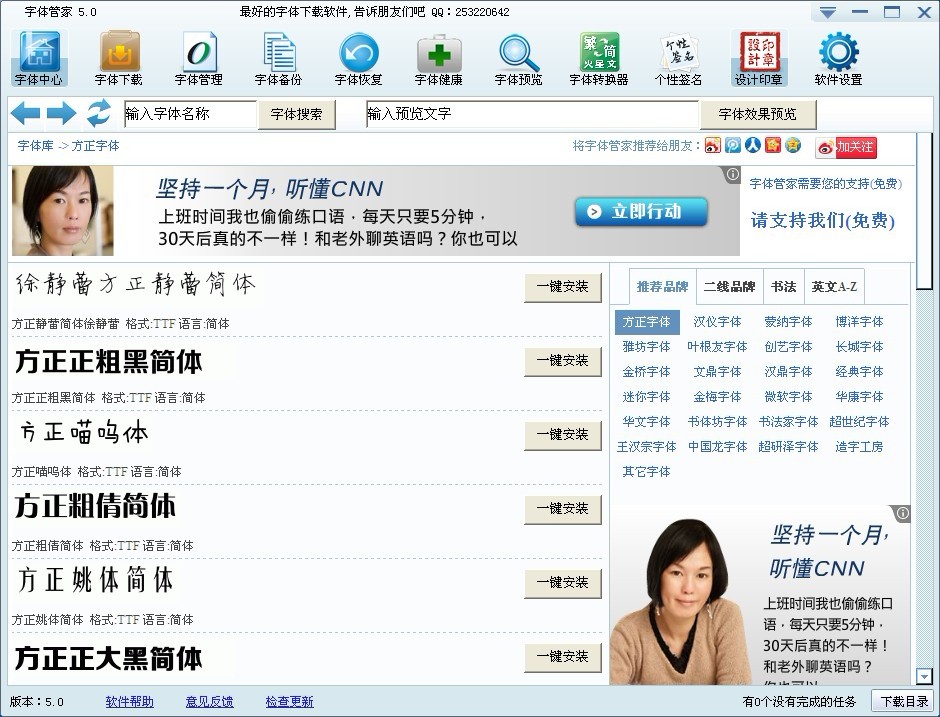 字体管家 v5.
字体管家 v5. Mozilla SeaM
Mozilla SeaM 雨林木风Win7
雨林木风Win7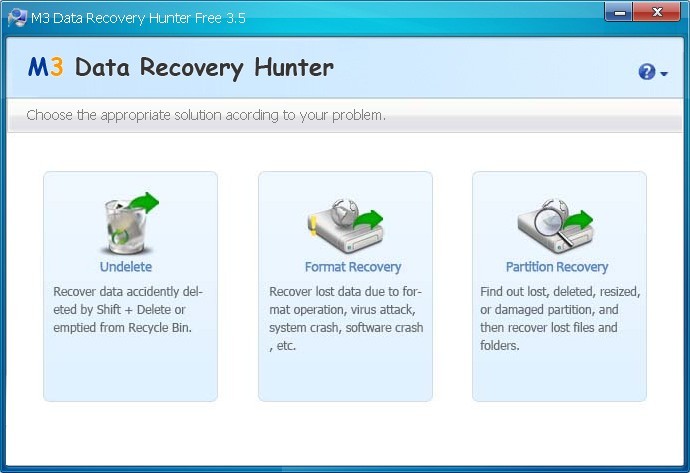 国外数据恢复
国外数据恢复 学生浏览器 v
学生浏览器 v windows之家
windows之家  萝卜家园ghos
萝卜家园ghos 小白系统 gho
小白系统 gho 东方之窗浏览
东方之窗浏览 粤公网安备 44130202001061号
粤公网安备 44130202001061号