-
小编告诉你win7如何升级win10
- 2017-08-08 12:02:47 来源:windows10系统之家 作者:爱win10
关于win7如何升级win10相信还是有挺多朋友不会的,那么小编在这里将会给大家一个详细的教程。因为小编觉得这样或许可以解决很多人的问题,这样大家开心了,小编也就开心了。那么就跟着小编一步步来升级吧。
据小编了解现在有很多朋友想要win7如何升级win10下载及安装教程,喜欢为大家决解问题的小编。就去了解了关于这方面的一些教程,经过小编的努力总结出一些简单的图文教程,那么接下来就由小编带给大家win7如何升级win10下载及安装教程。一起来看看吧
win7如何升级win10?
首先我们需要到微软的官方网站上面,登录微软官网。
登录之后,我们这里直接点击“立即加入”,加入微软预览版的试用。
接着到“接受使用条款和隐私声明”,我们点击“我接受”。
然后点击“安装Technical Preview”。
因为我们这里是需要升级,所以我们直接点击“获取升级”
下载好升级部件以后,我们运行,运行之后,会如图示提示重启。我们直接重启。
重启之后会自动弹出Windows Update,我们点击“检测更新”。
然后点击“安装”。
等待下载安装完毕之后,我们点击“立即重新启动”。
接下来我们需要做的更多是等待,这个过程大概会持续1个多小时,这要看电脑的配置还有你本身win7安装的程序的多少来决定。前后要经历很多步骤,但是我们都不需要理会,我们要做的就只是等待就好了。
漫长的等待之后,我们进入了升级的末端,这里会弹出一个许可条款,我们直接点击“我接受”就可以了。
然后我们可以点击“使用快速设置”,也可以点击自定义。
接下来,我们要做的还是等待,这个时候会为系统安装一些应用。
等应用安装完毕之后,进入win10界面。到这里我们的升级完成了。
猜您喜欢
- smartscreen筛选器,小编告诉你怎么关..2018-06-22
- Windows Phone 8将升级,以提升HTML5兼..2013-07-15
- Win7系统如何自动备份图文教程..2015-04-15
- 魔法猪win832位旗舰版最新下载..2016-12-04
- 笔记本切换小键盘,小编告诉你笔记本小..2018-05-11
- tif格式,小编告诉你tif文件怎么打开..2018-05-19
相关推荐
- 电脑黑屏只有鼠标箭头解决方法.. 2021-01-20
- Win7、XP仍占据主流,Win8份额增长缓慢.. 2013-04-03
- win7怎么免费升级win10 2021-01-01
- vista系统安装,小编告诉你如何安装美.. 2017-11-11
- 简单实用的win10电脑注销用户方法.. 2016-08-31
- 手把手教你联想电脑怎么进入bios.. 2018-12-05



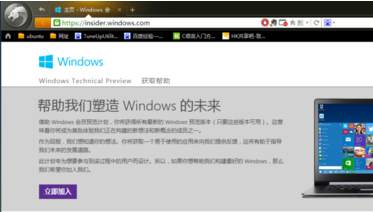
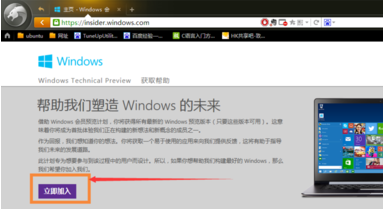
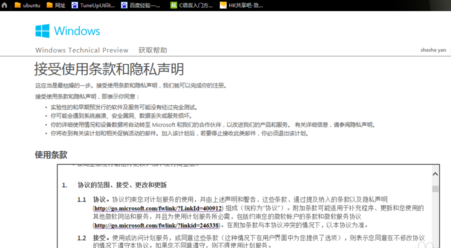
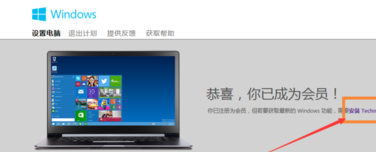
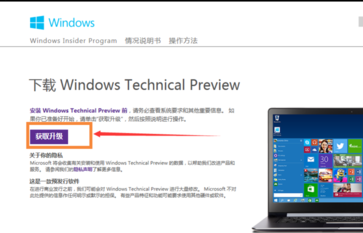
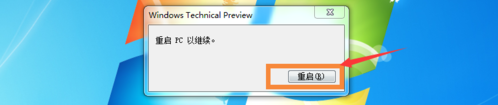
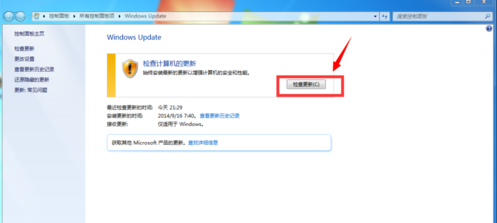
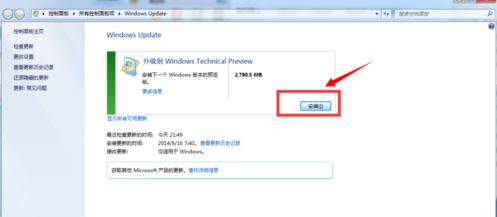
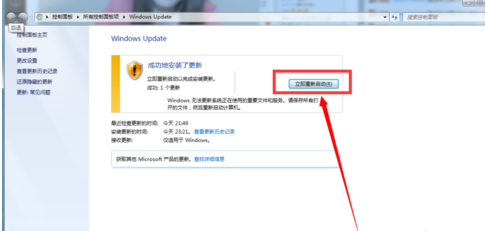
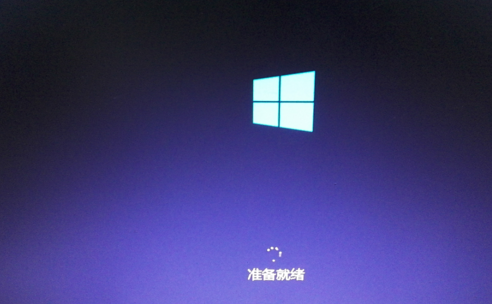
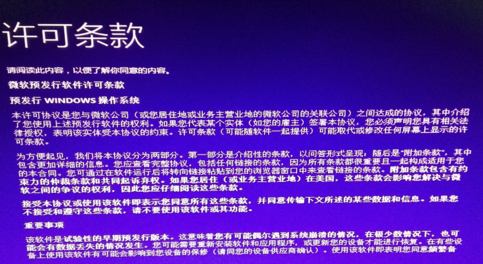
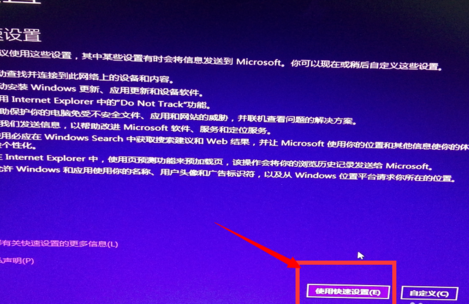
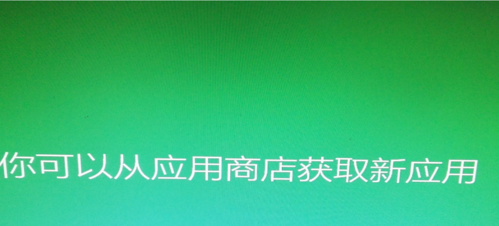
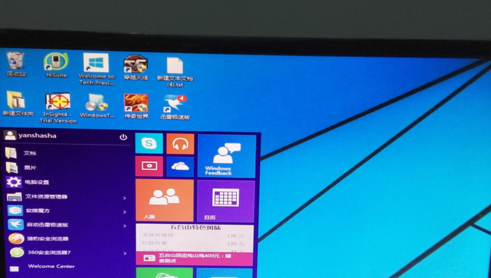


 系统之家一键重装
系统之家一键重装
 小白重装win10
小白重装win10
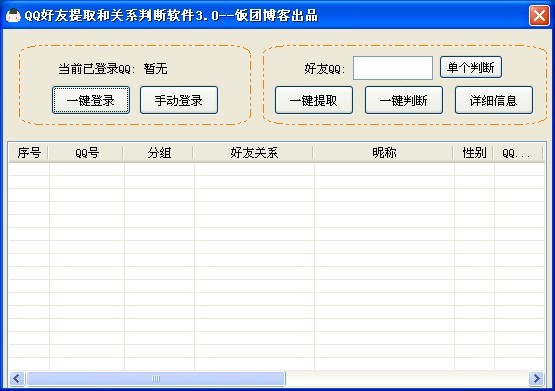 QQ好友提取和关系判断软件3.0绿色版
QQ好友提取和关系判断软件3.0绿色版 电脑公司 ghost win7 64位绿色安全版 v2023.04
电脑公司 ghost win7 64位绿色安全版 v2023.04 图片处理软件PhotoZoom Pro 6.0.2 破解版
图片处理软件PhotoZoom Pro 6.0.2 破解版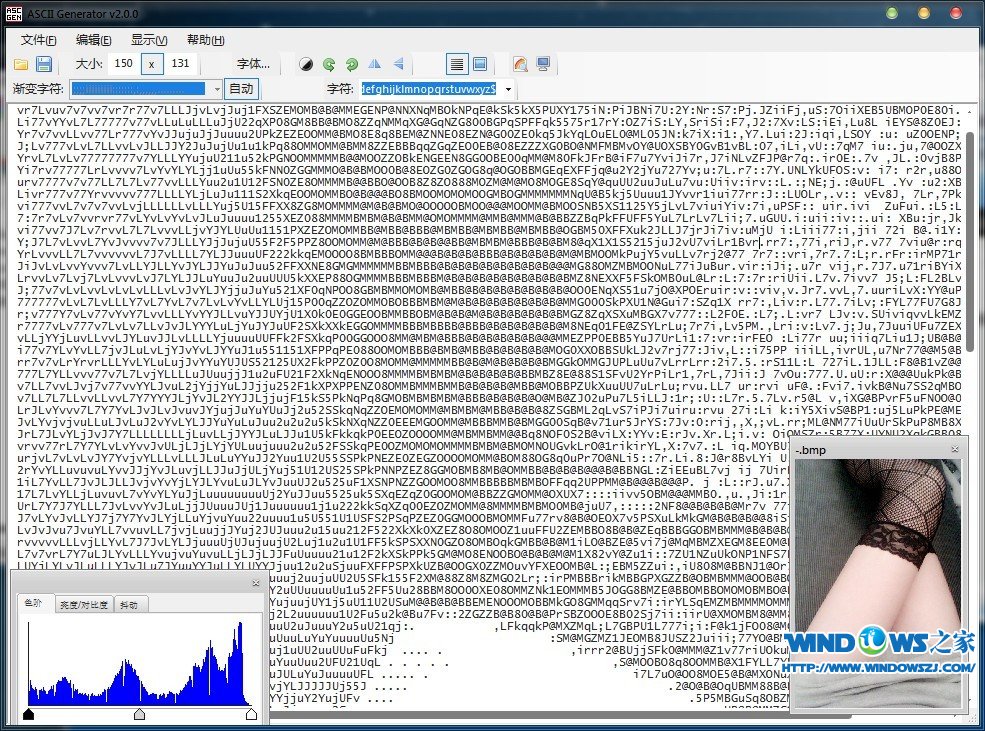 ASCII Generator v2.0 绿色单文件版(一键将图片转换为字符画)
ASCII Generator v2.0 绿色单文件版(一键将图片转换为字符画)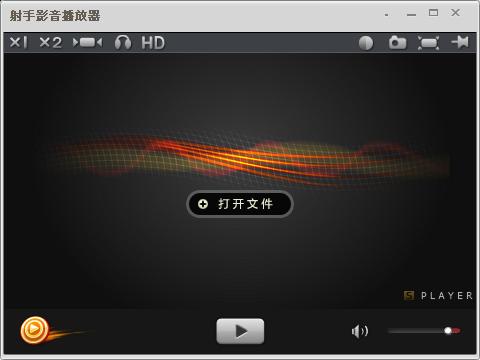 射手播放器3.7绿色版(射手播放器3.7去广告版)下载
射手播放器3.7绿色版(射手播放器3.7去广告版)下载 Opera GX v71.0.3770.323官方版
Opera GX v71.0.3770.323官方版 雨林木风Ghos
雨林木风Ghos 雨林木风win1
雨林木风win1 新萝卜家园Wi
新萝卜家园Wi 360浏览器3.5
360浏览器3.5 雨林木风Win7
雨林木风Win7 快快浏览器 v
快快浏览器 v 雨林木风ghos
雨林木风ghos 深度技术Ghos
深度技术Ghos 移花接木v4.2
移花接木v4.2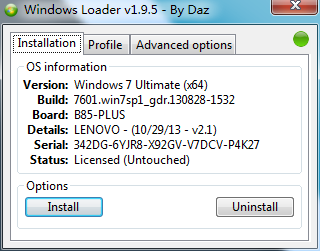 win7 loader
win7 loader 系统之家Ghos
系统之家Ghos 深度技术 gho
深度技术 gho 粤公网安备 44130202001061号
粤公网安备 44130202001061号