-
小编告诉你电脑密码忘了怎么办
- 2017-08-18 09:58:47 来源:windows10系统之家 作者:爱win10
电脑密码忘了怎么办?看过来,小编为你解答,以下就是电脑密码忘了怎么办的图文教程,希望你们看完后会有所了解。
电脑密码忘了如何解决?你还在苦恼吗?小编这里有一套方法可以解决,随小编的这套电脑密码忘了如何解决的方案,操练起来吧。
电脑密码忘了怎么办图文解说
这个用户就是创建的帐户
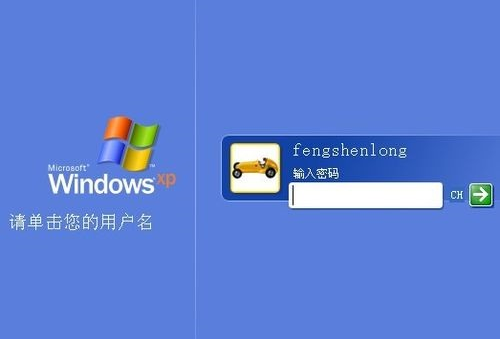
电脑密码忘了怎么办界面1
使用ctrl+alt+delete快捷键打开登录框
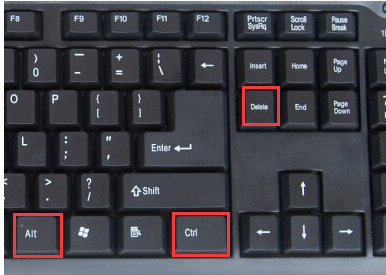
电脑密码忘了怎么办界面2
用户名输入Administrator,密码没有可以不用输入,点击确定

电脑密码忘了怎么办界面3
打开控制面板,打开用户帐户选项。
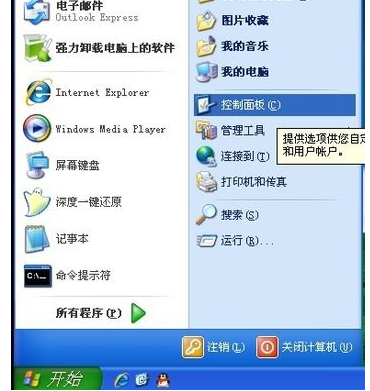
电脑密码忘了怎么办界面4
点击忘记了电脑开机密码的用户,接着选择更改密码选项,更改密码对话框里面直接输入新的密码。

电脑密码忘了怎么办界面5
可以使用命令提示符来进行修改。打开运行窗口之后,输入cmd回车打开命令提示符。接命令行里输入net user,然后就是输入你实际的用户名以及密码。这样就可以进行清楚或者更改密码操作了。
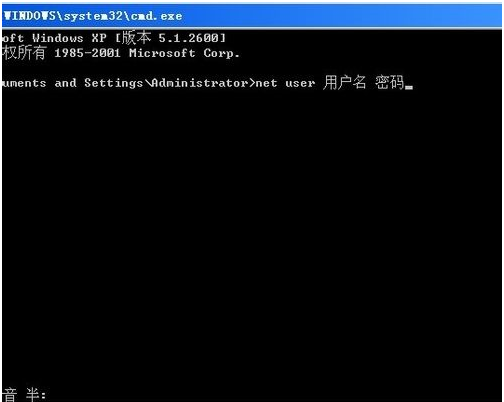
电脑密码忘了怎么办界面6
以上就是电脑密码忘了怎么办的具体操作。
上一篇:小编告诉你win7如何激活
下一篇:小编告诉你安装win7系统
猜您喜欢
- 0x80004005,小编告诉你win7提示0x8000..2018-09-18
- win10网络共享打印机方法图文介绍..2016-09-29
- 主编教您win7分辨率怎么调2019-01-25
- uife gpt win10安装教程2017-02-21
- Win10关闭自动维护介绍以及win10关闭..2015-04-06
- 笔记本怎么还原系统,小编告诉你笔记本..2018-03-17
相关推荐
- 0x0000007e蓝屏代码处理方案 2016-07-31
- ACER系统重装工具最新下载 2017-05-03
- win10系统也安驱动吗教程 2016-09-18
- win7激活密钥 2020-12-18
- 笔记本换硬盘后装系统进不了 小编3招.. 2016-07-20
- Google股价接近千元大关, I/O 大会后每.. 2013-05-16





 系统之家一键重装
系统之家一键重装
 小白重装win10
小白重装win10
 系统之家win10系统下载32位专业版v201809
系统之家win10系统下载32位专业版v201809 棒棒糖浏览器(过滤自动弹出窗口) 1.0 免安装版
棒棒糖浏览器(过滤自动弹出窗口) 1.0 免安装版 零信浏览器 v97.0.4692官方版
零信浏览器 v97.0.4692官方版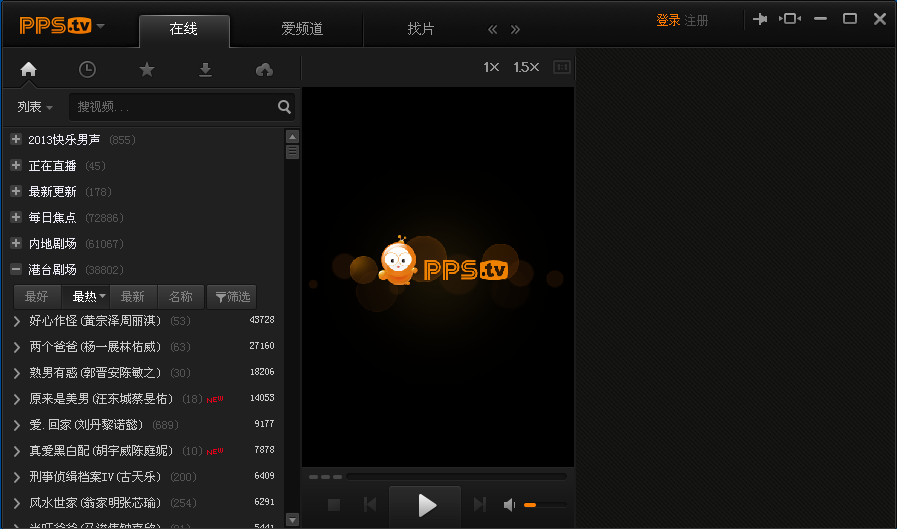 PPS影音 v3.1.0.1077 去广告版 (PPS绿色播放器)
PPS影音 v3.1.0.1077 去广告版 (PPS绿色播放器) 圆形90度弯头重量计算v1.0 免费绿色版 (计算圆形重量工具)
圆形90度弯头重量计算v1.0 免费绿色版 (计算圆形重量工具) 支付神探浏览器 v2.2.1官方版
支付神探浏览器 v2.2.1官方版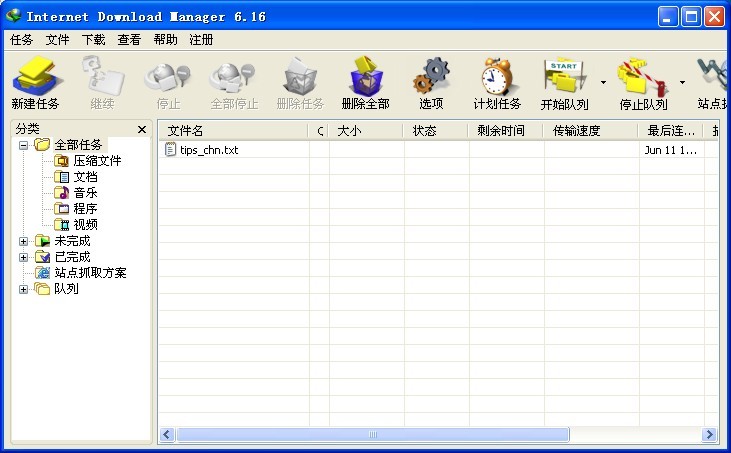 Internet Dow
Internet Dow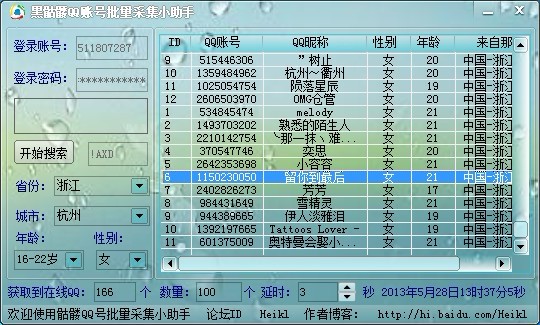 QQ账号批量采
QQ账号批量采 精易抓包浏览
精易抓包浏览 EssentialPIM
EssentialPIM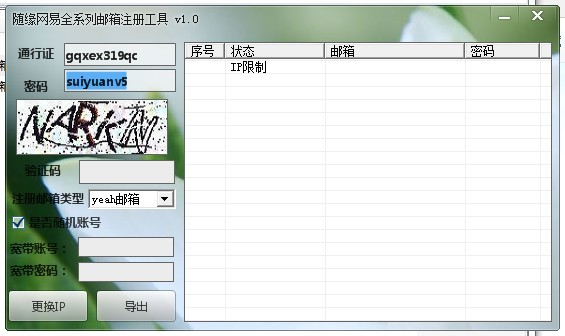 随缘网易全系
随缘网易全系 猎豹极轻浏览
猎豹极轻浏览 最新微软必应
最新微软必应 Miniblink(浏
Miniblink(浏 系统之家Ghos
系统之家Ghos 深度技术ghos
深度技术ghos 雨林木风ghos
雨林木风ghos 办公室宝库资
办公室宝库资 粤公网安备 44130202001061号
粤公网安备 44130202001061号