-
小编告诉你电脑ip地址怎么设置
- 2017-08-30 11:58:34 来源:windows10系统之家 作者:爱win10
电脑ip地址怎么设置?是网友讨论的一大话题,为此,小编特地给大家带一种办法,接下来就电脑ip地址怎么设置的解决方案的图文教程,希望帮助有需要的朋友。
有些网友在网上会问如何设置ip地址,这样一个电脑问题。在此,为了能给疑惑的网友提供帮助,小编编辑了一种解决设置ip地址的方法,希望对有需要的朋友提供帮助。
电脑ip地址怎么设置图文解说
双击网上邻居
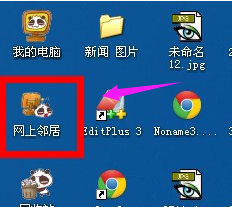
电脑ip界面1
选择查看网络连接
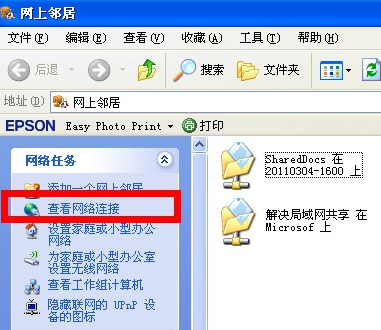
电脑ip界面2
可以看到本地链接
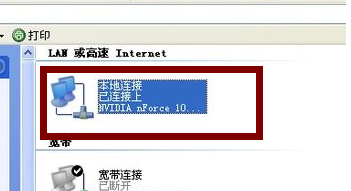
电脑ip界面3
点击右键,选择属性
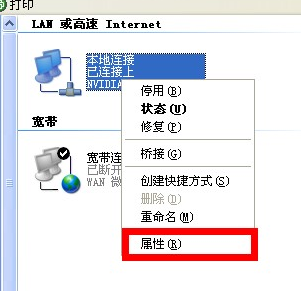
电脑ip界面4
进入属性面板,点击属性进入interner协议
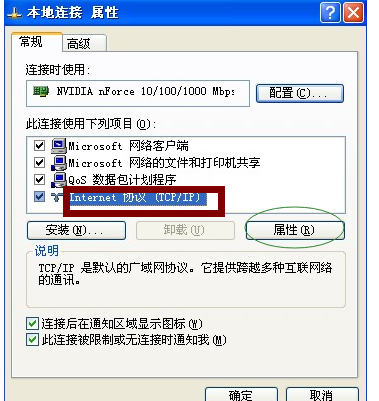
电脑ip界面5
在这里可以设置IP,可以亲手填写IP
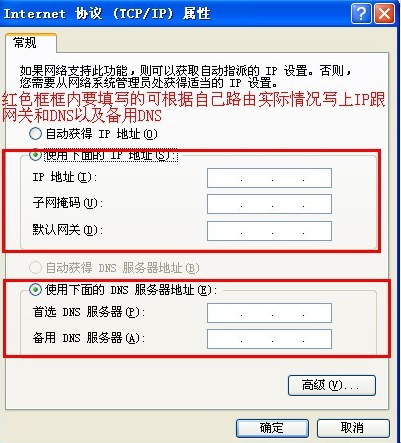
电脑ip界面6
或者让系统自动获取。
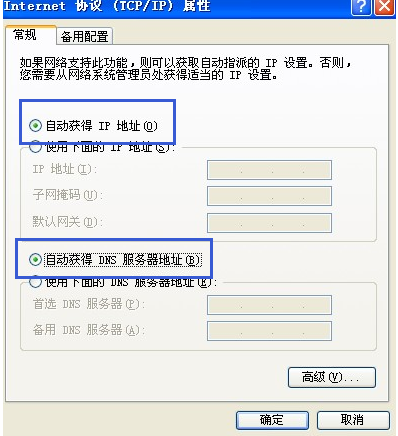
电脑ip界面7
完成后,点击确定,就OK啦!
以上就是电脑ip地址怎么设置的操作流程。
上一篇:小编告诉你安装win7纯净版
下一篇:电脑开机密码最新下载
猜您喜欢
- 为你解答如何降低台式电脑功率..2018-12-01
- 电脑远程桌面连接不上的解决方法..2016-08-08
- 雨林木风win732位纯净版推荐下载..2017-01-15
- 系统之家下载的win7系统怎么安装..2016-09-11
- win7产品密钥在哪里能找到2022-07-10
- win7专业版激活系统的方法2022-11-21
相关推荐
- 0xc000007b,小编告诉你应用程序无法正.. 2018-08-24
- 小编教你win7旗舰版深度技术怎么安装.. 2016-10-14
- win10右键开始菜单背景颜色修改方法.. 2016-08-22
- 小编教你们怎么重装WIN8完整版.. 2016-11-01
- 设备管理器空白,小编告诉你如何解决打.. 2018-09-15
- 雨林木风win10专业版镜像硬盘安装教程.. 2016-11-13





 系统之家一键重装
系统之家一键重装
 小白重装win10
小白重装win10
 114高速浏览器 v1.01
114高速浏览器 v1.01 VBA Password Bypasser v4.3 注册版 (宏mima 检查工具)
VBA Password Bypasser v4.3 注册版 (宏mima 检查工具) 小白系统ghost win10 x64专业版201610
小白系统ghost win10 x64专业版201610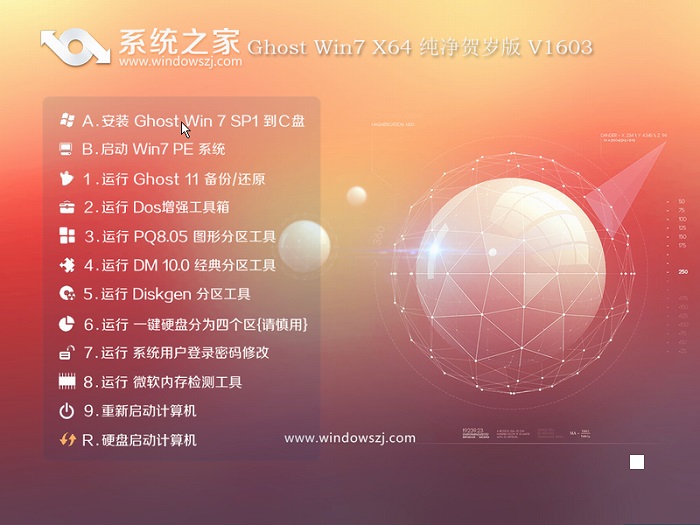 系统之家ghost win7 x64 纯净版201603
系统之家ghost win7 x64 纯净版201603 小白系统ghost win7 32位纯净版201612
小白系统ghost win7 32位纯净版201612 Chrome懒人版 v4.0.9.112
Chrome懒人版 v4.0.9.112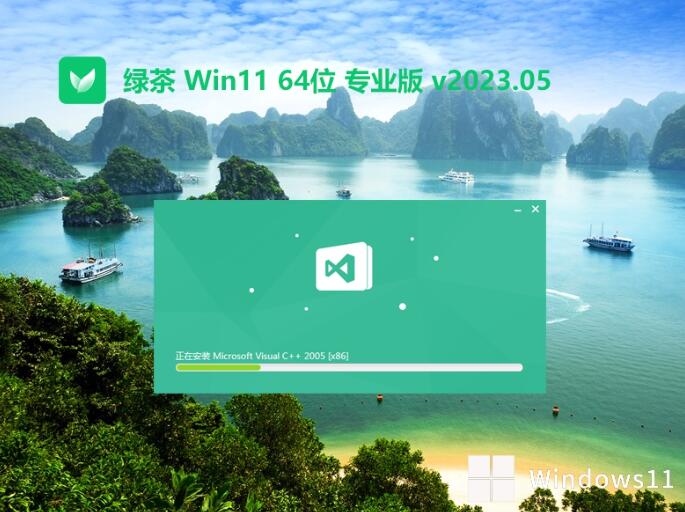 绿茶系统Ghos
绿茶系统Ghos 萝卜家园 Gho
萝卜家园 Gho 系统之家ghos
系统之家ghos 深度技术ghos
深度技术ghos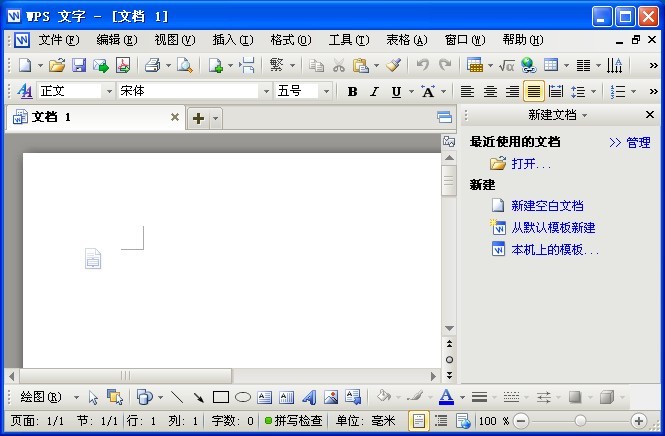 WPS office v
WPS office v 超速文件搜索
超速文件搜索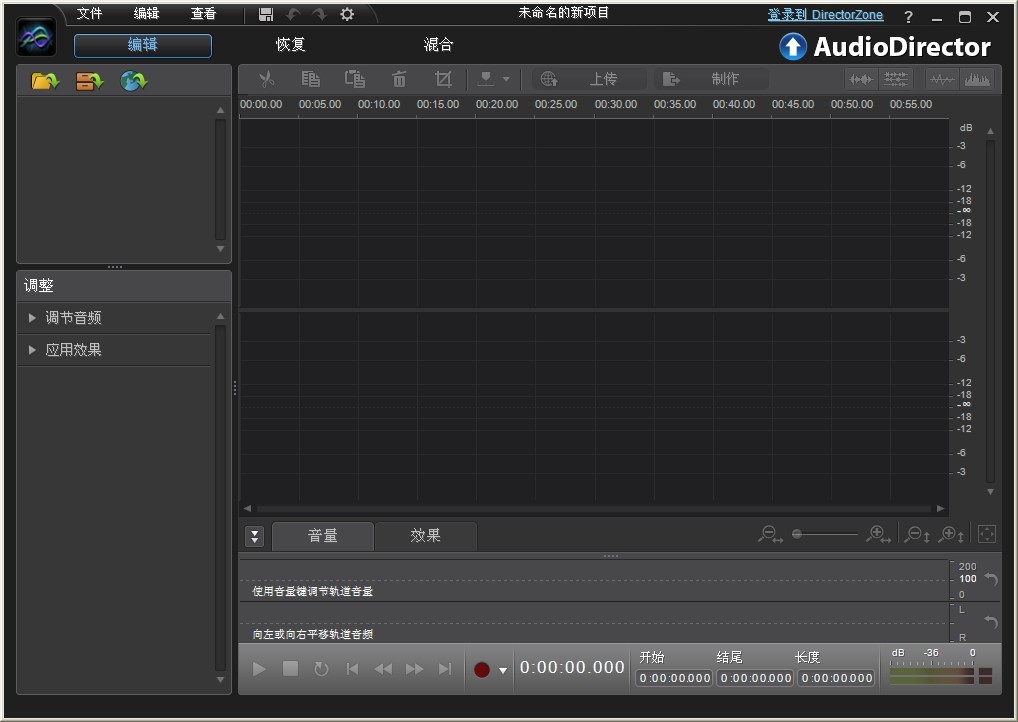 AudioDirecto
AudioDirecto 雨林木风win1
雨林木风win1 萝卜家园 gho
萝卜家园 gho 雨林木风ghos
雨林木风ghos 粤公网安备 44130202001061号
粤公网安备 44130202001061号