-
工具活动小编激密教您使用无线网卡
- 2017-09-18 09:15:22 来源:windows10系统之家 作者:爱win10
随着科技的不断发展,无线上网是比较流行的上网方式,没有了网线的束缚,上网更方便。但是用惯了有线的用户还是不太懂得使用无线网络的方法。接下来我们就讲讲如何使用无线网卡的操作。
无线网卡怎么使用?如果会使用无线网卡的话,工作起来就方便很多了,随时随地的上网远程办公,怎么无线网卡?小编这里介绍下具体的使用方法,希望你们能够早日用上无线网络。
关于无线网卡使用解说
把无线网卡插入电脑接口,红色指示灯会亮起,计算机自动识别无线网卡,右下角显示“新硬件已安装并可以使用”。

无线网卡界面1
打开“我的电脑”,双击“无线网卡”图标,安装驱动程序。
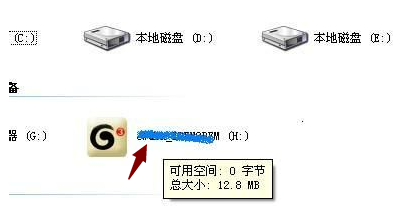
无线网卡界面2
选择安装的语音,选择简体中文。
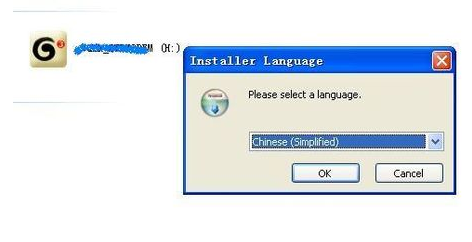
无线网卡界面3
选择安装的目录,浏览文件安装在其它盘比较好。(不要安装在C盘)
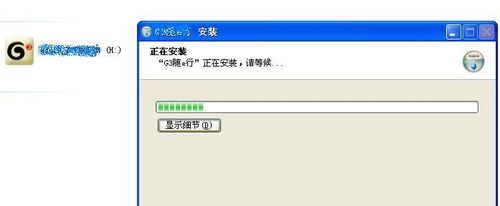
无线网卡界面4
安装完成后,点击“完成”。

无线网卡界面5
驱动程序安装完成后,双击桌面的无线网卡程序图标。
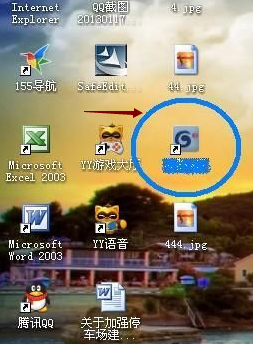
无线网卡界面6
打开程序主界面后点击“自动连接"。
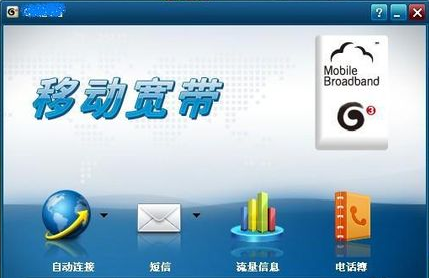
无线网卡界面7
打开程序主界面后点击“自动连接”,程序会自动检测和验证设备,
验证成功后再点击左上角的“自动连接”。
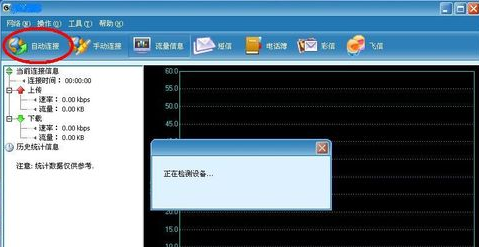
无线网卡界面8
在关闭无线上网时,要先点击主程序的“断开网络”,再点击右上角的关闭,再点击确定即可。不要未断开网络就直接退出程序,那样会出问题.。

无线网卡界面9
以上就是无线网卡的操作步骤了,学着操作一下吧。
猜您喜欢
- win7专业版激活码永久激活方法介绍..2022-07-17
- 小编告诉你怎么装win7系统2017-04-29
- Win7 64位系统如何快速安装驱动程序..2015-05-10
- 传Win9将抛弃Metro风格 统一平板和手..2013-07-17
- qq截图在哪个文件夹,小编告诉你在哪里..2018-05-07
- 小编告诉你如何查看电脑配置..2017-09-06
相关推荐
- Windows7系统你所不知道强大的计算器.. 2013-04-18
- Win7系统怎么禁止远程修改注册表的技.. 2015-04-23
- 电脑开机密码最新下载 2017-08-30
- win7系统怎么一键GHOST 2017-01-30
- 我们应该怎么看电脑型号 2020-06-12
- 一键重装windows10教程 2016-11-03





 系统之家一键重装
系统之家一键重装
 小白重装win10
小白重装win10
 小白系统ghost win10 x86 企业版201606
小白系统ghost win10 x86 企业版201606 万能声卡驱动(万能声卡驱动下载)
万能声卡驱动(万能声卡驱动下载) 小白系统 Ghost Win8 32位纯净版201604
小白系统 Ghost Win8 32位纯净版201604 极光浏览器 v1.5绿色版
极光浏览器 v1.5绿色版 雨林木风32位win10专业版系统下载20.07
雨林木风32位win10专业版系统下载20.07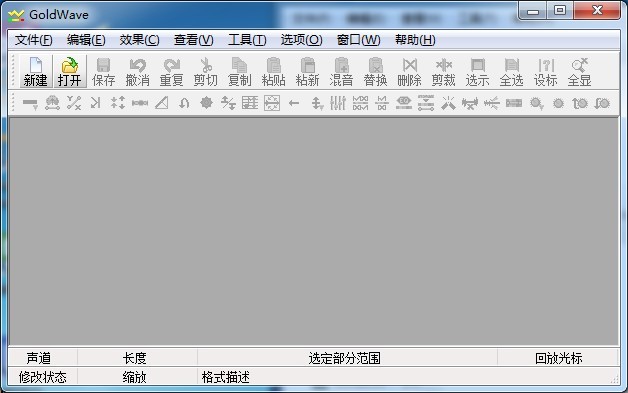 Goldwave v5.69 汉化版 (全能音频编辑软件)
Goldwave v5.69 汉化版 (全能音频编辑软件)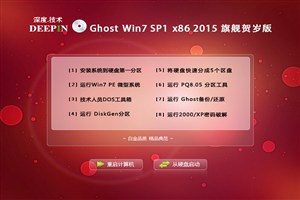 深度技术wind
深度技术wind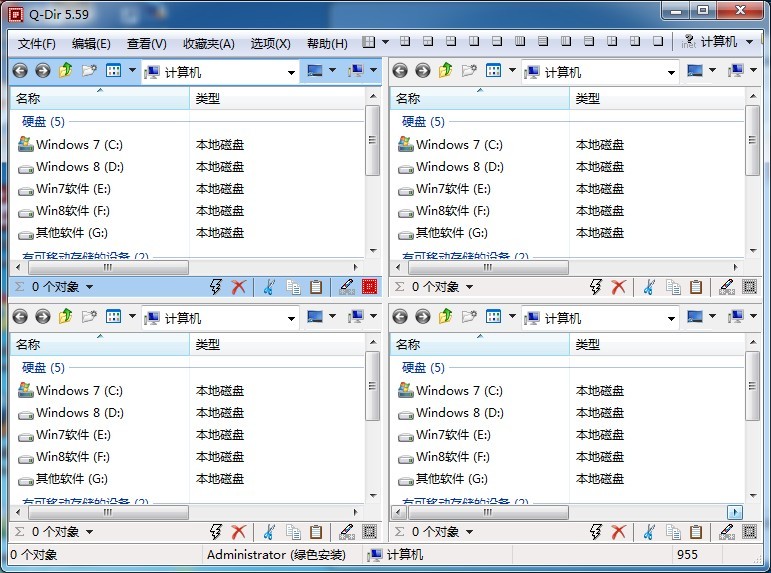 Q-Dir v5.59
Q-Dir v5.59  小白系统win8
小白系统win8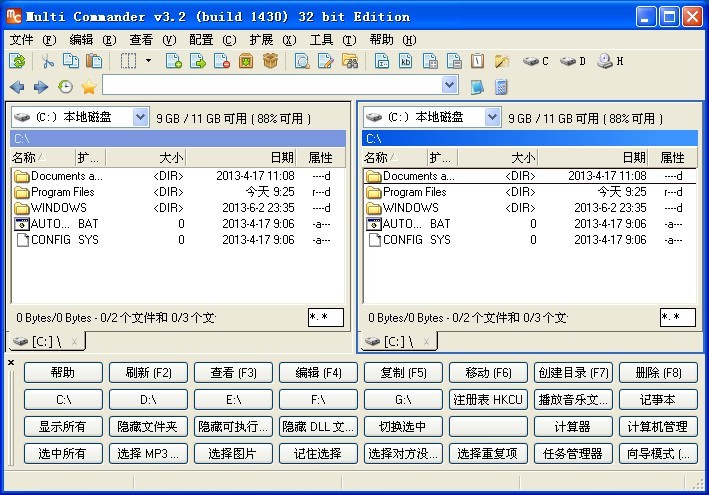 Multi Comman
Multi Comman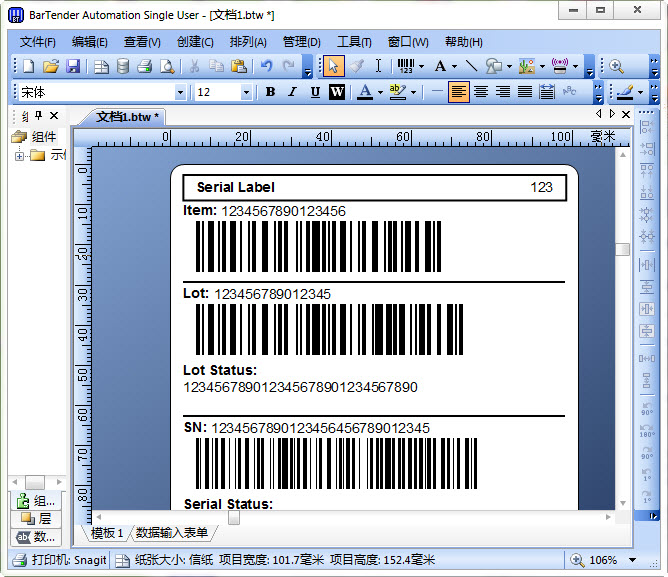 BarTender En
BarTender En 吉象浏览器 v
吉象浏览器 v 萝卜家园 Gho
萝卜家园 Gho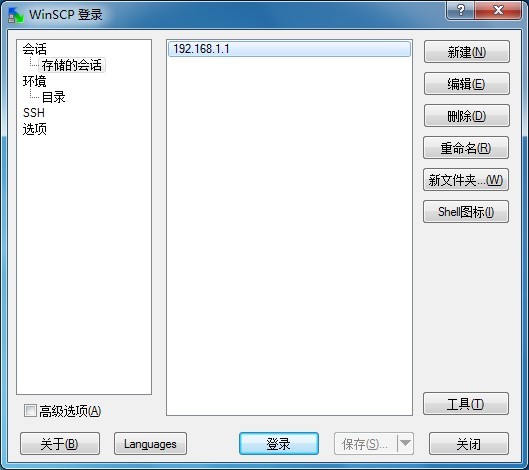 WinSCP+p utt
WinSCP+p utt 百度影音 v1.
百度影音 v1. 建行网银专用
建行网银专用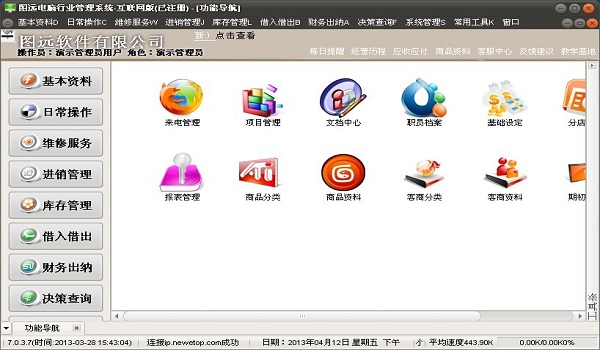 图远电脑行业
图远电脑行业 系统之家Ghos
系统之家Ghos 粤公网安备 44130202001061号
粤公网安备 44130202001061号