-
小鱼一键win7升级win10安装教程
- 2017-10-05 15:59:12 来源:windows10系统之家 作者:爱win10
win7升级win10这个想必是很多用户想要知道的问题,毕竟win10秋季创意者版也已经出来这么久了,还在使用win7的用户想必也想win7升级win10看看是否好用,今天小编将教给大家一个非常简单的方法将win7升级为win10.
有不少电脑小白来私下问我,想要学习win10升级系统的方法,毕竟win10的使用已经越来越普遍的在我们的生活中出现,那么win10升级要注意什么呢呢?下面小编就给大家带来win10升级图文教程吧,希望大家看完之后都能够喜欢这个方法哦!
小鱼一键win7升级win10系统
使用小鱼前,我们先关掉相关的安全软件
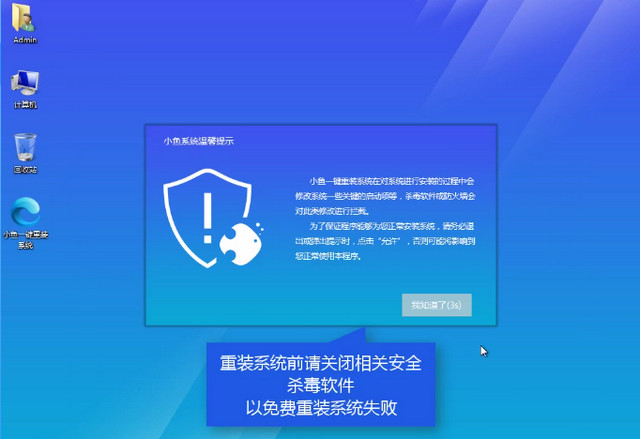
win7升级win10界面1
打开小鱼,点击系统重装
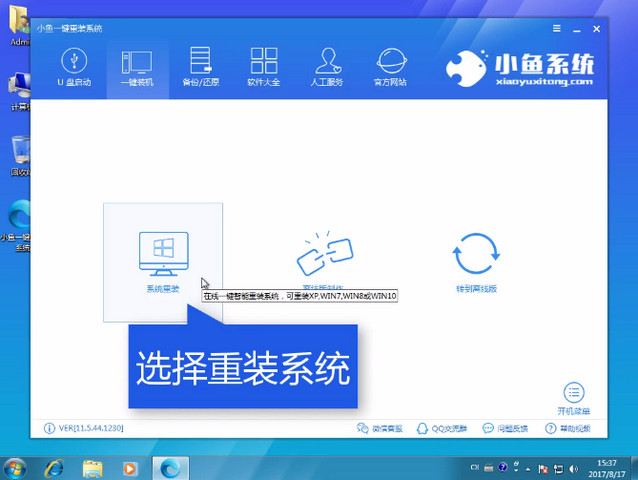
win7升级win10界面2
接下来软件进行装机检测,点击【下一步】
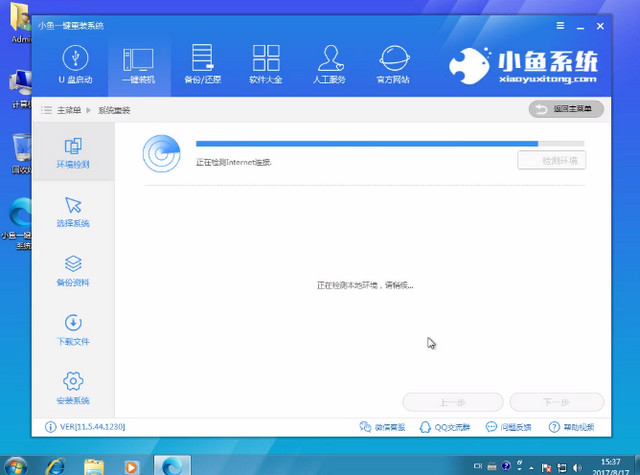
win7升级win10界面3
查看本机信息,传统的mbr或新式的gpt都可以安装win10
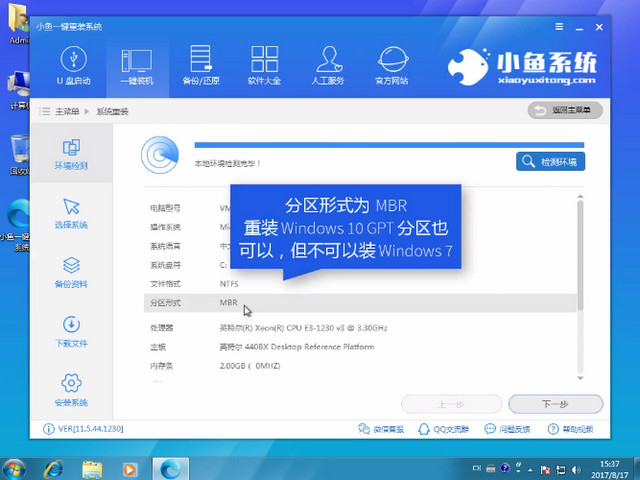
win7升级win10界面4
在安装列表中选到所需的win10系统,点击【安装此系统】再点击下一步

win7升级win10界面5
下一步进行备份,选择所需的文件进行备份,重装仅仅影响C盘,所以C盘没有重要文件可以跳过备份点下一步,备份的文件会增加整个安装时长。
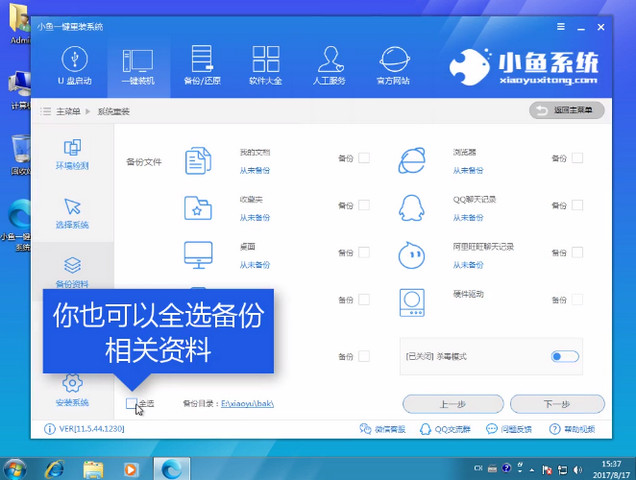
win7升级win10界面6
如果你插着U盘,会有弹窗提示是否要制作U盘,有条件可以制作一个U盘启动盘,避免安装失败没有补救措施,不制作也不会影响安装,我们点击【安装系统】点击下一步
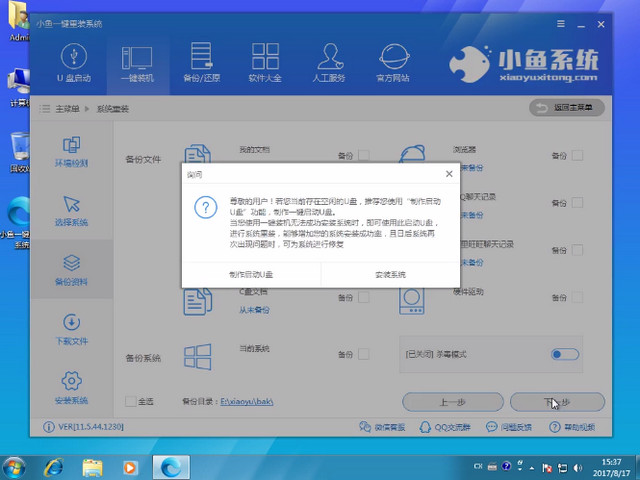
win7升级win10界面7
软件正在全速下载安装所需文件,下载完后自动制作
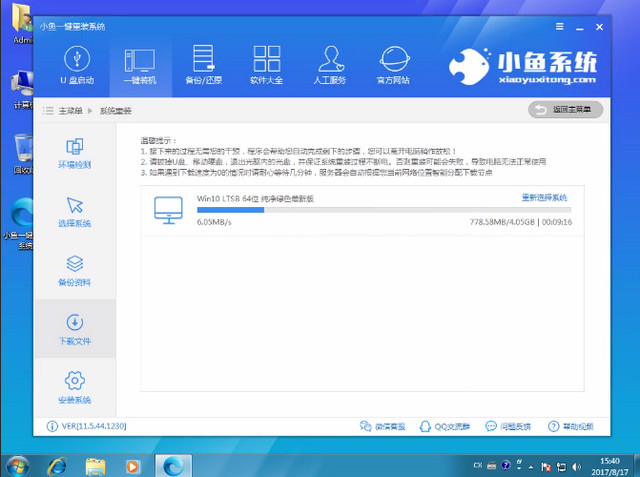
win7升级win10界面8
完成后,点击【立即重启】
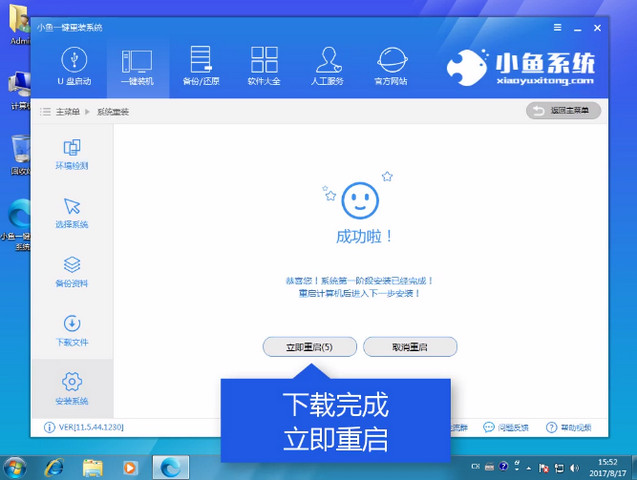
win7升级win10界面9

win7升级win10界面10
开机进入windows启动管理器,点击【DOS】
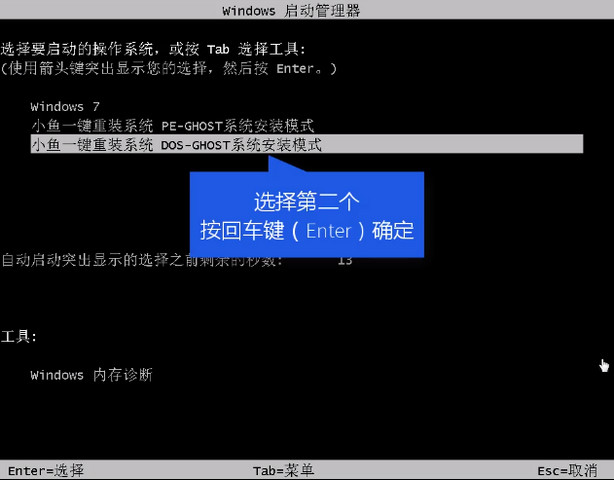
win7升级win10界面11
系统开始安装,释放文件中,接下来的操作全为自动化安装,无需人工监守
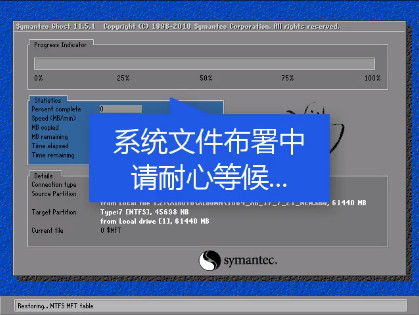
win7升级win10界面12
安装驱动中,请耐心等待
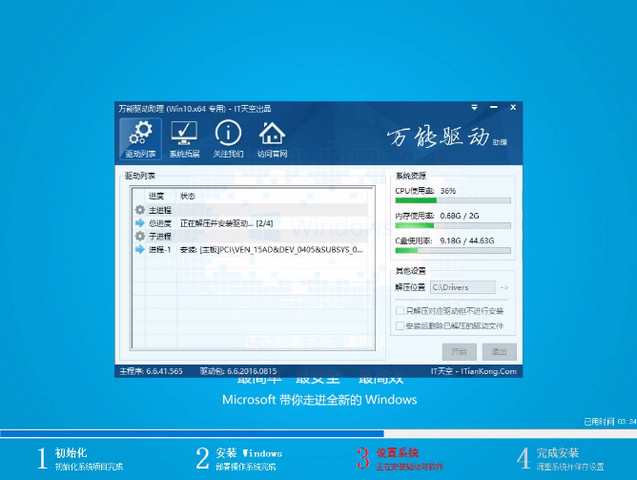
win7升级win10界面13
升级后,需要多次重启安装,请耐心等待即可,安装好后,重启电脑即可正常使用
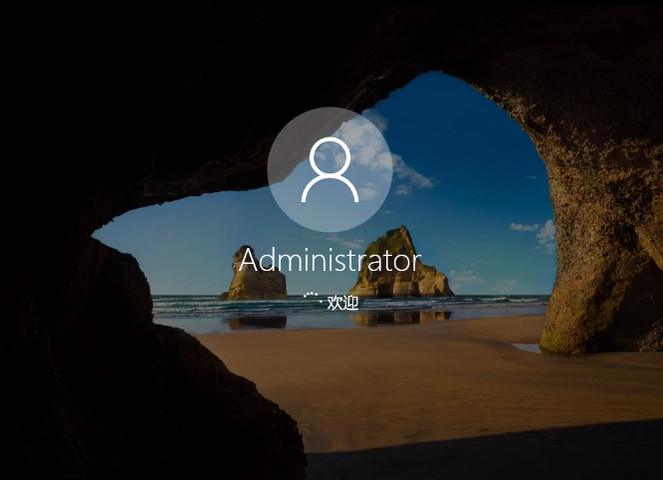
win7升级win10界面14
以上就是小鱼一键win7升级win10的详细教程了,比起传统的U盘安装、光盘安装,小鱼是不是显得很简单呢,感兴趣就下载用用看吧。
猜您喜欢
- win7激活程序怎么使用2022-10-11
- cpu使用率100怎么办,小编告诉你解决使..2018-08-17
- 电脑卡系统重装最简单的教程..2017-08-05
- win7旗舰版64位纯净版最新下载..2017-04-27
- 推荐windows7旗舰版产品密钥2022-12-29
- 用u盘装系统的操作全程图解..2017-04-09
相关推荐
- 图文详解word页码从任意页开始怎么设.. 2019-05-13
- win7系统恢复出厂设置 2020-11-07
- 怎么删除一键重装系统下的系统?.. 2017-07-13
- 忘记开机密码怎么办,小编告诉你电脑忘.. 2018-05-22
- 笔记本鼠标,小编告诉你电脑鼠标失灵怎.. 2018-02-08
- w8系统未安装音频输出怎么办.. 2016-10-28





 系统之家一键重装
系统之家一键重装
 小白重装win10
小白重装win10
 深度技术ghost win7系统下载64位装机版1705
深度技术ghost win7系统下载64位装机版1705 系统之家ghost win7系统下载32位旗舰版1804
系统之家ghost win7系统下载32位旗舰版1804 opera mobile emulator v12.1中文版
opera mobile emulator v12.1中文版 雨林木风win10 32位专业版系统下载 v1904
雨林木风win10 32位专业版系统下载 v1904 小白系统Ghost Win10 32位专业版下载 v1906
小白系统Ghost Win10 32位专业版下载 v1906 皮罗浏览器 v3.5.0216
皮罗浏览器 v3.5.0216 小白系统ghos
小白系统ghos 小白系统win1
小白系统win1 小白系统ghos
小白系统ghos 淘宝卖家助手
淘宝卖家助手 GreenChrome(
GreenChrome( 电脑公司Ghos
电脑公司Ghos 火狐浏览器(F
火狐浏览器(F 雨林木风Win8
雨林木风Win8 360浏览器3.6
360浏览器3.6 系统之家win1
系统之家win1 天空浏览器 v
天空浏览器 v 翰华多功能浏
翰华多功能浏 粤公网安备 44130202001061号
粤公网安备 44130202001061号