-
小编告诉你电脑怎么还原系统
- 2017-10-08 10:57:45 来源:windows10系统之家 作者:爱win10
使用电脑多了难免会碰到一些问题,比如系统崩溃,系统无法启动之类的问题,通过一些方法的操作,问题还是无法解决的时候,可以通过电脑还原系统的操作来解决这些问题,下面,小编就来跟大家说说电脑还原系统的操作流程。
电脑系统用久了总会出现各种问题。解决问题的办法也有很多,但是总会遇到无法解决的问题的时候,还原系统就是解决这种情况的其中方法之一。那么电脑如何还原系统?现在小编就将实用的电脑还原方法分享给大家。让大家学会如何一键还原系统。
电脑还原系统图文操作
鼠标右键点击“这台电脑”,选择“属性”
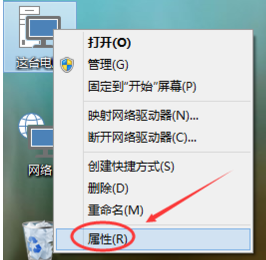
电脑还原系统界面1
点击系统窗口左侧的“系统保护”
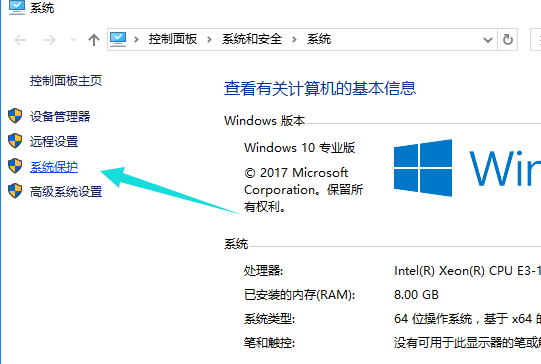
电脑还原系统界面2
点击系统保护选项卡里的“系统还原”
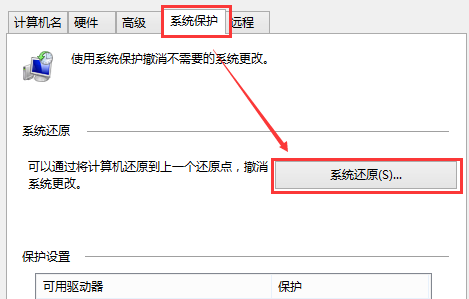
电脑还原系统界面3
点击系统还原打开系统还原向导,然后点击下一步
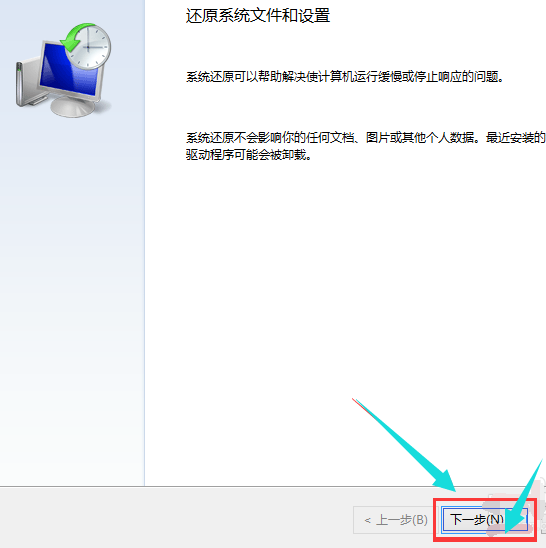
电脑还原系统界面4
在系统还原窗口里选择还原点,点击下一步
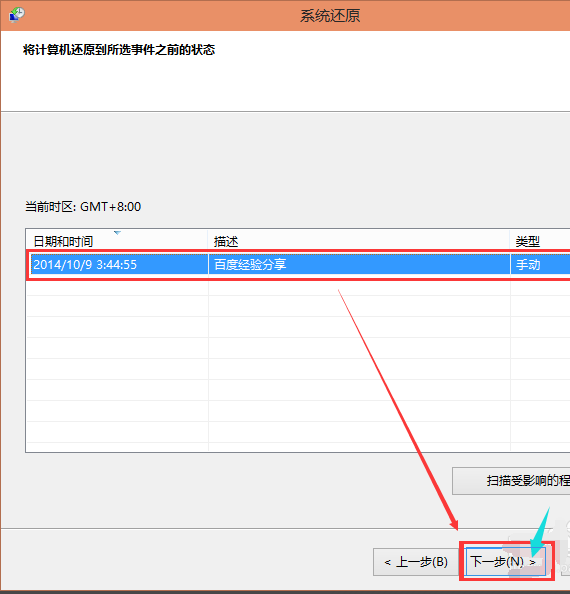
电脑还原系统界面5
系统提示确认还原点,将C盘还原到“2014-10-9 3:44:55”之前所处的状态,点击完成。
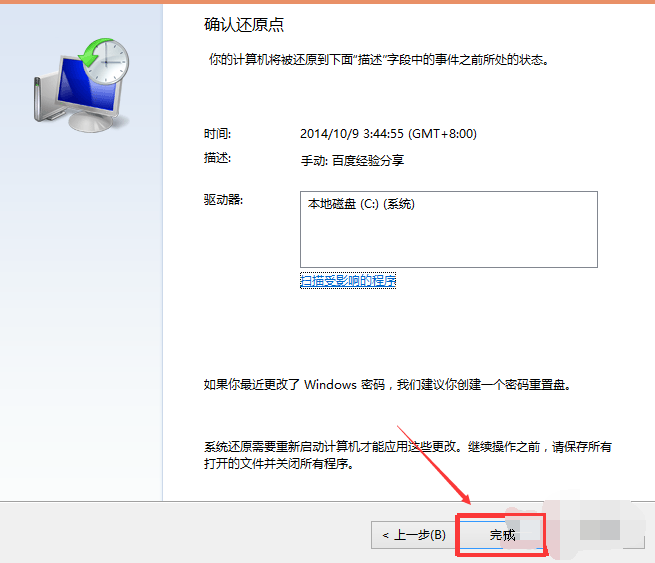
电脑还原系统界面6
以上就是电脑还原系统的操作步骤了,没有系统备份的朋友,最好将系统备份哦,免得到时有不时之需。
猜您喜欢
- 手把手教你正版win7系统重装..2017-07-07
- win10激活工具em8怎么用?2015-04-03
- 工具活动小编激密教您设置电脑自动关..2017-10-06
- 萝卜家园win7 64系统安装教程..2016-09-30
- 系统之家ghost xp专业版U盘安装教程..2016-09-12
- 老司机教你最新win7旗舰版激活码分享..2019-02-13
相关推荐
- 一键重装系统win7纯净版教程.. 2017-07-06
- 全新雨林木风win7 32位系统制作教程.. 2017-07-21
- 电脑玩游戏卡是什么原因,小编告诉你电.. 2018-06-25
- 教你电脑总是自动重启怎么办.. 2019-01-15
- 电脑截图最新下载 2017-09-07
- 高手告诉你win8系统开机蓝屏怎么解决?.. 2016-08-31





 系统之家一键重装
系统之家一键重装
 小白重装win10
小白重装win10
 新萝卜家园ghost Win7 x86纯净版201507
新萝卜家园ghost Win7 x86纯净版201507 萝卜家园ghost win10 x86专业版v201703
萝卜家园ghost win10 x86专业版v201703 新萝卜家园Win7系统下载32位纯净版1709
新萝卜家园Win7系统下载32位纯净版1709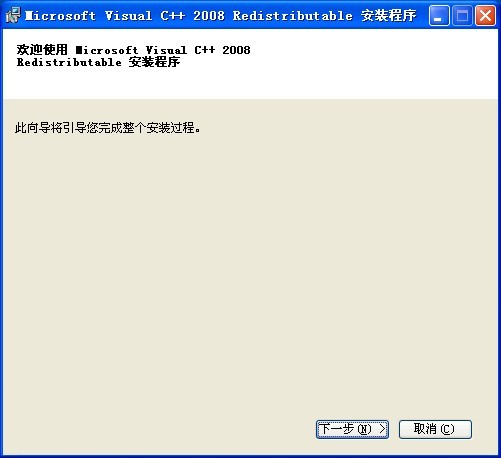 Visual C++ 2008 SP1运行库(VC2008运行库下载)官方版
Visual C++ 2008 SP1运行库(VC2008运行库下载)官方版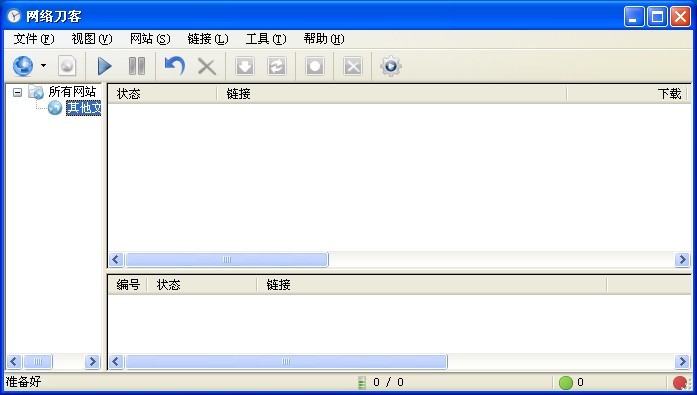 网络刀客 v5.0正式安装版 (下载大量的网站文件)
网络刀客 v5.0正式安装版 (下载大量的网站文件) 新萝卜家园ghost Win7 x86纯净版201603
新萝卜家园ghost Win7 x86纯净版201603 浏览器书签备
浏览器书签备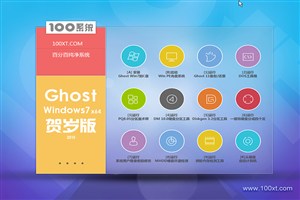 100系统 wind
100系统 wind 系统之家Ghos
系统之家Ghos 雨林木风win1
雨林木风win1 魔法猪 ghost
魔法猪 ghost 深度技术ghos
深度技术ghos 小白系统 gho
小白系统 gho LawlietFox v
LawlietFox v 粤公网安备 44130202001061号
粤公网安备 44130202001061号