-
小编告诉你怎么开启win7的aero peek
- 2017-10-12 11:57:31 来源:windows10系统之家 作者:爱win10
Aero Peek效果即桌面透视效果。但在此之前,我们需要开启Aero Peek效果。在开启预览效果后,有两种方法使用桌面透视效果,另外解决桌面任务栏属性中Aero Peek使用为灰色的方法。那么怎么开启win7的aero peek呢?下面,小编就跟大家说说开启win7的aero peek的方法。
有网友问小编开启win7的aero peek有什么作用,开启Aero Peek功能后可以在鼠标移动到显示桌面按钮时,预览桌面。那么该怎么开启win7的aero peek功能呢?一些想让自己电脑变得炫酷的网友可能很想知道怎么操作,下面,小编就给大家分享开启win7的aero peek的操作流程。
关于怎么开启win7的aero peek的图文教程
在任务栏空白处鼠标右键,选择“属性”
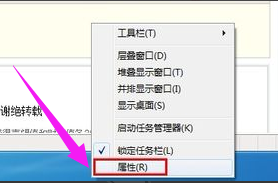
开启aero界面1
进入任务栏和开始菜单属性界面,点击“任务栏”选项卡,将下面“使用Aero Peek预览桌面”打勾,点击“确定”
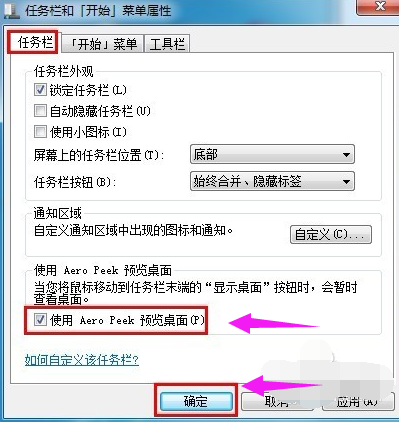
开启aero界面2
方法二:
右击桌面上的“计算机”,点击“属性”

开启aero界面3
点击“高级系统设置”

开启aero界面4
选择进入“高级”界面,点击性能下的“设置”
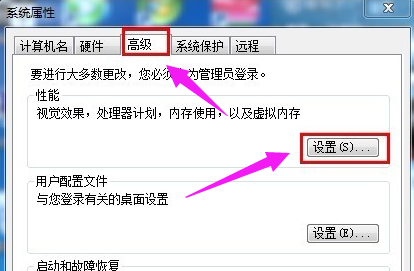
开启aero界面5
点击“视觉效果”,在设置列表中找到“启用 Aero Peek”,打上勾,点击“确定”

开启aero界面6
方法三:
在“控制面板”中打开“管理工具”
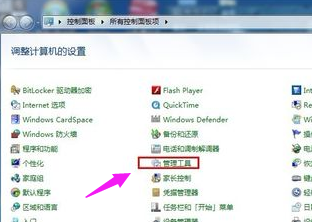
开启aero界面7
管理工具下,打开“服务”
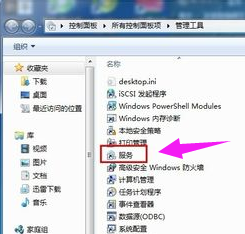
开启aero界面8
找到名称为“Desktop Window Manager Session Manager”,双击打开
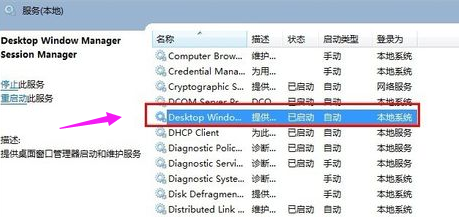
开启aero界面9
点击“常规”选项,点击启动类型的下拉框,选择“自动”

开启aero界面10
点击“启动”按钮,最后点击“确定”
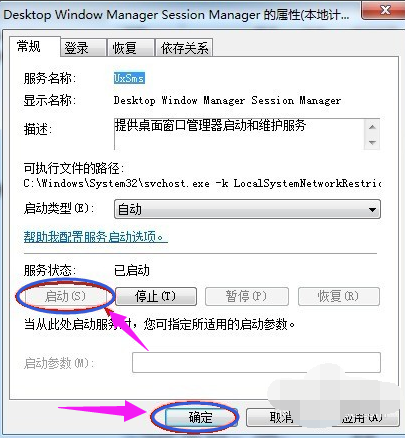
开启aero界面11
以上就是开启win7的aero peek的一些方法的操作步骤了,希望能够帮助到win7的用户们。
猜您喜欢
- 细说win7旗舰版激活码2019-03-21
- 小编告诉你windows7 64位旗舰版系统怎..2017-05-28
- 如何面对WindowsXP的退役2014-11-06
- win7极速版64位旗舰推荐下载..2017-01-19
- cpu散热器,小编告诉你cpu散热器哪个好..2018-03-21
- win7旗舰版激活密钥分享20222022-05-19
相关推荐
- 用硬盘安装深度技术系统win7图文教程.. 2017-04-26
- 系统之家w7系统最新下载 2017-03-08
- 主编教您win7声音图标不见了怎么解决.. 2019-03-04
- 技术编辑教您如何打开ai文件.. 2019-02-25
- 图文详解win10退出家庭组的方法.. 2017-05-13
- win7深度技术32位纯净安装教程.. 2017-04-16





 系统之家一键重装
系统之家一键重装
 小白重装win10
小白重装win10
 深度技术 Ghost Win11 64位专业工作站版v2023.05
深度技术 Ghost Win11 64位专业工作站版v2023.05 小白系统win10系统下载64位专业版v201805
小白系统win10系统下载64位专业版v201805 木马克星最终版(2011.0730已认证)下载
木马克星最终版(2011.0730已认证)下载 常兴网络收音机 v2.0绿色版
常兴网络收音机 v2.0绿色版 新萝卜家园Win7系统下载32位纯净版1807
新萝卜家园Win7系统下载32位纯净版1807 乐分惠 v1.0免费版
乐分惠 v1.0免费版 360浏览器1.5
360浏览器1.5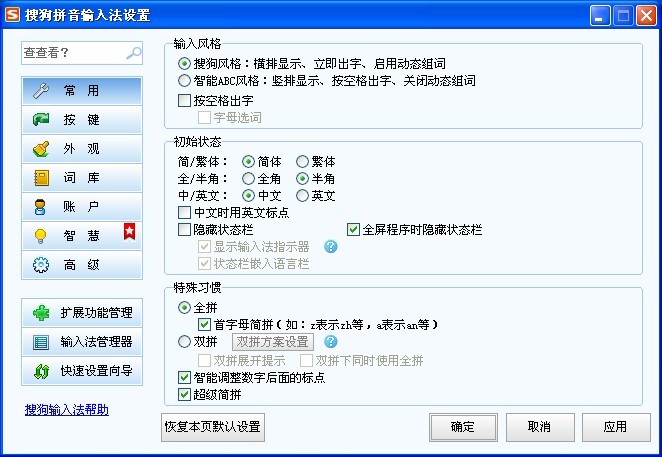 搜狗拼音输入
搜狗拼音输入 雨林木风ghos
雨林木风ghos 深度技术win1
深度技术win1 hao123抢票浏
hao123抢票浏 qq超市保姆1.
qq超市保姆1.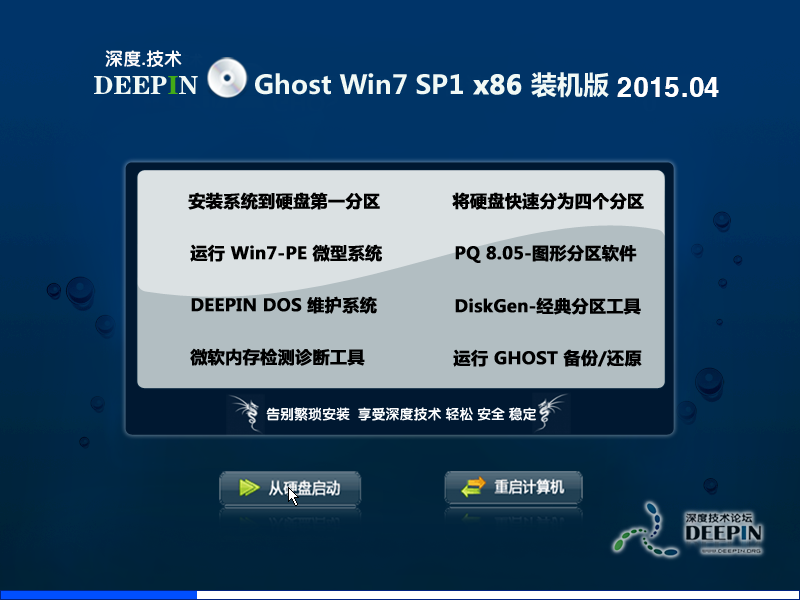 深度技术Ghos
深度技术Ghos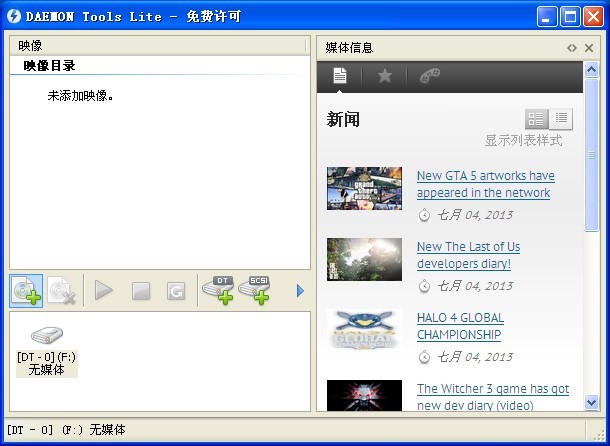 Daemon Tools
Daemon Tools horbito NOVA
horbito NOVA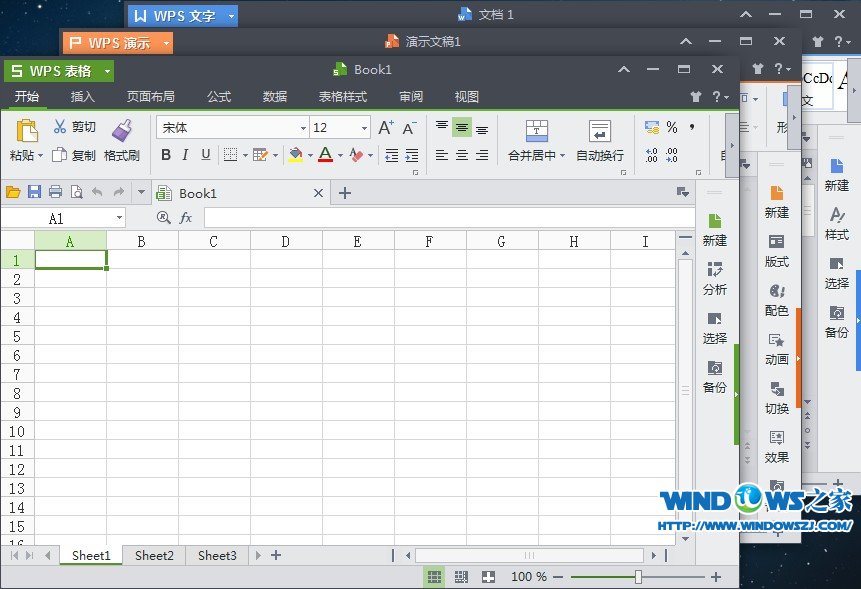 WPS Office 2
WPS Office 2 萝卜家园 Gho
萝卜家园 Gho 粤公网安备 44130202001061号
粤公网安备 44130202001061号