-
gpt分区安装win7最新教程
- 2017-10-13 11:57:29 来源:windows10系统之家 作者:爱win10
现在新出的电脑预装系统绝大部分是预装的win8、win10系统,习惯用win7系统的用户想把系统换成是win7的系统,电脑的硬盘是gpt分区,gpt分区安装win7系统要怎么装呢?就让小编来教教大家gpt分区安装win7系统的方法吧。
目前为止win7还是使用最多的电脑操作系统,虽然win10系统也不错,但是喜欢win7系统的用户还是很多,在gpt分区下安装win7系统是比较不常见的安装方式,但因为一些原因要在gpt分区安装win7系统要怎么操作呢?
准备工作:
1.下载win7 64位系统镜像(gpt装win7只支持64位win7系统)
2.下载U盘启动盘制作工具(小白一键重装系统)
3.U盘一个,大于4G
操作方法:
1.首先制作好U盘启动盘,打开运行小白一键重装系统,切换到U盘启动界面点击U盘模式,按提示制作好U盘启动盘,如下图:
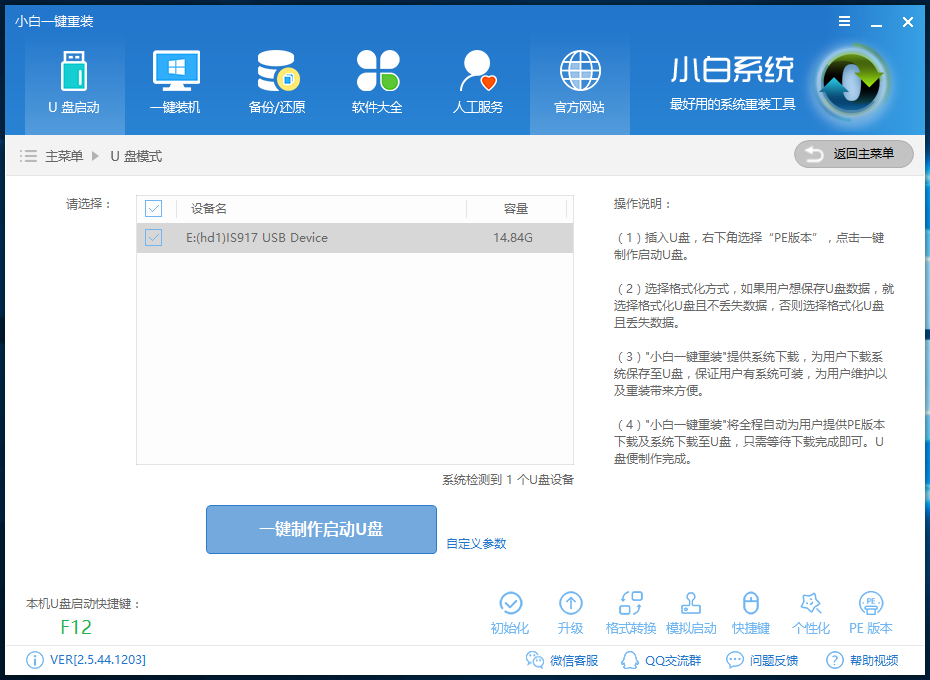
gpt分区安装win7界面1
2.根据你电脑的型号进入BIOS禁用安全引导:进入BIOS切换到Security标签,找到Secure BOOT Control,将Enabled改为Disabled,然后按F10保存退出
3.重启电脑一直按U盘启动快捷键进入PE系统,快捷键的查询可以在小白一键重装系统工具解决查询,或者百度一下自己电脑型号对应的U盘启动快捷键。
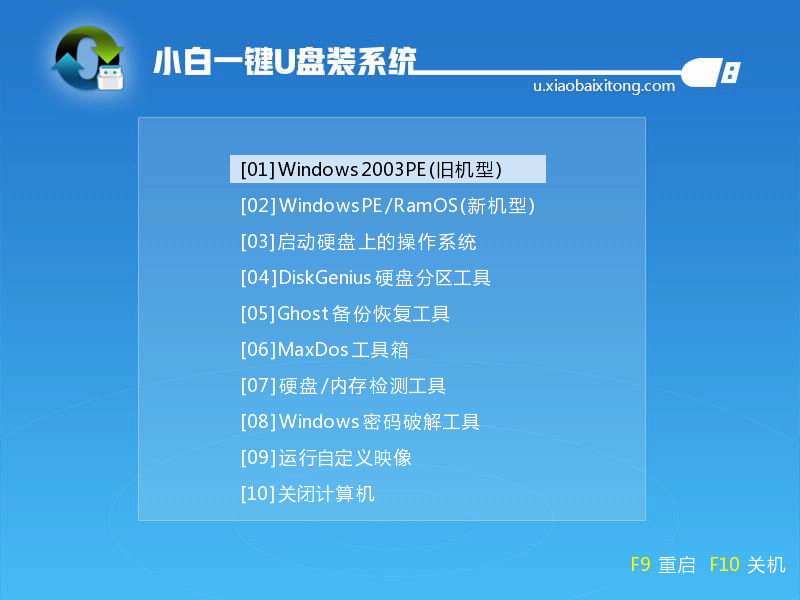
gpt分区安装win7界面2
4.打开桌面的分区工具,查看硬盘分区是否为gpt,如果不是gpt可以在分区工具里面转换为gpt格式
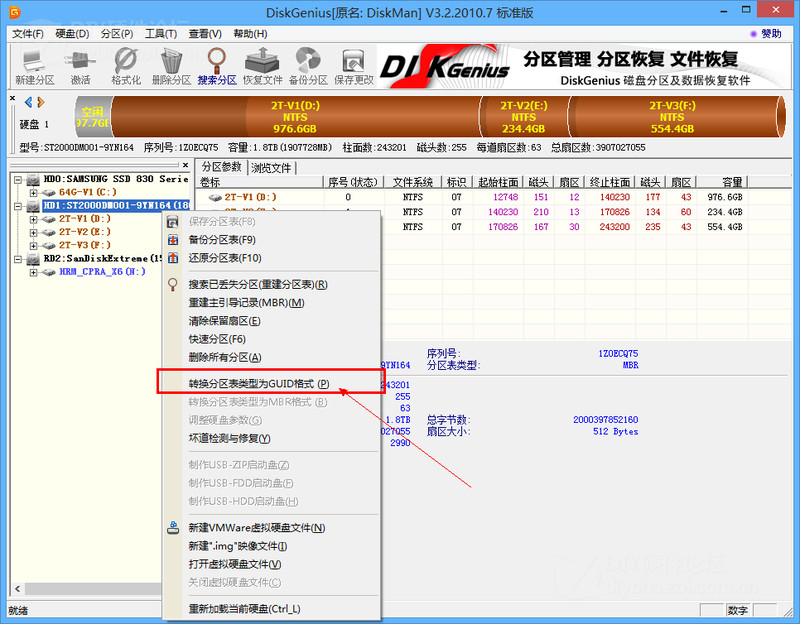
gpt分区安装win7界面3
5.打开桌面的装机工具点击选择安装在C盘安装完成后重启电脑即可完成安装
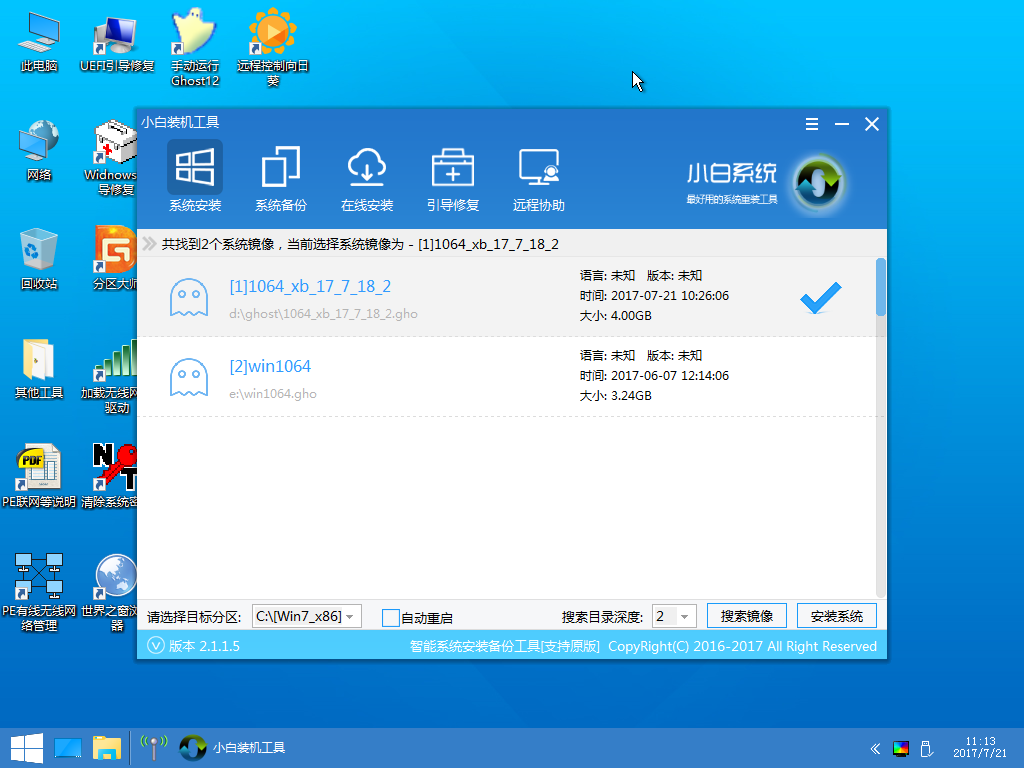
gpt分区安装win7界面4
gpt分区安装win7的方法和正常的安装win7方法没太大的区别,只是多了在BIOS里面禁用安全引导的操作。
猜您喜欢
- 细说笔记本电脑如何重装win7..2019-04-15
- 激活windows7系统的方法步骤2022-08-19
- 深度xp 64位系统安装教程2016-11-06
- 萝卜家园win7旗舰版32原版镜像最新下..2016-12-19
- 雨林木风ghost xp专业版虚拟光驱安装..2016-09-09
- 超详细系统之家64 win10系统介绍..2016-11-11
相关推荐
- 笔者教你电脑一键还原 2018-12-01
- windows7出现激活提示怎么办 2022-12-06
- U盘win7雨林木风安装步骤 2016-11-01
- 告诉你为什么电脑没声音 2016-08-18
- 雨林木风windows7系统32推荐下载.. 2017-01-09
- 0x40000080,小编告诉你解决电脑蓝屏代.. 2018-02-26





 系统之家一键重装
系统之家一键重装
 小白重装win10
小白重装win10
 最新微软必应输入法v1.1.24.01(微软智能拼音输入法)
最新微软必应输入法v1.1.24.01(微软智能拼音输入法) 系统之家Ghost Win8 64位专业版下载v201804
系统之家Ghost Win8 64位专业版下载v201804 电脑公司xp sp3快速装机版 v1909
电脑公司xp sp3快速装机版 v1909 万能图标提取工具下载 v1.0 绿色免费版 (直接拖拽即可)
万能图标提取工具下载 v1.0 绿色免费版 (直接拖拽即可) 系统之家最新64位win8.1国语无死机版v2023.04
系统之家最新64位win8.1国语无死机版v2023.04 游戏专用win7
游戏专用win7 New Tab Redi
New Tab Redi 小白系统ghos
小白系统ghos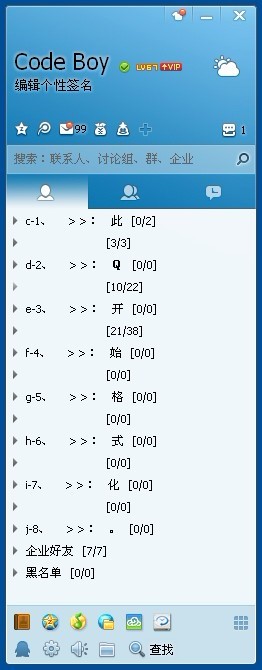 QQ2013 Beta4
QQ2013 Beta4 U盘启动盘制
U盘启动盘制 电脑公司ghos
电脑公司ghos 360游戏浏览
360游戏浏览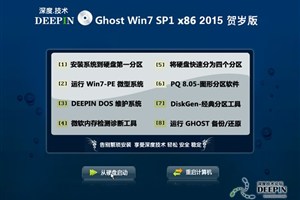 深度技术Ghos
深度技术Ghos Nimbus Web C
Nimbus Web C 小白系统win1
小白系统win1 粤公网安备 44130202001061号
粤公网安备 44130202001061号