-
怎么调用Win7系统暗藏的管理功能之上帝模式
- 2015-05-22 11:50:09 来源:windows10系统之家 作者:爱win10
我们要如何保证一键重装系统不限网速呢?一键重装系统本身就在有网情况下进行,如果我们的网速一直卡卡卡卡,怎么办呢?那么,如何才能做到一键重装系统不限网速呢?如果朋友们对网络限制不了解的话也没关系,下面,就跟着小编一起来了解一键重装系统不限网速方法吧,让大家都能快速进行一键电脑装系统教程!
1、单击任务栏上的“开始”,选择“运行”。如图1所示:

一键重装系统不限网速方法图1
2、在运行界面中输入“gpedit.msc”,并点击确定按钮。如图2所示:

一键重装系统不限网速方法图2
3、在打开的本地组策略编辑器中,双击界面右边的“计算机配置”。如图3所示:

一键重装系统不限网速方法图3
4、双击左键选择“管理模块”文件夹。如图4所示:

一键重装系统不限网速方法图4
5、双击“网络”文件夹。如图5所示:

一键重装系统不限网速方法图5
6、双击“QoS数据包计划程序”文件夹,在打开的文件夹中双击选择“限制可保留宽带”文件。如图6所示:

一键重装系统不限网速方法图6
7、在限制可保留宽带界面中,选择“已启用”→而后在选项下的“带宽限制(%)”将20变为0→点击“应用”→点击“确定”。如图7所示:

一键重装系统不限网速方法图7
一键重装系统不限网速方法的全部文章内容就介绍到此结束了,通过小编上述对一键重装系统不限网速方法的分享,大家在一键重装系统之时又掌握了一门技巧。不管日后是你自己一键重装系统还是请电脑公司技术人员一键重装系统,遇到网络限制,你都可以解决问题了,快速一键重装系统了,是不是很开心呢?
猜您喜欢
- 图文详解ie无法打开怎么办2018-11-05
- 教你使用win7系统备份软件2020-07-14
- 画说Win7:还记得当年的隐藏文件吗?..2015-01-20
- windows7如何激活系统2023-02-13
- 萝卜家园win1032系统下载2017-01-21
- ghost win7 系统之家系统安装图文详解..2017-06-08
相关推荐
- 调整屏幕亮度,小编告诉你笔记本怎么调.. 2018-07-31
- windows7sp1 32位专业正式版最新下载.. 2017-04-29
- win7精简版系统安装图解 2022-02-13
- 电脑显示器无信号怎么解决呢?.. 2020-06-13
- 手机杀毒,小编告诉你手机杀毒软件哪个.. 2018-05-02
- 教你电脑ip地址怎么改 2020-07-06





 系统之家一键重装
系统之家一键重装
 小白重装win10
小白重装win10
 雨林木风win10系统下载32位专业版v201704
雨林木风win10系统下载32位专业版v201704 小白系统ghost win7系统下载64位纯净版1802
小白系统ghost win7系统下载64位纯净版1802 E板会锁屏浏览器 v1.0官方版
E板会锁屏浏览器 v1.0官方版 深度技术win10专业版系统下载64位 v1903
深度技术win10专业版系统下载64位 v1903 中移安全浏览器 v1.0.2.100官方版
中移安全浏览器 v1.0.2.100官方版 雨林木风Win8 64位专业版系统下载 v1905
雨林木风Win8 64位专业版系统下载 v1905 彩蝶浏览器 v
彩蝶浏览器 v 深度技术win1
深度技术win1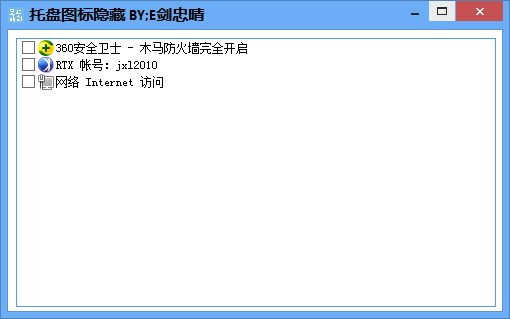 托盘图标隐藏
托盘图标隐藏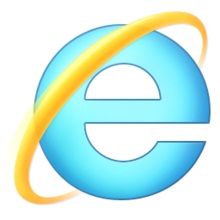 IE9简体中文
IE9简体中文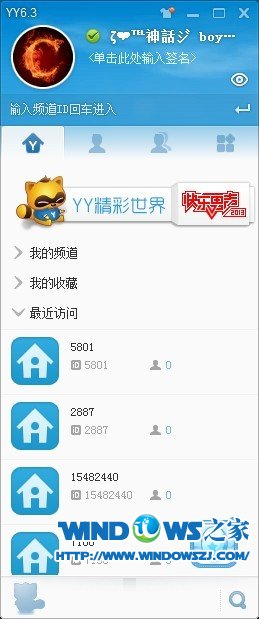 YY语音 v6.3.
YY语音 v6.3. 深度技术ghos
深度技术ghos 蚂蚁Chrome中
蚂蚁Chrome中 爱编程少儿浏
爱编程少儿浏 104wan游戏浏
104wan游戏浏 阿里旺旺卖家
阿里旺旺卖家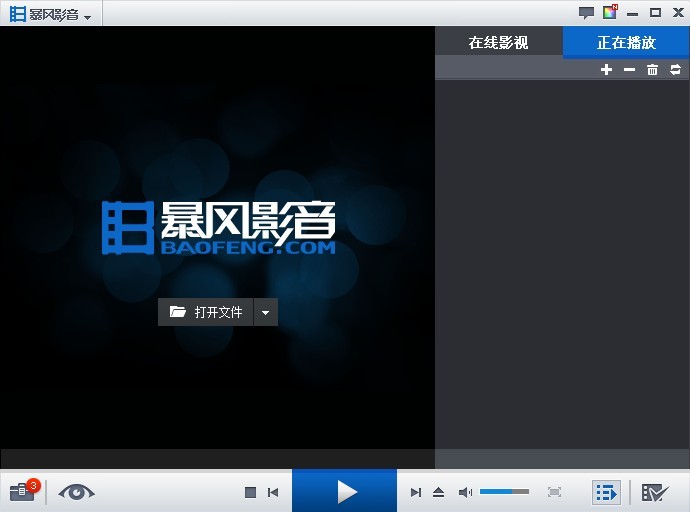 暴风影音v5.2
暴风影音v5.2 简易小电台 v
简易小电台 v 粤公网安备 44130202001061号
粤公网安备 44130202001061号