-
小编告诉你电脑如何隐藏任务栏图标
- 2017-10-26 12:01:11 来源:windows10系统之家 作者:爱win10
有时候,电脑运行的东西多了,通知栏的软件图标也许会全部显示在通知栏,隐藏美观和电脑运行速度。桌面下面任务栏右边的图标很多,程序使用多啦有时候占用很多地方,怎样可以把不常用的图标隐藏起来呢。那么如何隐藏任务栏图标呢?下面,小编就来说说隐藏任务栏图标的操作流程。
有时候软件最小化后,一般在任务栏托盘区会有个图标,我们看到任务栏出现一长串的图标觉得很不美观,其实这个我们是可以设置这些图标隐藏的,可能不同的系统有不同的方法,下面来跟大家介绍一下隐藏任务栏图标的具体操作流程。
电脑如何隐藏任务栏图标图文教程
点击桌面上的【控制面板】
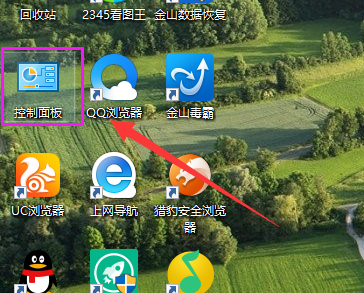
任务栏图标系统软件图解1
需要切换成“类别”的查看方式,然后点击【外观和个性化】。
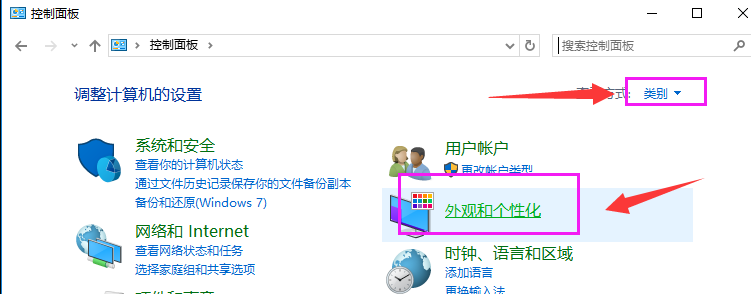
隐藏图标系统软件图解2
点击“任务栏和开始菜单”里面的【自定义任务栏上的图标】
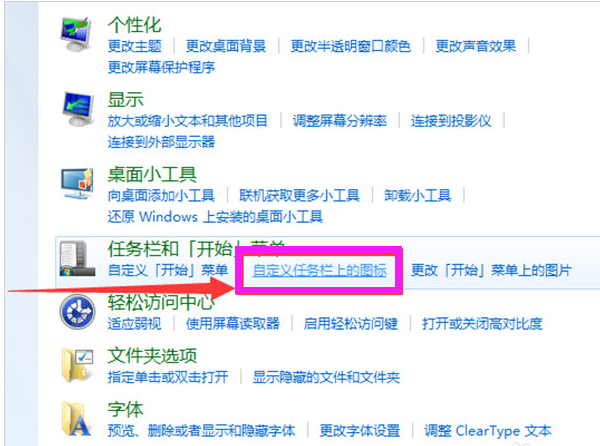
隐藏图标系统软件图解3
点击“通知区域”后面的【自定义】。
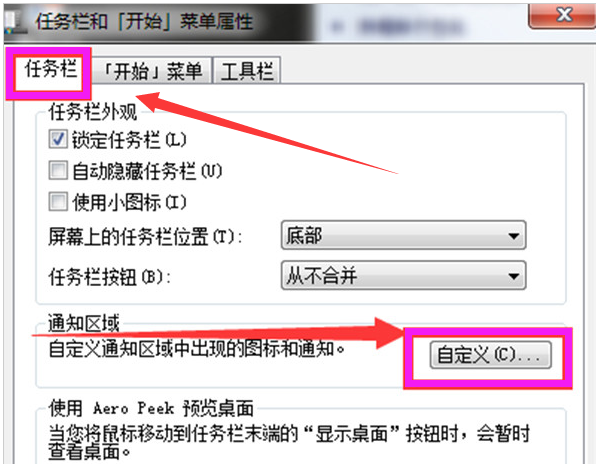
隐藏图标系统软件图解4
取消“始终在任务栏上显示所有图标和通知”前面的勾选,要不然所有的设置区域都显示在灰色不可操作状态下。
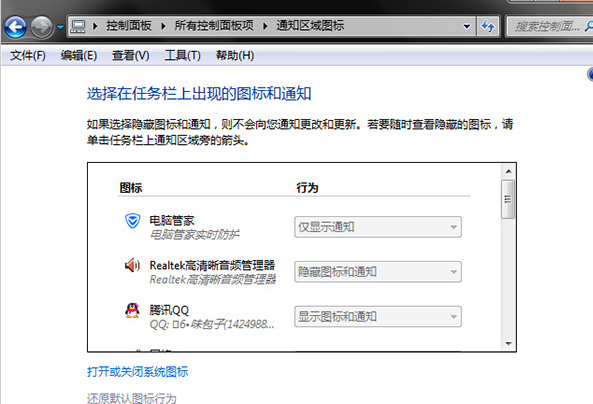
任务栏图标系统软件图解5
一个个找到软件图标,在图标的后面设置“行为”,也就是显示或者隐藏图标的行为。这里有三个行为:仅显示通知、显示图标和通知、隐藏图标和通知,不需要的软件就可以设置隐藏图标和通知,需要的可以设置显示通知或者显示图标和通知。
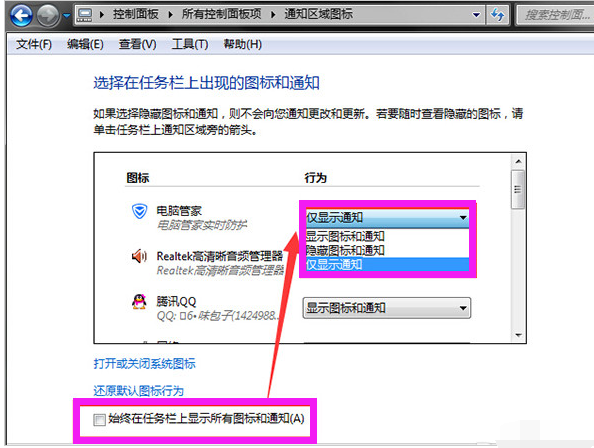
任务栏图标系统软件图解6
还有一种简单的方式,就是直接右击桌面下面的任务栏,选择【属性】直接打开相关界面,依旧是在“任务栏”界面开始上面的操作就可以的。
以上就是隐藏任务栏图标的操作流程了,希望该教程能够给那些有这方面需要提供帮助。
猜您喜欢
- 电脑怎么定时关机最新下载..2017-08-30
- office2013和win7系统一键激活密钥最..2017-06-02
- Win7系统怎样关闭媒体中心,小编告诉你..2017-11-06
- 怎么去掉win8.1桌面图标箭头?..2016-09-09
- 深度技术w7 32位推荐下载2016-12-01
- dell网卡驱动,小编告诉你dell网卡驱动..2017-12-07
相关推荐
- 工具活动小编激密教您电脑不能关机怎.. 2017-09-10
- 微软受盗版系统困扰严重,将大力打击盗.. 2013-04-29
- 最简单的查看win10版本号方法.. 2016-08-10
- win7旗舰版光盘安装系统图文教程.. 2016-11-08
- win7打印机共享显示0x000006d9什么意.. 2016-09-02
- Ghost win7系统64位自动关机方法.. 2017-05-14





 系统之家一键重装
系统之家一键重装
 小白重装win10
小白重装win10
 小白系统Ghost windows XP SP3 纯净版201806
小白系统Ghost windows XP SP3 纯净版201806 Oem7 v3.1 win7系统中文激活工具绿色版
Oem7 v3.1 win7系统中文激活工具绿色版 电脑公司 ghost xp_sp3 稳定装机版 2017.06
电脑公司 ghost xp_sp3 稳定装机版 2017.06 Mirillis Action! v1.14.2.0完美破解版(高清屏幕录像软件)
Mirillis Action! v1.14.2.0完美破解版(高清屏幕录像软件) 雨林木风ghost xp sp3装机版201610
雨林木风ghost xp sp3装机版201610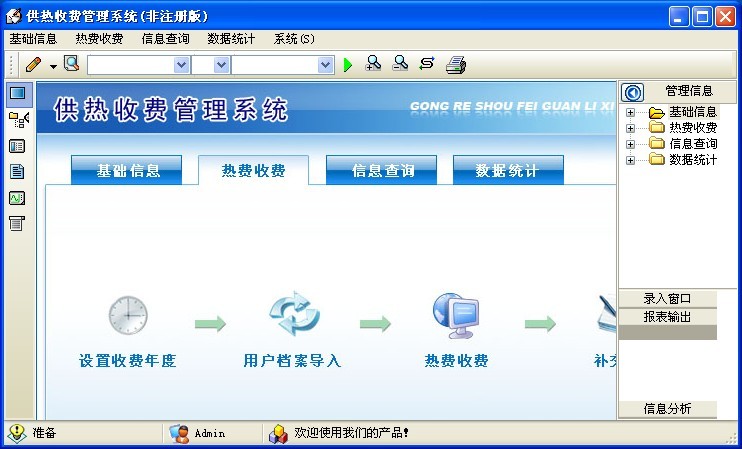 冬季供暖收费的管理软件 v4.0 (宏达供热收费管理系统)
冬季供暖收费的管理软件 v4.0 (宏达供热收费管理系统) 新萝卜家园Wi
新萝卜家园Wi 艾奇MP3格式
艾奇MP3格式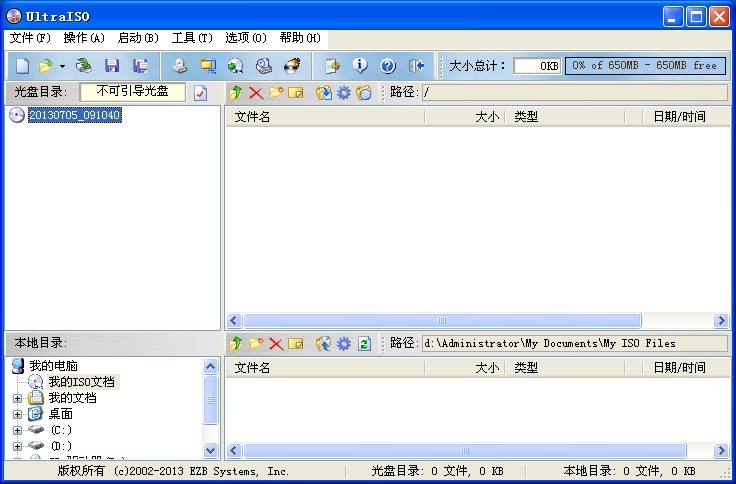 UltraISO软碟
UltraISO软碟 好购街浏览器
好购街浏览器 2291游戏浏览
2291游戏浏览 dll修复精灵v
dll修复精灵v 深度技术win8
深度技术win8 锐角浏览器 v
锐角浏览器 v 深度技术 gho
深度技术 gho 雨林木风win7
雨林木风win7 MyTouch触摸
MyTouch触摸 粤公网安备 44130202001061号
粤公网安备 44130202001061号