-
怎么让电脑不休眠,小编告诉你如何操作
- 2017-11-02 18:39:18 来源:windows10系统之家 作者:爱win10
一些电脑用户遇到过,电脑开机以后,如果在30分钟内没有任何操作的话,电脑系统就会自动进入睡眠状态。但有些朋友出于某些原因不希望电脑自动休眠,希望电脑一直亮着。那么怎么让电脑不休眠呢?下面小编来告诉大家解决这个问题的方法吧!
我们在使用电脑过后,想要让数据继续保存,但是却无法使用电脑的情况之下,电脑会通过休眠的状态关闭网络的运行以及供电的模式。但是,如果对于工作人员,这种休眠方式是非常麻烦的,因为要唤醒休眠的电脑,是相对耗费时间的哦。怎么让电脑不休眠呢?下面,小编就跟大家分享电脑不休眠的操作方法。
怎么让电脑不休眠
点击“开始菜单”按钮,然后点击“设置”选项
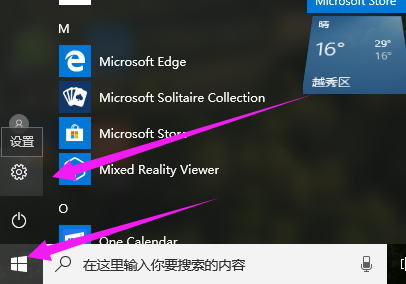
系统不休眠系统软件图解1
点击“系统”
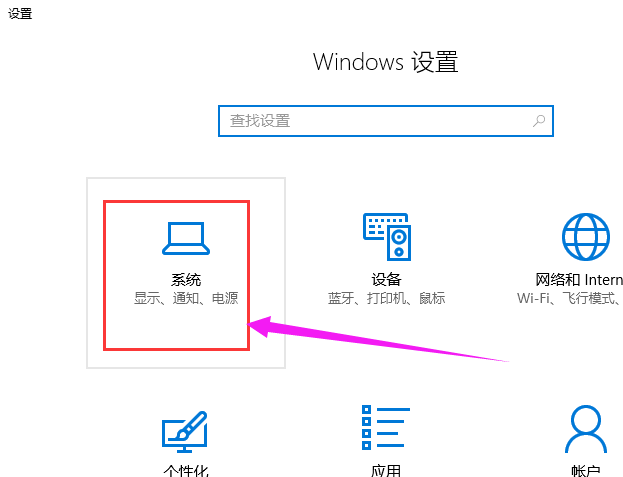
系统不休眠系统软件图解2
点击“电源和睡眠”选项打开
在右侧找到“睡眠”选项,下面选择:从不。
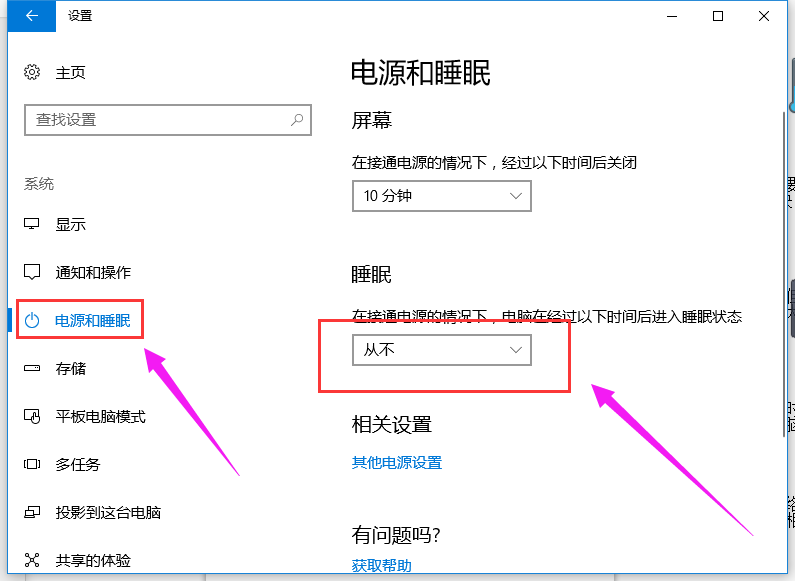
系统不休眠系统软件图解3
方法二:
鼠标右击鼠标右击菜单,然后点击“电源选项”
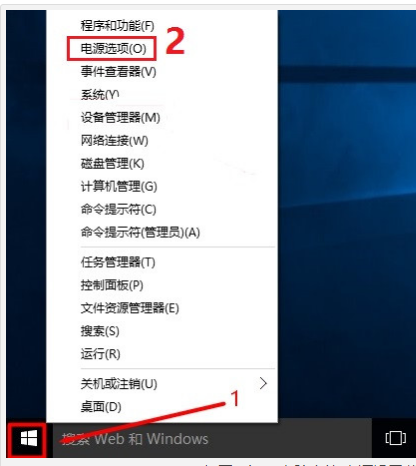
系统不休眠系统软件图解4
点击左侧“更改计算机睡眠时间”
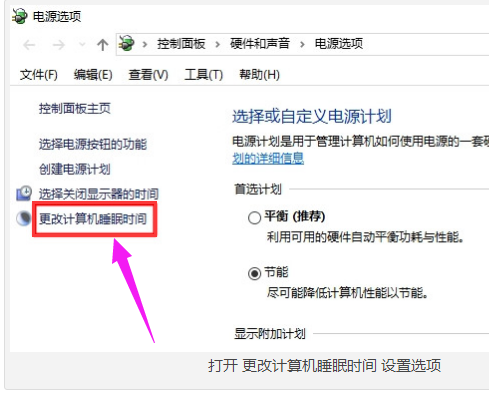
系统不休眠系统软件图解5
在“是计算机进入睡眠状态”后面选择:从不,点击“保存修改”
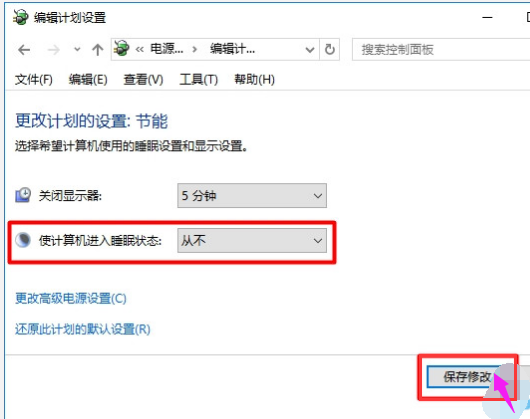
不休眠系统软件图解6
以上就是让电脑不休眠的操作方法了。
猜您喜欢
- 升级win10正式版图文教程2016-09-22
- 如何删除搜狗网址导航2016-08-13
- 盗版win8降win7教程2016-09-22
- 细说dns服务器未响应导致无法上网怎么..2018-11-24
- 小编告诉你电脑如何设置宽带连接..2018-10-20
- 如何隐藏ip地址,小编告诉你隐藏ip地址..2018-09-05
相关推荐
- 牛人教你电脑公司win7怎么安装.. 2016-08-29
- 笔记本开机黑屏,小编告诉你笔记本电脑.. 2018-03-03
- 电脑黑屏的原因,小编告诉你电脑黑屏的.. 2018-09-19
- 重新安装系统,小编告诉你小米笔记本怎.. 2017-12-12
- 萝卜家园win1064位专业版系统下载.. 2016-11-29
- XP系统下怎么对磁盘进行分区.. 2014-07-21





 系统之家一键重装
系统之家一键重装
 小白重装win10
小白重装win10
 系统之家ghost win10 x86 纯净版201604
系统之家ghost win10 x86 纯净版201604 雨林木风win7 sp1 x64八周年纪念版 2015.02
雨林木风win7 sp1 x64八周年纪念版 2015.02 系统之家ghost xp sp3装机版v201712
系统之家ghost xp sp3装机版v201712 老毛桃ghost XP3免激活纯净极速版v2023.05
老毛桃ghost XP3免激活纯净极速版v2023.05 一键排版 v1.0(网站编辑工具)
一键排版 v1.0(网站编辑工具) 雨林木风ghost xp sp3 纯净版201507
雨林木风ghost xp sp3 纯净版201507 小白系统ghos
小白系统ghos Win10 64位简
Win10 64位简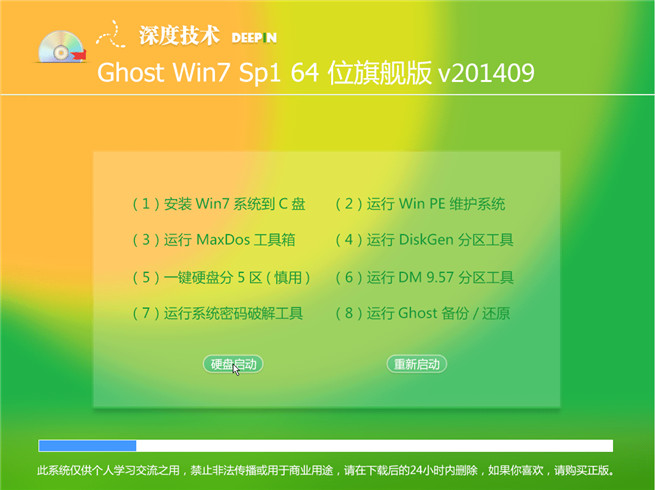 深度技术_Gho
深度技术_Gho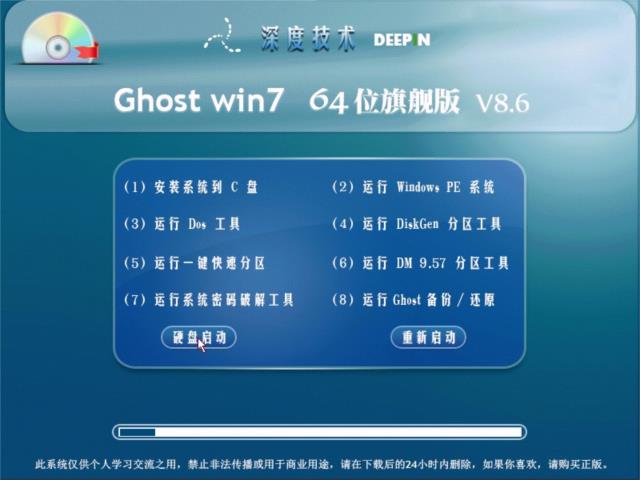 深度技术 Gho
深度技术 Gho 萝卜家园 Gho
萝卜家园 Gho IExpress 2.0
IExpress 2.0 雨林木风Ghos
雨林木风Ghos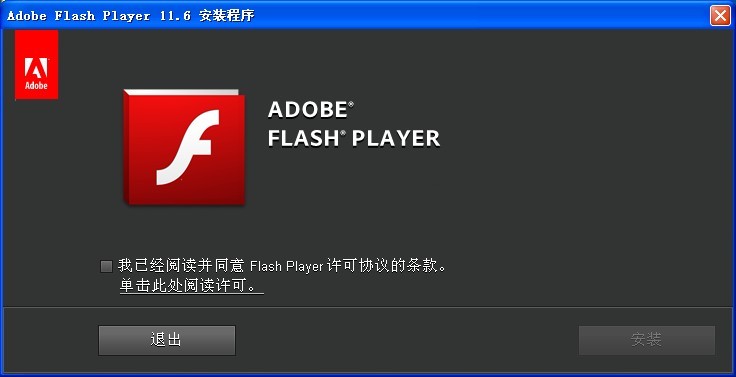 Flash Pla<x>
Flash Pla<x> 深度技术win1
深度技术win1 粤公网安备 44130202001061号
粤公网安备 44130202001061号