-
怎么设置打印机共享,小编告诉你直接通过系统命令修复
- 2017-11-10 13:19:18 来源:windows10系统之家 作者:爱win10
设置打印机共享在局域网中的其它用户也可以使用打印机,实现资源共享,充分提高办事效率,Win7对打印机共享提供了支持功能,那么怎么设置打印机共享呢?新来的工作者不懂得这方面的操作设置,下面小编将给大家讲解一下如何设置打印机共享。
工作中打印一些文件之类的东西是最常见,但是会碰到一个比较让人头疼的问题,就是一个办公室里的所有人员都共用一台打印机,那么就很麻烦,不方便,怎么才能够让大家方便一些呢?设置打印机共享就能够搞定,下面,就是设置打印机共享的图文解说。
怎么设置打印机共享
打开“网络和共享中心”,选择“更改高级共享设置”
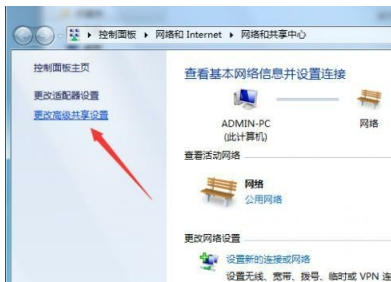
设置打印机系统软件图解1
将“启用网络发现”和“启用文件和打印机共享”勾选,然后保存修改。
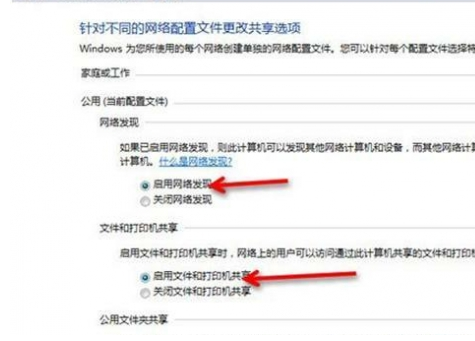
打印机系统软件图解2
打开“计算机”右键菜单,选择“管理”
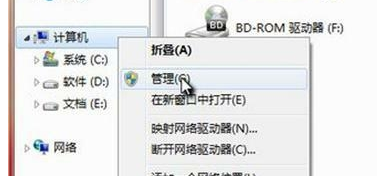
打印机共享系统软件图解3
在“计算机管理”中,依次点击:本地用户和组—用户—Guest ,双击Guest 。
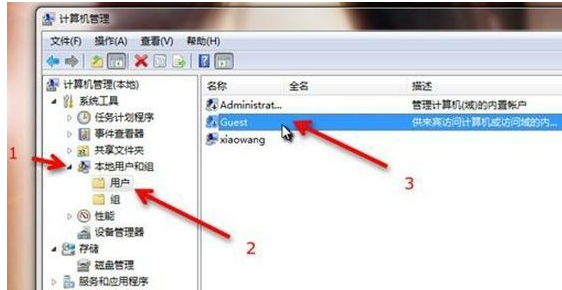
设置共享系统软件图解4
将“账户已禁用”取消勾选,然后确定。

打印机系统软件图解5
打开开始菜单,点击运行,输入 secpol.msc 并回车。
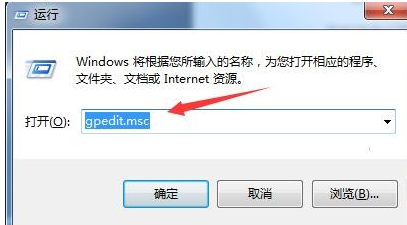
设置共享系统软件图解6
打开“本地安装策略”之后,依次点击:本地策略—用户权限分配—拒绝从网络访问这台计算机,并双击“拒绝从网络访问这台计算机”
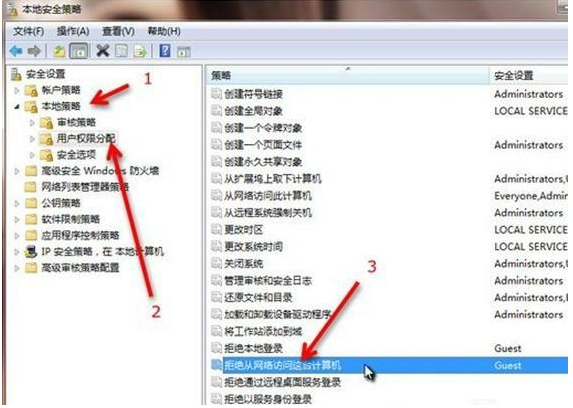
打印机系统软件图解7
在“拒绝从网络访问这台计算机 属性”中,选中“Guest ”,将其删除,然后确定。

设置共享系统软件图解8
然后依次点击:本地策略—安全选项—网络访问:本地账户的共享和安全模型,并双击“网络访问:本地账户的共享和安全模型”
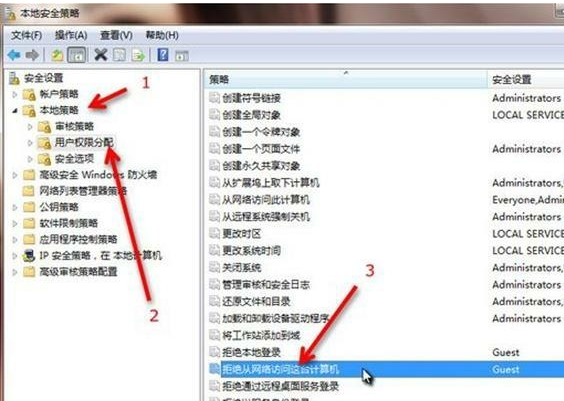
设置打印机系统软件图解9
在“网络访问:本地账户的共享和安全模型 属性”中,选择“仅来宾—对本地用户进行身份验证,其身份为来宾”,确定退出。
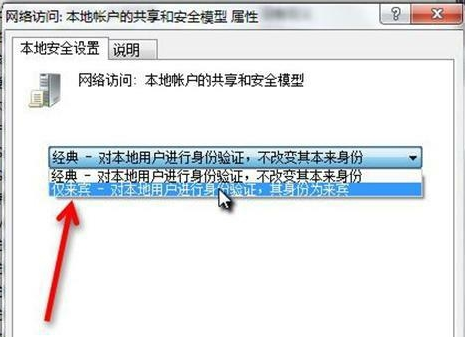
设置共享系统软件图解10
找到需要局域网共享的文件或文件夹,打开右键菜单依次选择:共享—特定用户。
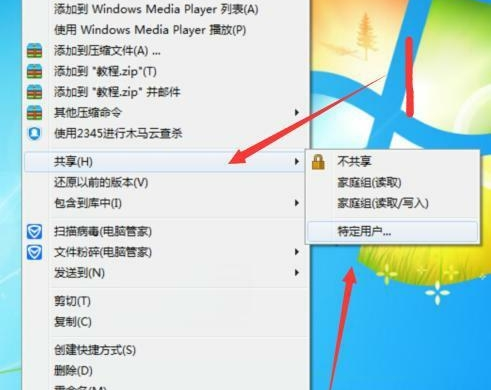
打印机共享系统软件图解11
然后再下拉列表中选择"Guest" ,然后点击“共享”
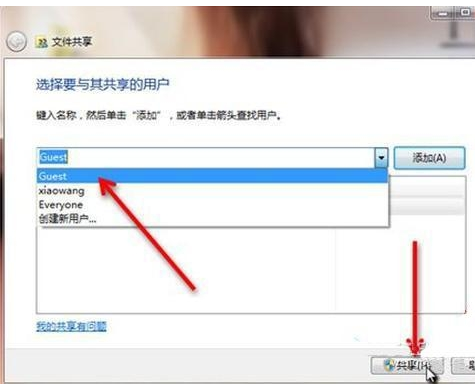
打印机共享系统软件图解12
到这里Win7局域网共享设置就完成了
打印机共享系统软件图解13
以上就是设置打印机共享的方法了。
猜您喜欢
- 虚拟机安装win7_虚拟机安装win7系统教..2016-10-18
- win10升级方法2017-01-05
- 0x000000D1,小编告诉你解决电脑蓝屏代..2018-01-12
- win7升级win102021-01-11
- 想知道win7怎么升级win102023-02-13
- 小编告诉你usb万能驱动安装方法..2018-11-19
相关推荐
- uefi怎么用u盘装系统呢? 2016-10-04
- 怎么破解wifi密码 2020-07-02
- 笔记本无线网络连接不上怎么办.. 2016-08-17
- 小编告诉你如何使用一键ghost还原系统.. 2017-08-10
- Win8系统如何取消键盘提示音|win8取消.. 2015-06-08
- U盘重装xp系统教程 2017-05-02





 系统之家一键重装
系统之家一键重装
 小白重装win10
小白重装win10
 IN浏览器 v2.2.0.5官方版
IN浏览器 v2.2.0.5官方版 系统之家ghost win10 x86 专业版201605
系统之家ghost win10 x86 专业版201605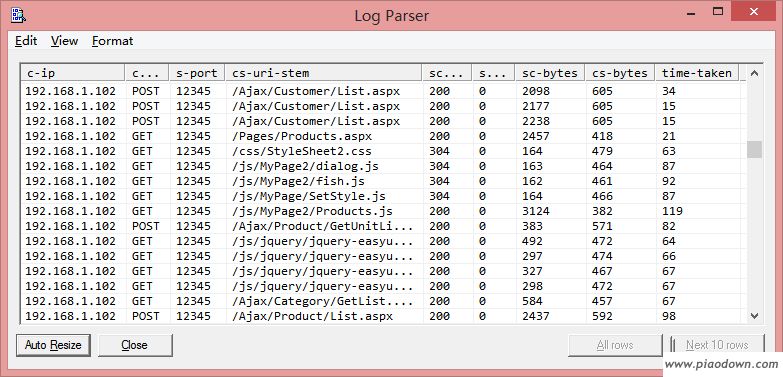 Log Parser V2.2 命令行程序 (iis日志分析工具)
Log Parser V2.2 命令行程序 (iis日志分析工具)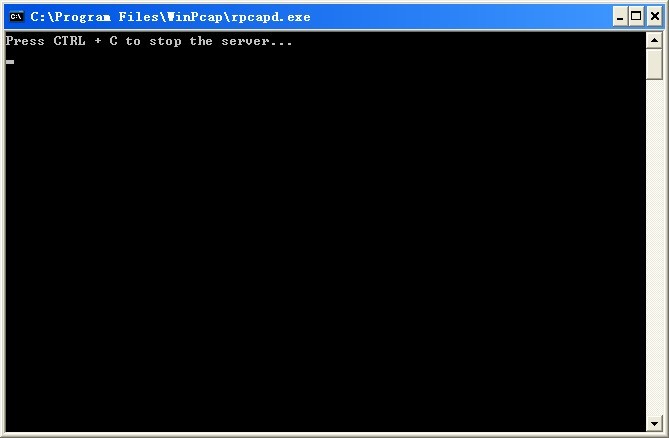 WinPcap v4.1.3 官方最新安装版 (网络封包抓取工具)
WinPcap v4.1.3 官方最新安装版 (网络封包抓取工具) 百度发帖小助手 v1.0 绿色免费版 (百度贴吧发贴助手)
百度发帖小助手 v1.0 绿色免费版 (百度贴吧发贴助手) 电脑公司 Ghost Win7 64位全新加强版 v2023.04
电脑公司 Ghost Win7 64位全新加强版 v2023.04 深度技术ghos
深度技术ghos 雨林木风 Gho
雨林木风 Gho 新萝卜家园Wi
新萝卜家园Wi 小白系统Ghos
小白系统Ghos 电脑公司Ghos
电脑公司Ghos 好多图影视智
好多图影视智 系统之家Ghos
系统之家Ghos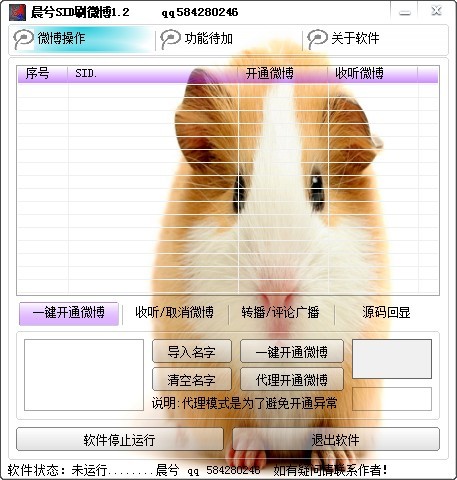 晨兮SID刷微
晨兮SID刷微 微软IE 10 预
微软IE 10 预 雨林木风ghos
雨林木风ghos 来点团浏览器
来点团浏览器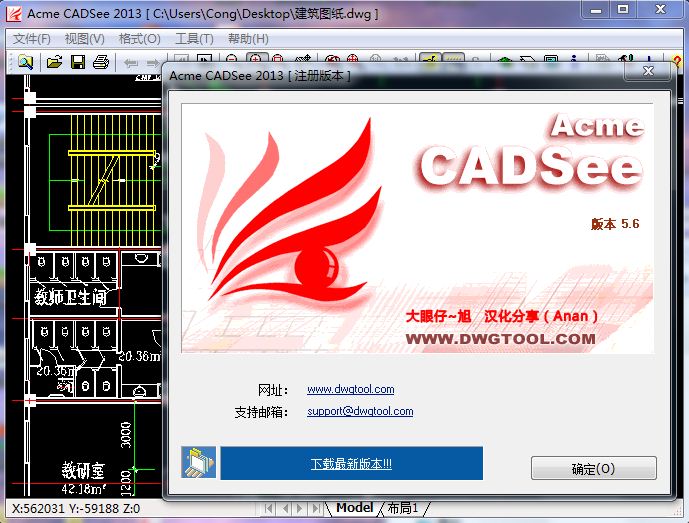 Acme CADSee
Acme CADSee  粤公网安备 44130202001061号
粤公网安备 44130202001061号