-
电脑锁屏怎么设置,小编告诉你给电脑设置一个好看的屏保
- 2017-11-14 15:59:50 来源:windows10系统之家 作者:爱win10
很多小伙伴都想了解关于电脑锁屏的内容,为了更好的帮助大家掌握电脑锁屏的技巧,今天小编将分享一个关于电脑锁屏的教程给大家,希望能帮助到大家。
电脑锁屏界面该怎么设置?设置电脑锁屏界面的方法有很多,接下来我将教给大家,系统自带的设置方法,真的非常实用,鼠标轻松点几下,给电脑换一个壁纸,给自己换一个心情。
电脑锁屏怎么设置
右键点击任务栏,弹出菜单,选择设置,
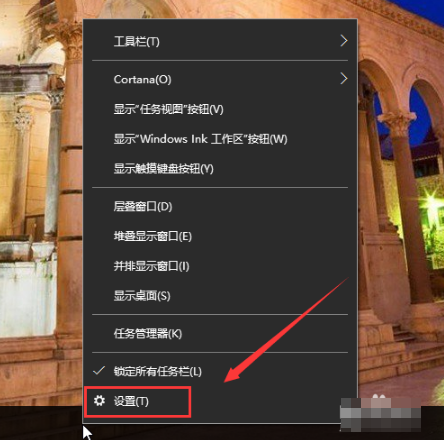
系统锁屏系统软件图解1
打开设置页面,点击“锁屏界面”
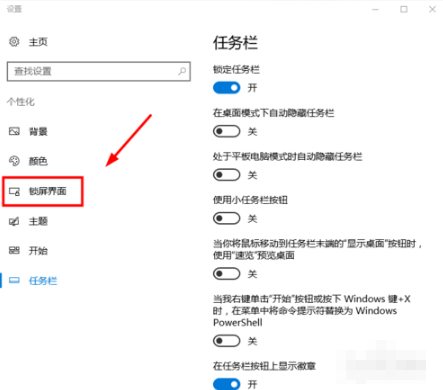
电脑屏保系统软件图解2
在背景处选择图片
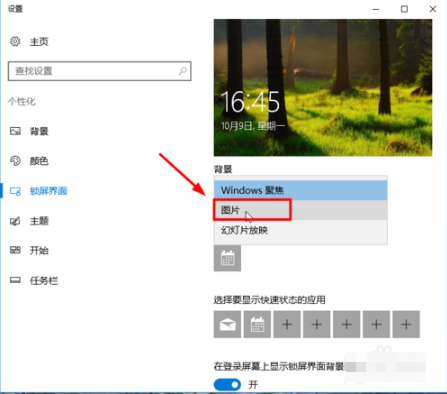
系统锁屏系统软件图解3
点击浏览按钮
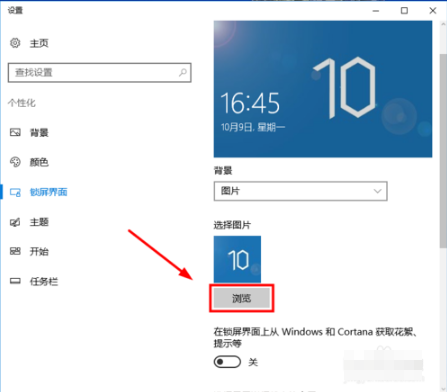
电脑锁屏系统软件图解4
选择你想设置的背景图片
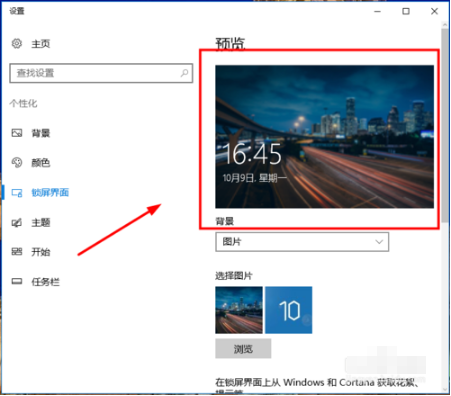
电脑锁屏界面系统软件图解5
锁屏背景图片就设置好
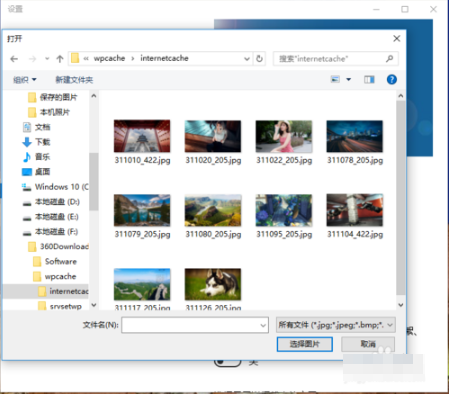
电脑锁屏界面系统软件图解6
往下拉,点击屏幕超时设置
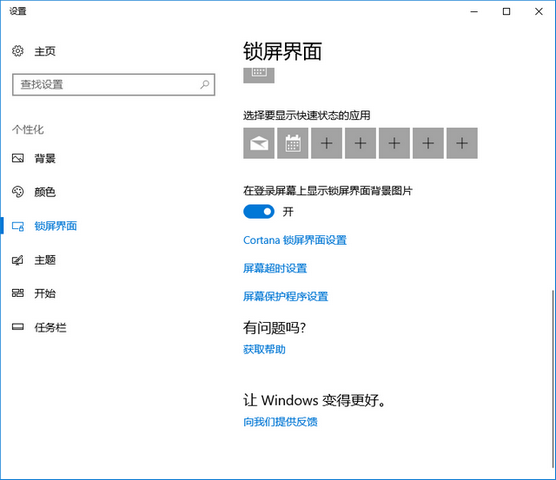
系统锁屏系统软件图解7
在屏幕一栏选择时间,完成后若无操作即可

电脑锁屏系统软件图解8
是不是很简单呢?感兴趣的就去试一试吧。给自己设置一个漂亮的屏保。
猜您喜欢
- 小编教你win7游戏无法全屏怎么办..2018-11-13
- 激活win7旗舰版2023-01-02
- 小编告诉你win8怎么设置开机密码..2017-10-24
- 傻瓜式软件一键备份硬盘2014-07-21
- pagefile.sys可以删除吗,小编告诉你如..2017-12-25
- 小编告诉你如何使用Excel透视表..2018-10-06
相关推荐
- Win10提示“某些设置由你的组织来管理.. 2015-12-21
- 微软也将为WP8.1/Win10用户带来自己的.. 2015-04-01
- 如何面对WindowsXP的退役 2014-11-06
- MHDD怎么用,小编告诉你MHDD怎么用.. 2018-07-26
- win7激活工具怎么使用教程 2022-05-08
- win7 64系统没有声音怎么解决.. 2016-09-03





 系统之家一键重装
系统之家一键重装
 小白重装win10
小白重装win10
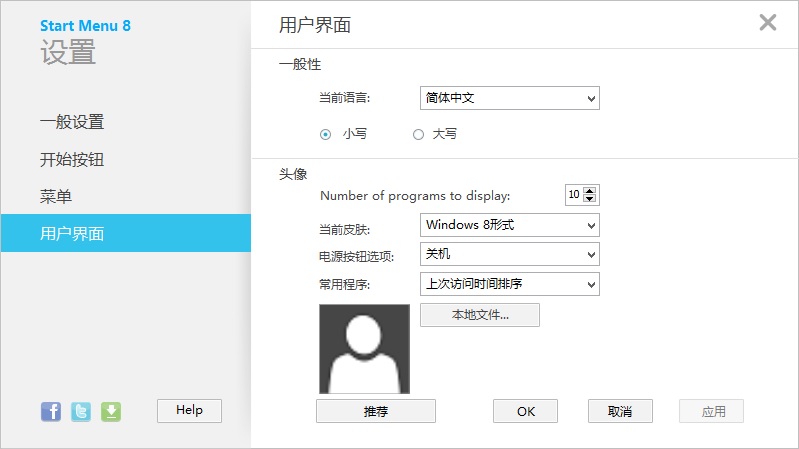 Start meun 8 官方简体中文版(Windows 8快捷启动按钮)
Start meun 8 官方简体中文版(Windows 8快捷启动按钮)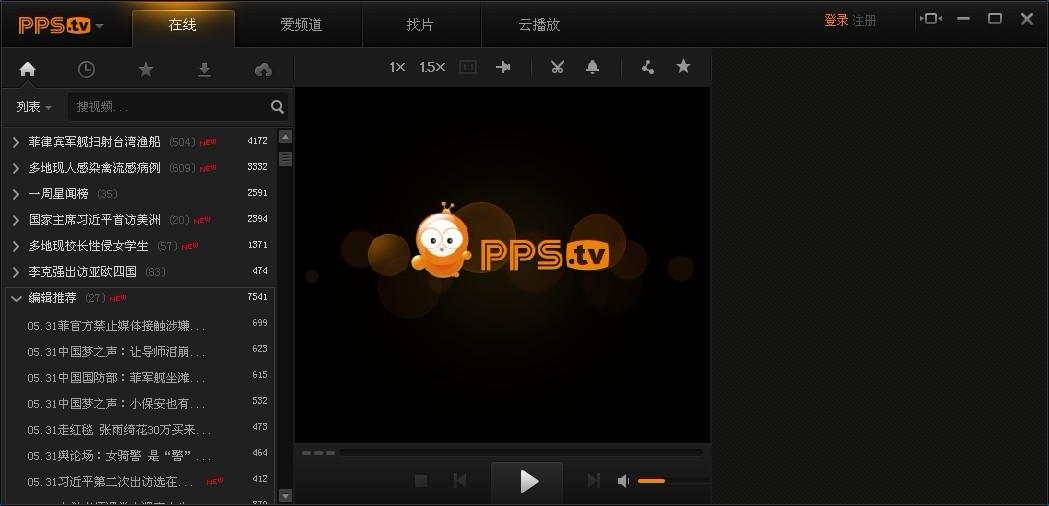 PPS影音播放器 v3.1.0.1044 去广告版 (PPS网络电视)
PPS影音播放器 v3.1.0.1044 去广告版 (PPS网络电视) 深度技术Ghost win8 64位纯净版v201703
深度技术Ghost win8 64位纯净版v201703 驾校一点通(S60V5) V1.0
驾校一点通(S60V5) V1.0 系统之家Ghost Win8 32位专业版下载v201806
系统之家Ghost Win8 32位专业版下载v201806 百度浏览器 v8.7.5000.4985官方版
百度浏览器 v8.7.5000.4985官方版 深度技术win8
深度技术win8 乌贼娘定时关
乌贼娘定时关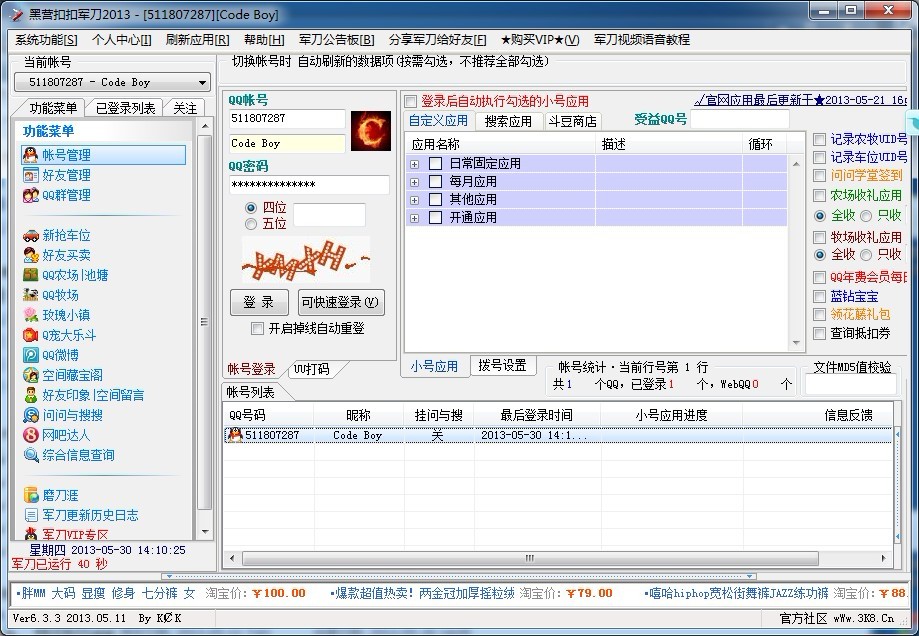 黑营扣扣军刀
黑营扣扣军刀 系统之家Win7
系统之家Win7 小白系统ghos
小白系统ghos 系统天地 gho
系统天地 gho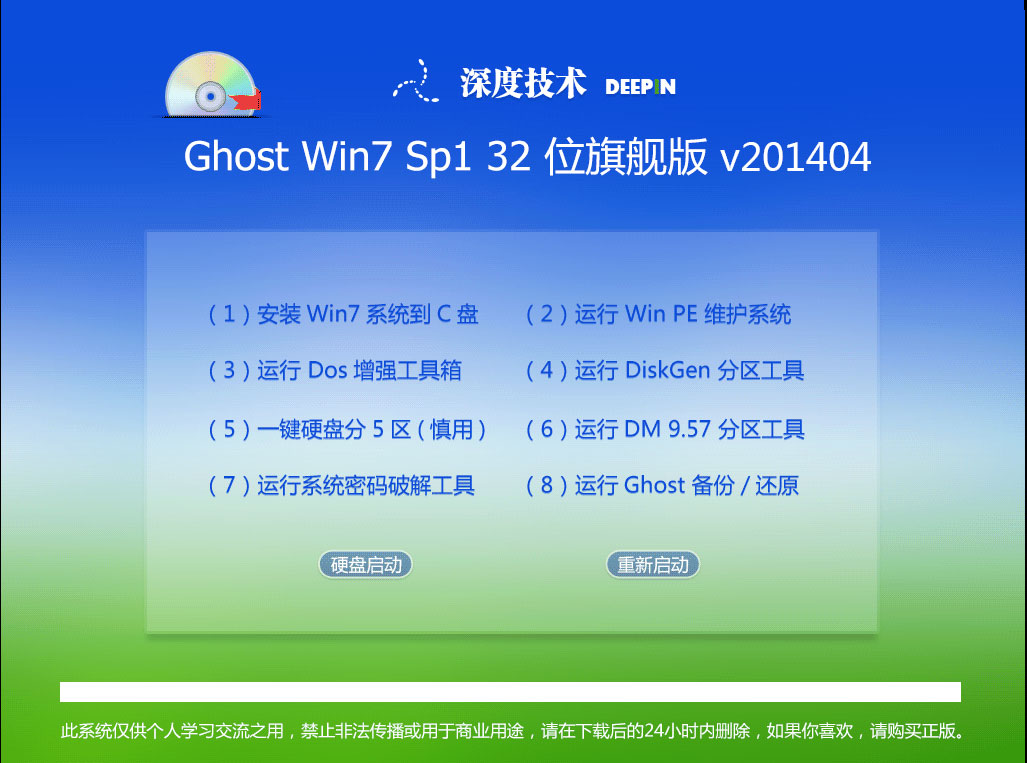 深度技术ghos
深度技术ghos 最新多米DJ布
最新多米DJ布 系统之家win1
系统之家win1 雨林木风Win8
雨林木风Win8 雨林木风 Gho
雨林木风 Gho 粤公网安备 44130202001061号
粤公网安备 44130202001061号