-
u盘安装windows7,小编告诉你u盘最新安装系统方法
- 2017-11-15 09:59:05 来源:windows10系统之家 作者:爱win10
如今安装一个系统不像以前那么麻烦了,以前想要安装,好的跑去刻录店刻录系统光盘,而现在,只需要一个U盘就能轻松的安装系统了。相信即使是菜鸟,看完小编的这篇U盘安装Win7系统教程,肯定能够轻松安装win7系统。
U盘因体积小,便携带,使用方便,而且内存大的优点深受用户们的喜爱和使用,其实能够存储数据资料,还具备安装操作系统的功能,特别是在系统崩溃无法正常启动的情况下,那么我们该如何去操作U盘安装系统。下面,小编就来和大家分享u盘安装windows7的方法。
u盘安装windows7
准备工作:
1、使用u启动v6软件制作好的启动u盘一个
2、Ghost win7系统镜像文件一个
将下载好的Ghost win7系统镜像文件复制到u盘中
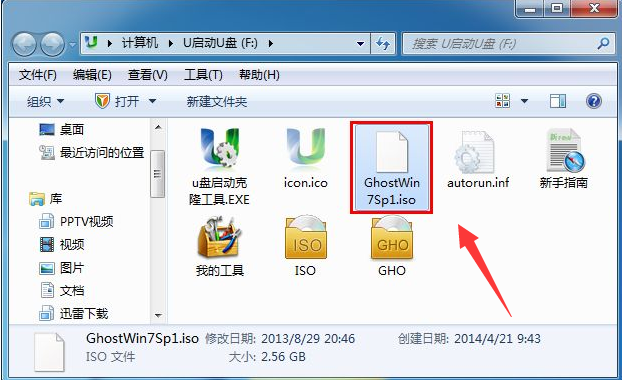
win7系统软件图解1
按快捷键后会弹出一个窗口,窗口里面会有几个选择,我们按上下方向键“↑↓”选择“【02】运行U启动Win03PE增强版(老机器)”后按回车键确认。
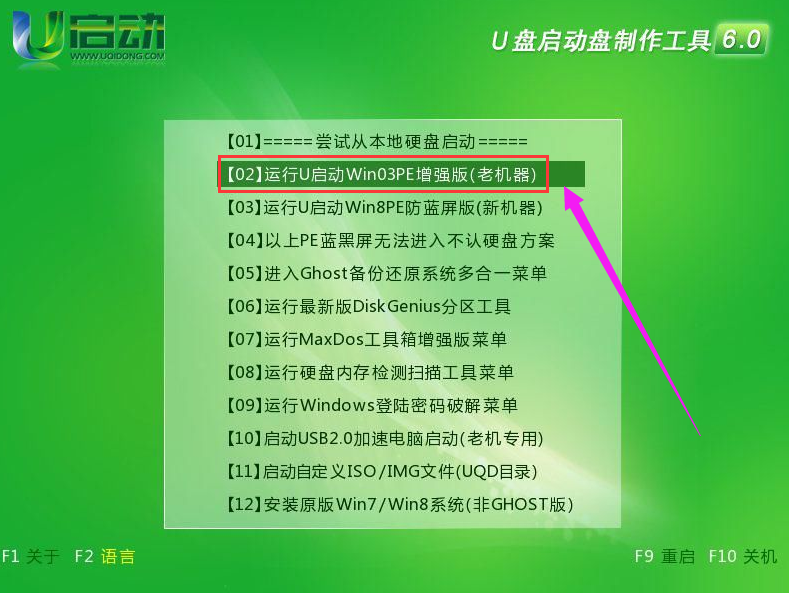
u盘安装系统软件图解2
进入win03PE后,系统会自动运行“u启动PE一键装机”如果没有自动运行,则手动双击打开桌面上“u启动PE一键装机”工具,该工具会自动检测到存放于u盘内的iso系统镜像文件并提取里面的GHO映像文件且显示出来,接下来就是选择将系统安装到哪个磁盘,该工具已经默认选择C盘,无需重新选择,然后点击下方“确定”按钮
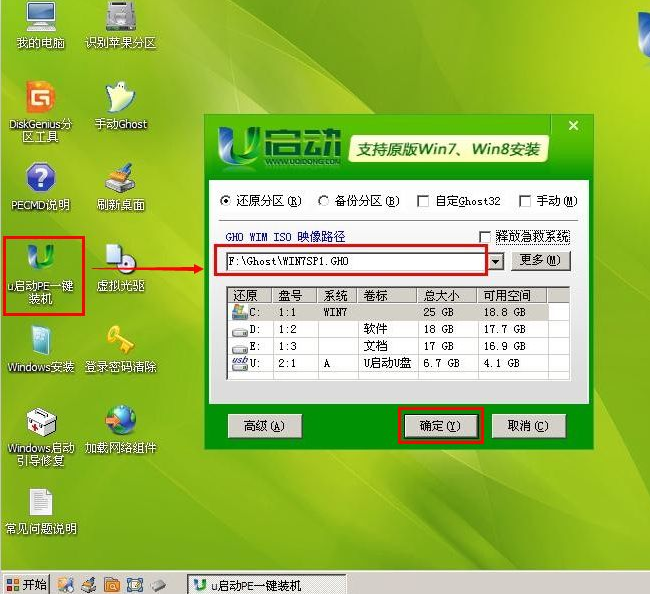
安装系统系统软件图解3
当点击确定按钮后,会弹出一个提示窗口。该窗口提示我们是否进行还原,我们只需点击“是(Y)”按钮即可
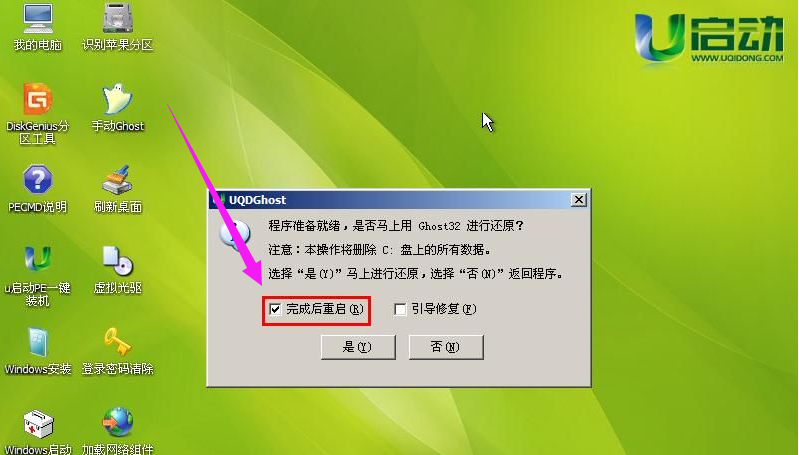
安装系统系统软件图解4
进入系统还原界面。
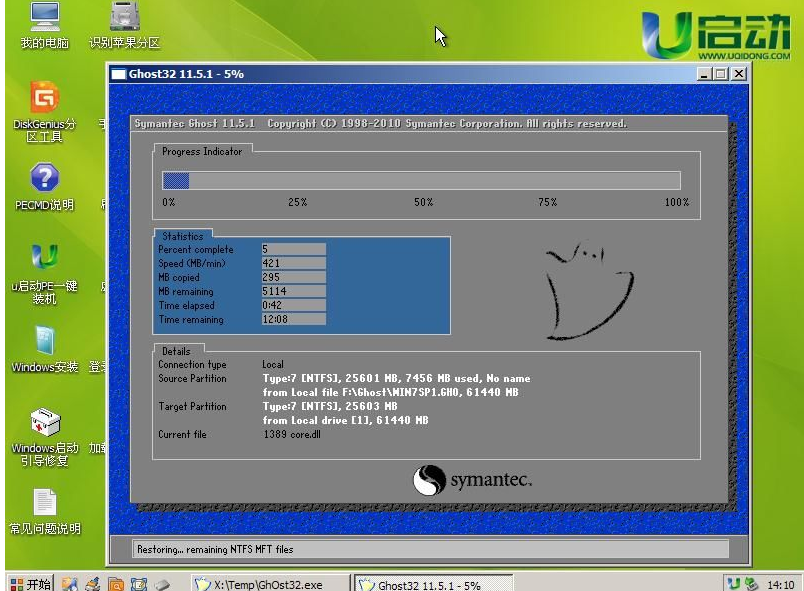
安装系统系统软件图解5
会弹出信息提示窗口,此时点击“是(Y)”按钮,则自动重启电脑
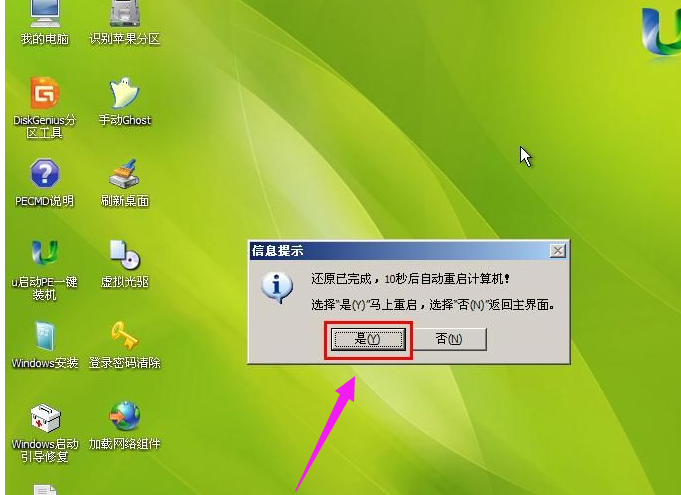
win7系统软件图解6
当电脑重启后,会自动完成系统安装的其他过程,我们只需耐心等待其安装完成直至进入电脑桌面

u盘系统软件图解7
以上就是u盘安装windows7的安装方法了。
猜您喜欢
- 分享大神用PE装机教程2016-10-08
- win7系统无法安装的解决方法..2015-12-04
- 配置windows update失败还原更改怎么..2015-02-10
- WinXP系统有多少关键进程2014-10-16
- 电脑自动关机是什么原因 提供解决办法..2020-11-27
- 32位win7磊科nw336无线网卡驱动介绍..2017-07-22
相关推荐
- win8无法进入睡眠怎么处理 2016-09-05
- 已经激活的win7激活码在哪里查看.. 2022-06-08
- 工具活动小编激密教您什么原因导致电.. 2017-09-09
- c盘怎么清理最快 2016-08-19
- win7系统联想y460无线网卡驱动最新下.. 2017-05-07
- windows7旗舰版产品密钥使用方法.. 2022-08-11





 系统之家一键重装
系统之家一键重装
 小白重装win10
小白重装win10
 雨林木风Ghost win8 32位专业版下载v201711
雨林木风Ghost win8 32位专业版下载v201711 Petal(豆瓣FM客户端) v2.17.0官方版
Petal(豆瓣FM客户端) v2.17.0官方版 萝卜家园win7 64位原装旗舰版系统下载v2023.05
萝卜家园win7 64位原装旗舰版系统下载v2023.05 游戏专用win7 64位精选纯净版v2023.05
游戏专用win7 64位精选纯净版v2023.05 雨林木风ghost win7 x64 旗舰版201612
雨林木风ghost win7 x64 旗舰版201612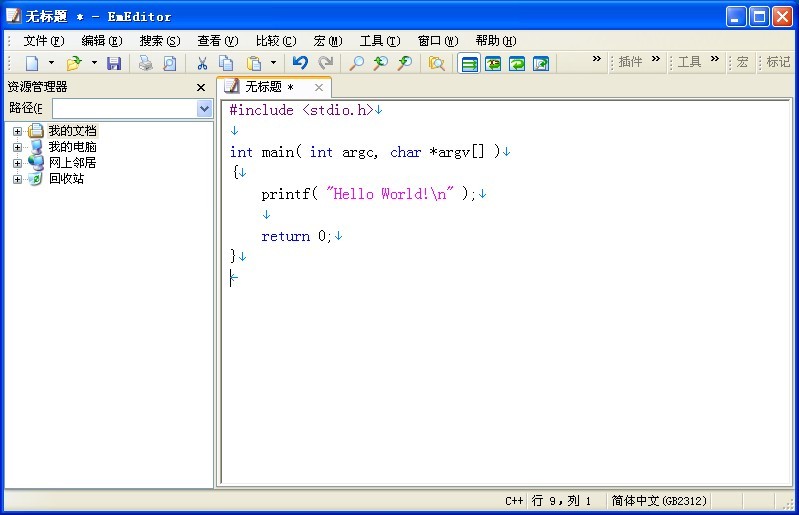 EmEditor Professional v13.0.3 多国语言 (windows文本编辑器)
EmEditor Professional v13.0.3 多国语言 (windows文本编辑器) 萝卜家园 Gh
萝卜家园 Gh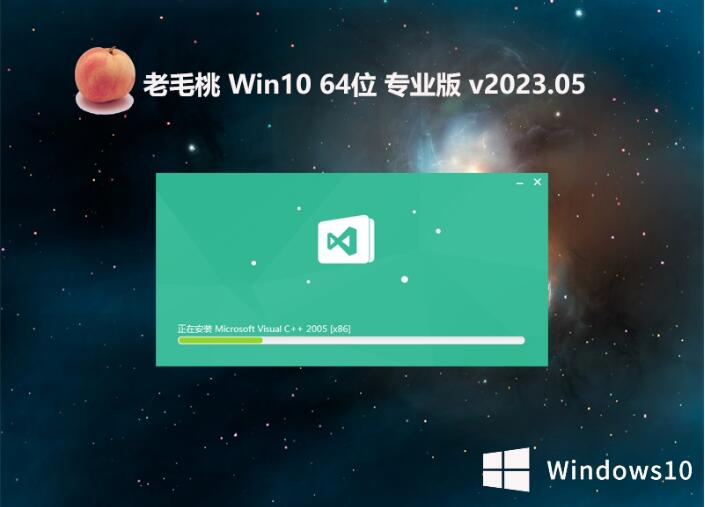 老毛桃 Ghost
老毛桃 Ghost 雨林木风ghos
雨林木风ghos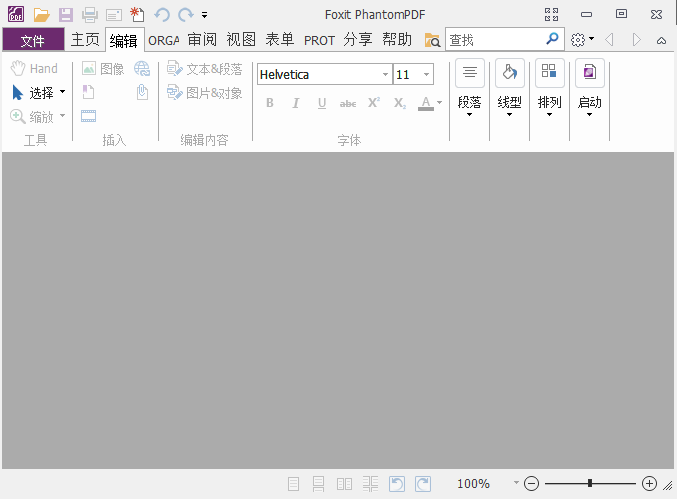 Foxit Phanto
Foxit Phanto 系统之家Ghos
系统之家Ghos 城通网盘文件
城通网盘文件 深度技术win8
深度技术win8 电脑公司ghos
电脑公司ghos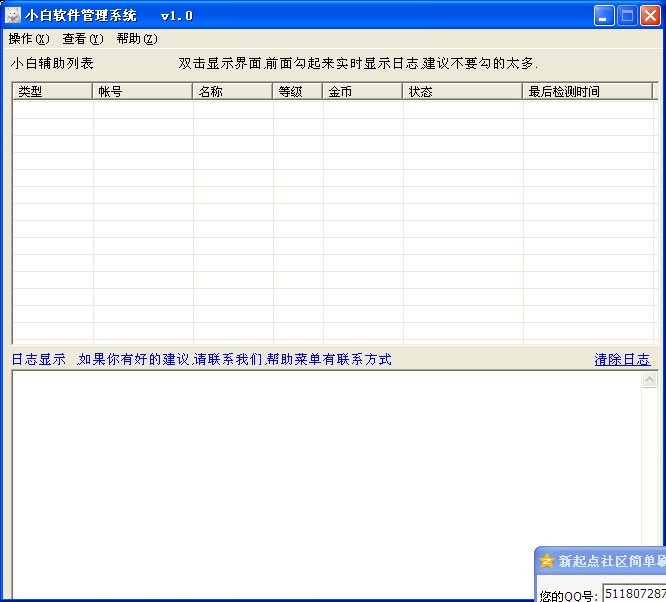 小白辅助管理
小白辅助管理 邢台浏览器 v
邢台浏览器 v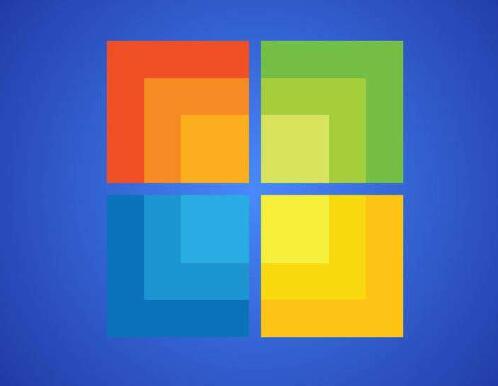 雨林木风Ghos
雨林木风Ghos 粤公网安备 44130202001061号
粤公网安备 44130202001061号