-
电脑本地连接受限制怎么办,小编告诉你解决电脑本地连接受限制
- 2017-12-11 13:17:59 来源:windows10系统之家 作者:爱win10
但我们在使用电脑的时候,总会发生这样或者那样的情况,阻碍着我们操作,小编举个例子,当我们使用电脑时发现电脑电脑本地连接受限制的情况,相信很多用户都有遇到过吧,那么这该怎么办呢?下面,小编就来跟大家分享电脑本地连接受限制的解决办法。
当我们使用路由器连接电脑的时候就很容易出现电脑网络连接超时,或者直接没有网络的情况,连接电脑越多出现这种情况的概率越高,这种发生的场所一般以公共场所居多,那如何来解决这个电脑本地连接受限制的情况呢,下面,小编就来跟大家解说一下电脑本地连接受限制的解决方法。
电脑本地连接受限制怎么办
在电脑右下方联网的那个符号右键点击,就会出现疑难解答和打开网络共享中心,选下面那个打开网络共享中心
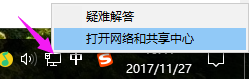
本地连接系统软件图解1
点访问类型右边的“连接”的蓝色部分
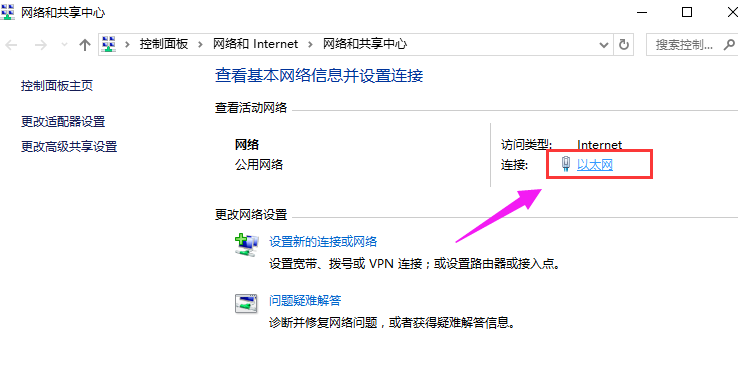
电脑系统软件图解2
点击页面左下方的属性,并点击。
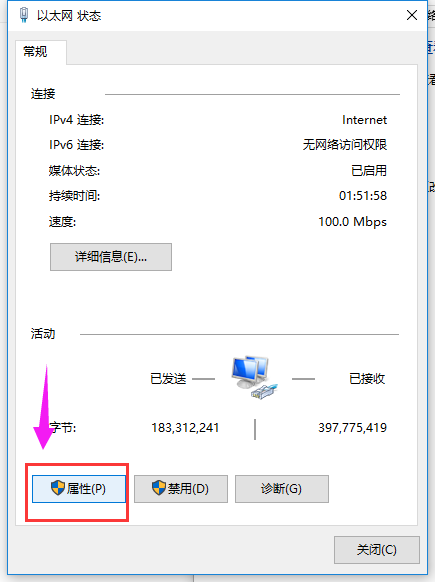
网络受限制系统软件图解3
找到Internet协议版本4,点击进去。
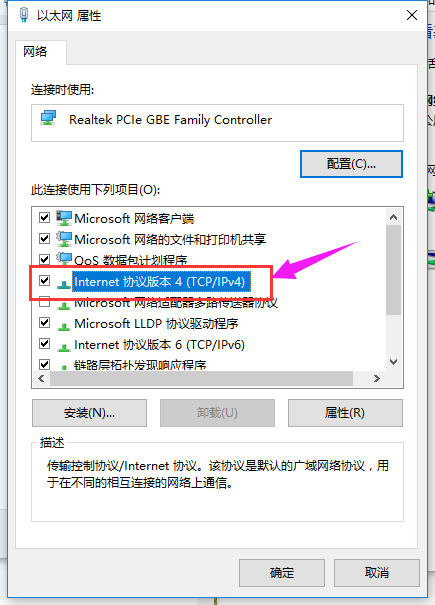
本地连接系统软件图解4
选择使用下面的IP地址、使用下面的DNS服务器地址。
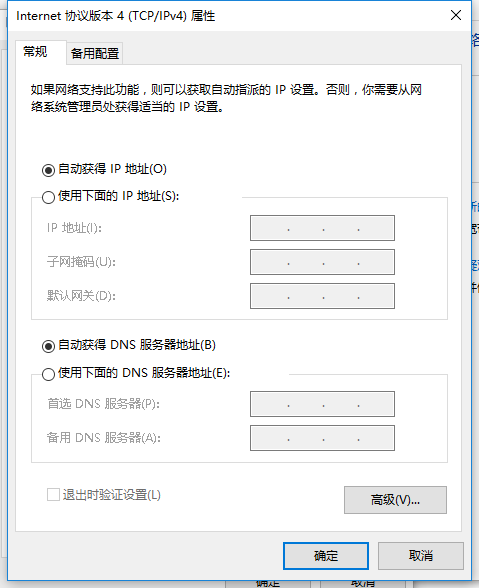
本地连接系统软件图解5
输入你要更改新的IP地址,然后点右下方的“确定”就行了。
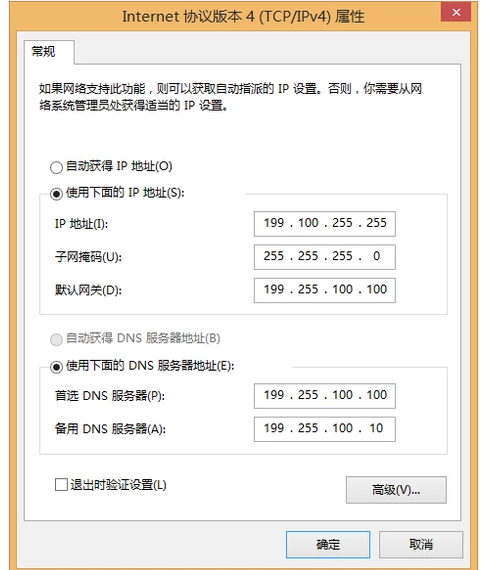
无网络系统软件图解6
以上就是解决电脑本地连接受限制的操作步骤。
猜您喜欢
- win10 免费下载推荐2016-09-26
- 如何挑选固态硬盘,小编告诉你电脑固态..2018-03-14
- win7激活工具小马使用教程2022-07-14
- win10注册表怎么打开?2016-09-23
- 深度技术ghost win10 x86专业版U盘安..2016-09-12
- 空格键失灵,小编告诉你电脑键盘空格键..2018-07-10
相关推荐
- bitlocker,小编告诉你怎么启用bitlock.. 2018-05-19
- 笔记本风扇转速调节,小编告诉你笔记本.. 2018-01-25
- 图文详解系统之家win7专业版怎么安装.. 2017-06-05
- 电脑win7系统如何定时关机电脑.. 2014-08-20
- win7是深度好还是雨林木风好呢.. 2016-09-02
- 当前脚本发生错误,小编告诉你打开网页.. 2018-09-17





 系统之家一键重装
系统之家一键重装
 小白重装win10
小白重装win10
 净网大师浏览器 v1.4.511.9900官方版
净网大师浏览器 v1.4.511.9900官方版 QQ旋风 V4.2(746) 绿色去广告版(绿色而无任何多余插件版)
QQ旋风 V4.2(746) 绿色去广告版(绿色而无任何多余插件版) 雨林木风ghost win7旗舰版64位201411青春装机版
雨林木风ghost win7旗舰版64位201411青春装机版 中文绿色版pqmagic硬盘分区工具
中文绿色版pqmagic硬盘分区工具 萝卜家园win10系统下载32位专业版v201705
萝卜家园win10系统下载32位专业版v201705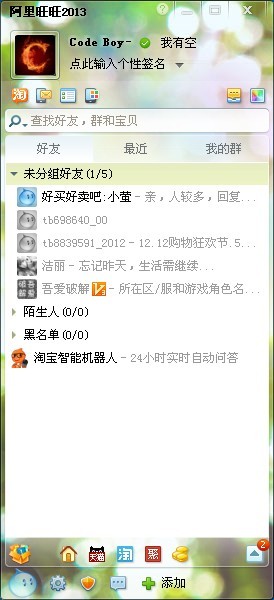 阿里旺旺v2013(去广告绿色版下载)
阿里旺旺v2013(去广告绿色版下载) 65浏览器 v2.
65浏览器 v2. 小白系统ghos
小白系统ghos 酷狗v7.4.0.9
酷狗v7.4.0.9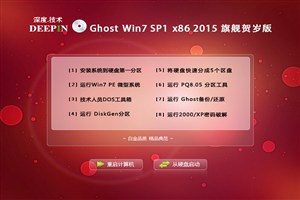 深度技术wind
深度技术wind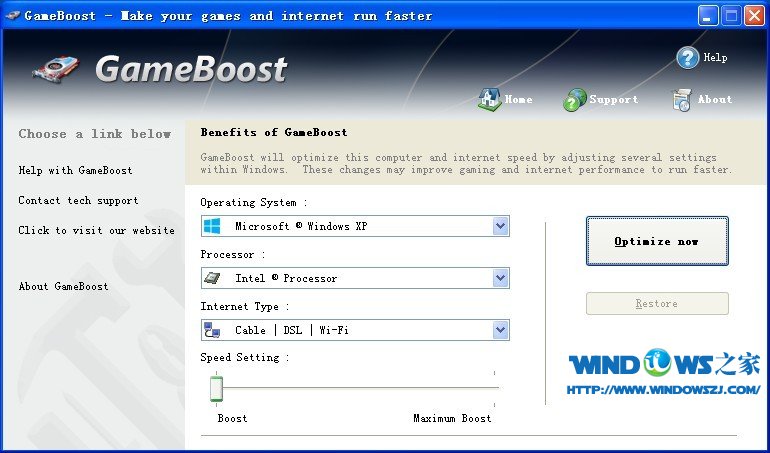 GameBoost v2
GameBoost v2 Win10简体中
Win10简体中 深度技术win1
深度技术win1 新萝卜家园wi
新萝卜家园wi 大同优惠网浏
大同优惠网浏 酷我音乐盒_v
酷我音乐盒_v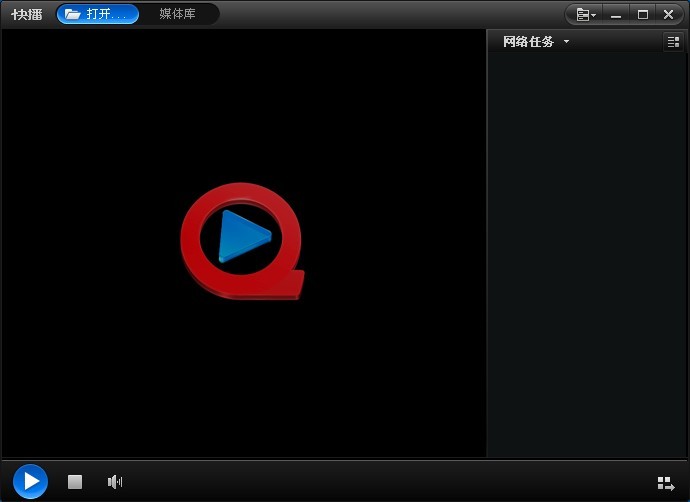 快播5 v5.11.
快播5 v5.11. 粤公网安备 44130202001061号
粤公网安备 44130202001061号