-
打印机模式打印在哪里,小编告诉你打印机模式怎么设置
- 2017-12-14 11:58:25 来源:windows10系统之家 作者:爱win10
现在的打印机在连接电脑完成了初步的设置后,只需选择不同的纸张或者打印类型即可。但是依据不同需要,打印不同的纸质东西,例如我们需要打印一张请柬来操作,不必纠结于模式。那么如何启操作类似这种情况呢。打印机模式怎么设置。下面,小编就来跟大家说说打印机模式的设置方法。
经常打印的办公职员就知道,要根据情况的不同打印不同的纸张,所用的打印材质也不同,所以我们在更换了打印材质的时候,也要在Windows操作系统中的打印机驱动设置里把打印模式设置成与打印材质相对应的。但是很多的用户不知道打印机模式怎么设置,为此,小编就给大家带来了设置的操作方法。
打印机模式打印在哪里
点击开始,选择控制面板
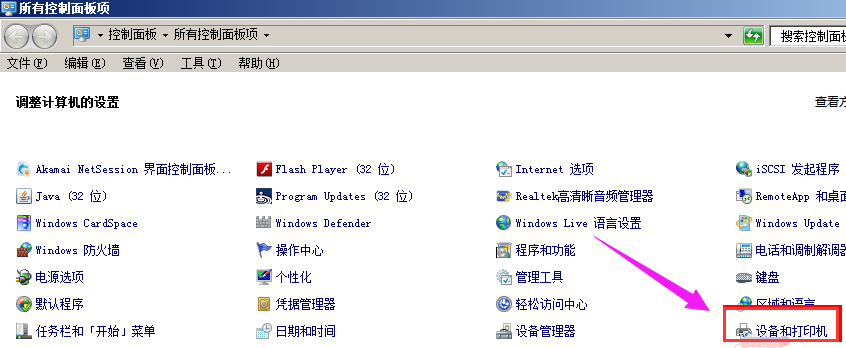
打印机系统软件图解1
点击选择相应的打印机,进行设置。

打印机模式系统软件图解2
选择相应的打印机,按照下面图片的步骤进行设置就可以了
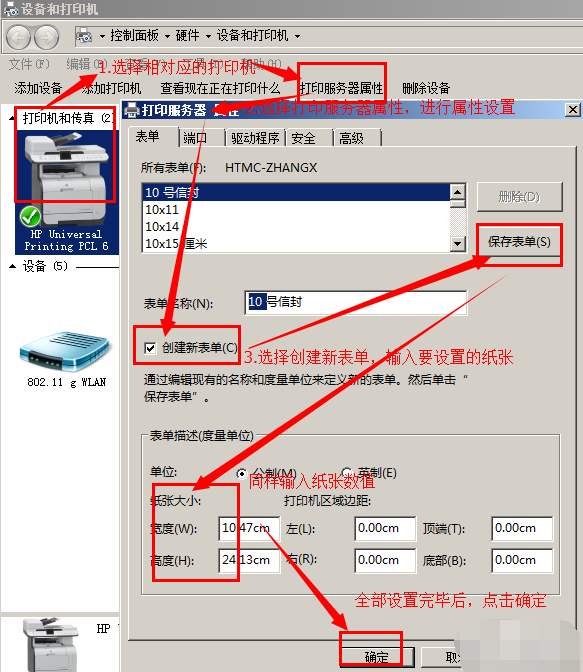
打印系统软件图解3
打印机设置完成后,在对速达软件中的单据进行设置。
打开速达客户端
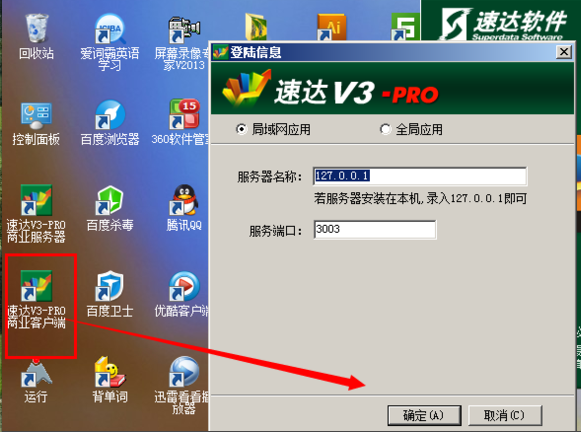
打印机模式系统软件图解4
选择一张需要打印的单据,点击右上角的设计打印样式

打印系统软件图解5
打开之后按照所提示箭头的步骤进行操作。最后点击确定。
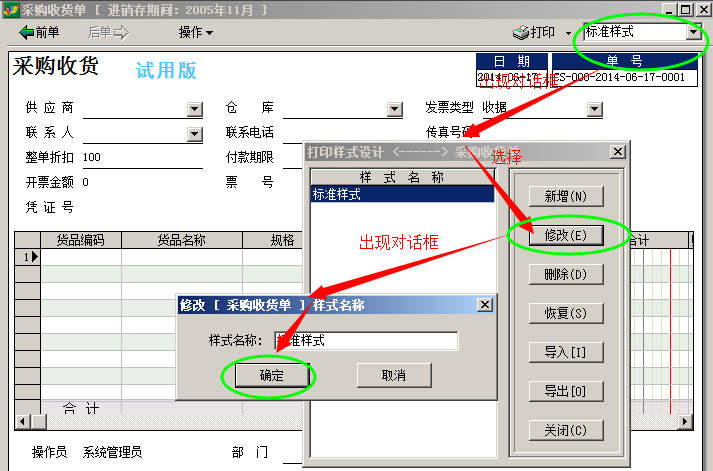
打印系统软件图解6
出现以下页面

打印机模式系统软件图解7
然后点击左上角的文件,选择打印设置选项
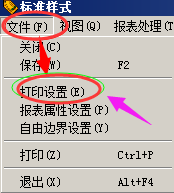
模式系统软件图解8
点击后出现此对话框
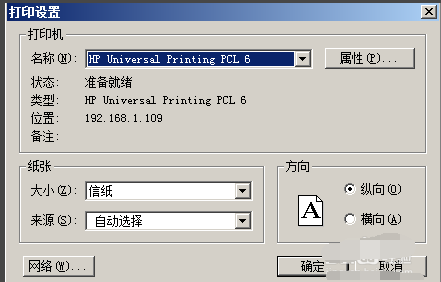
打印系统软件图解9
进入之后对对话框进行相应设置,包括选择自己使用的打印机名称,和纸张大小以及按照本单位需求选择纸张来源,和打印方向就可以了。最后点击确定,设置就完成了。
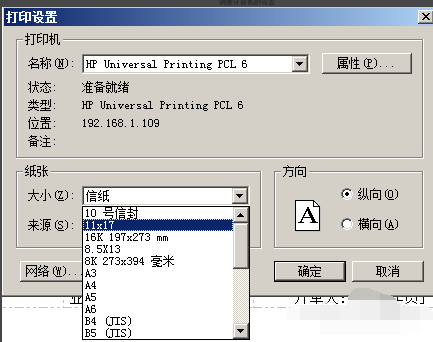
打印机系统软件图解10
以上就是设置打印机模式的操作方法了。
猜您喜欢
- 最新电脑公司XP系统下载2016-08-14
- WIFI怎么改密码2020-06-20
- word页边距怎么设置2020-06-15
- 通过bios如何修改显存大小2016-08-29
- 新萝卜家园win7安装系统最简单方法..2016-11-07
- win7激活码免费领取2022新版2022-07-07
相关推荐
- 萝卜家园win10ghost纯净版系统下载.. 2017-01-25
- readyfor4gb,小编告诉你readyfor4gb使.. 2018-08-30
- amd驱动装不上怎么办 2020-11-28
- 电脑免费升级win10系统图文教程.. 2017-02-15
- 系统之家win10系统安装系统教程.. 2016-11-09
- win7系统重装xp系统教程 2017-03-18





 系统之家一键重装
系统之家一键重装
 小白重装win10
小白重装win10
 系统之家win10系统下载32位企业版v201711
系统之家win10系统下载32位企业版v201711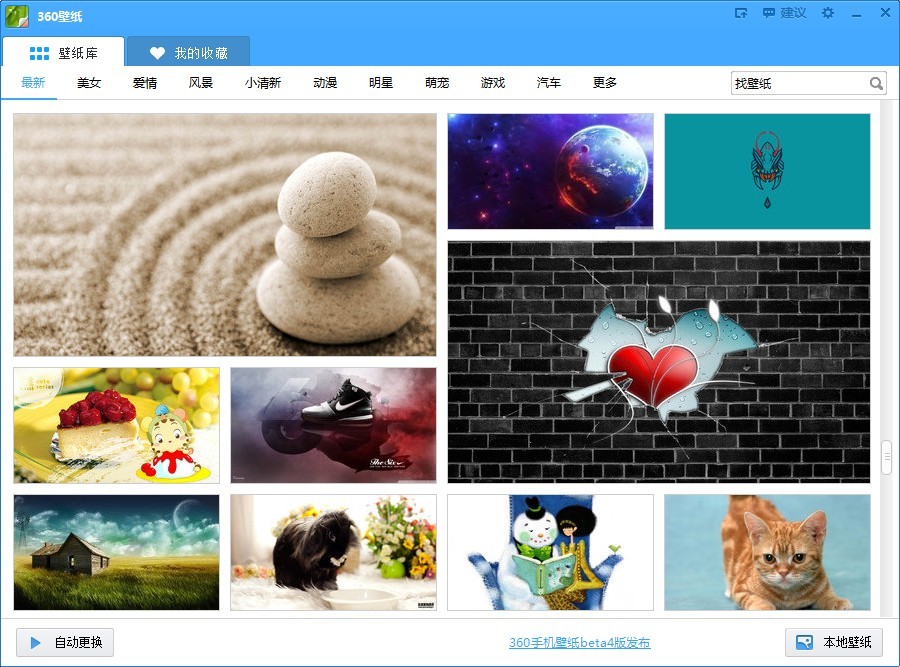 360壁纸 v2.1Beta1(桌面壁纸图片)
360壁纸 v2.1Beta1(桌面壁纸图片) Aegisub v3.1.0 专业字幕制作软件 (含视频基础制作教程)
Aegisub v3.1.0 专业字幕制作软件 (含视频基础制作教程) 小白系统win10系统下载64位专业版v201805
小白系统win10系统下载64位专业版v201805 新萝卜家园Win7系统下载32位纯净版1707
新萝卜家园Win7系统下载32位纯净版1707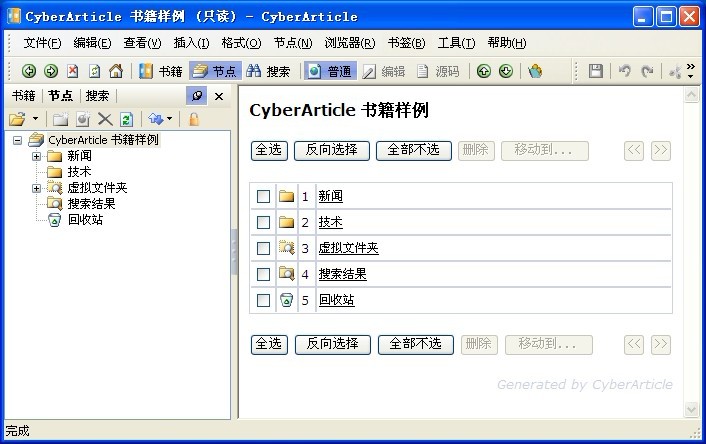 CyberArticle v5.5 网文快工具 (支持网页管理软件)
CyberArticle v5.5 网文快工具 (支持网页管理软件) 雨林木风win7
雨林木风win7 深度技术Ghos
深度技术Ghos 傲游Maxthon(
傲游Maxthon(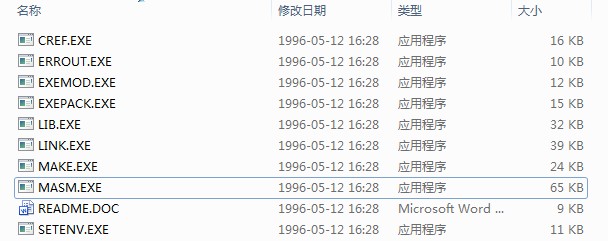 masm5.0 免费
masm5.0 免费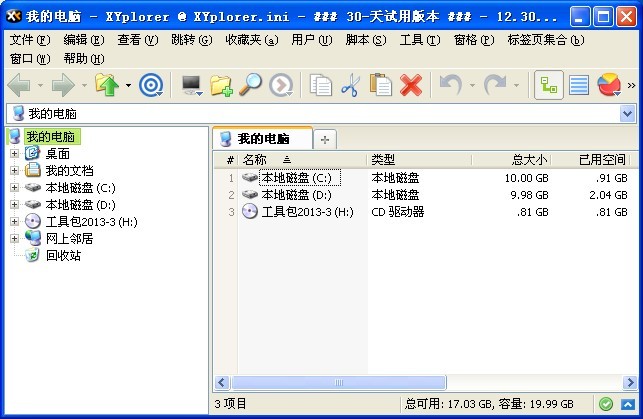 XYPlorer v12
XYPlorer v12 萝卜家园ghos
萝卜家园ghos XGamer游戏浏
XGamer游戏浏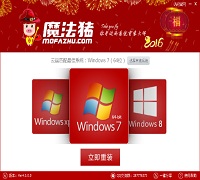 系统重装软件
系统重装软件 uc浏览器绿色
uc浏览器绿色 电脑公司 gho
电脑公司 gho 萝卜家园ghos
萝卜家园ghos 粤公网安备 44130202001061号
粤公网安备 44130202001061号