微软经典Windows操作系统,办公一族得力助手
立即下载,安装Windows7
樱茶已经出了不少新式菜单WIN7系统主题,不少主题制作者都在仿效制作,却又不怎么了解制作过程,制作上走了不少冤枉路还不一定能做好,故今天先初步发布个新式Windows7系统主题制作教程给大家学习使用,让大家制作专属于自己的新式主题,我直接用樱茶的第2代双边不规则新式菜单FATE主题为样本来讲解。
使用的工具是初级汉化版VSB
基本原理:A里改图,B里改宽度,具体请往下看。
第1步,先设计出菜单原型,下图菜单尺寸为800*476
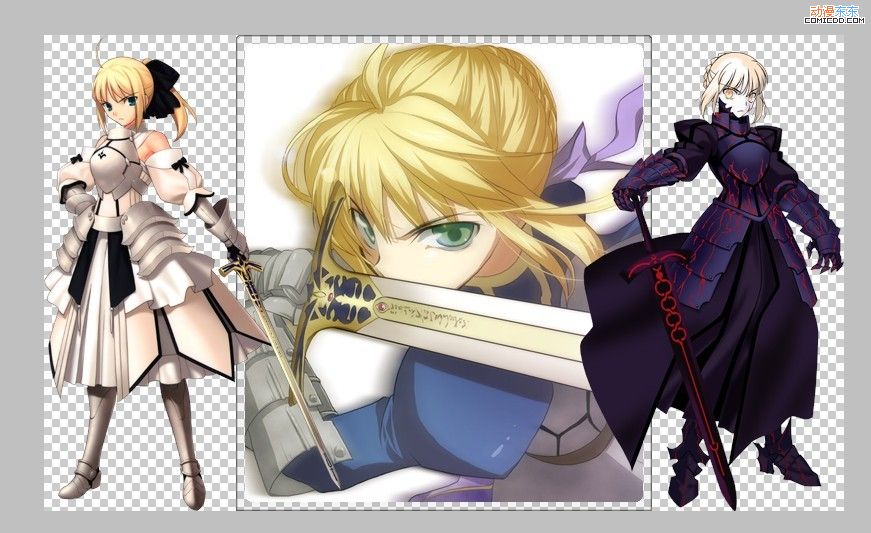
第2步,切图方式以及各部位属性设置(仅作参考)
Start Menu > Panels > Aero > Top > 附到「开始」菜单的程序等 背景(ProgramsList)
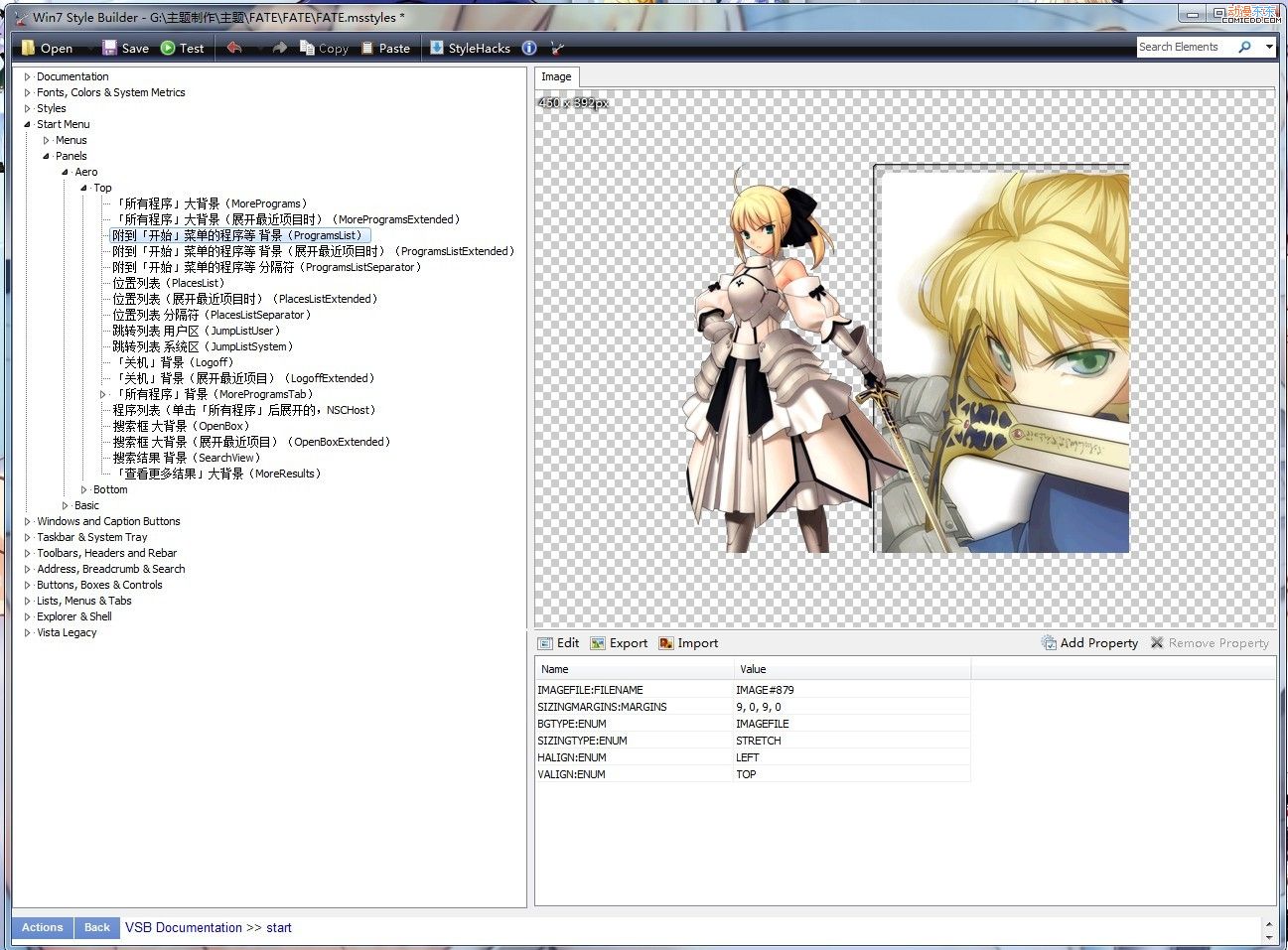
Start Menu > Panels > Aero > Top > 「所有程序」大背景(MorePrograms)
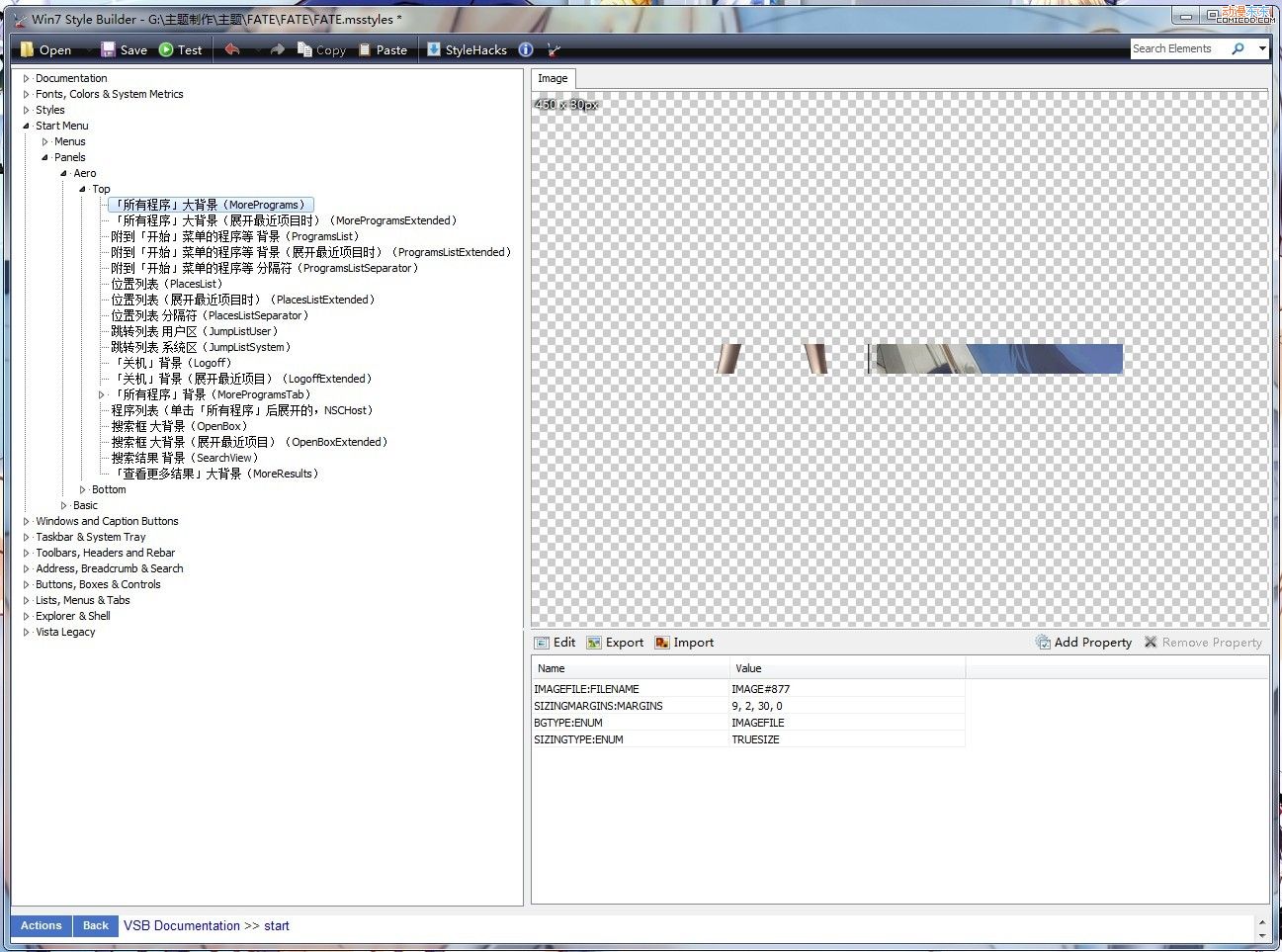
Start Menu > Panels > Aero > Top > 搜索框 大背景(OpenBox)
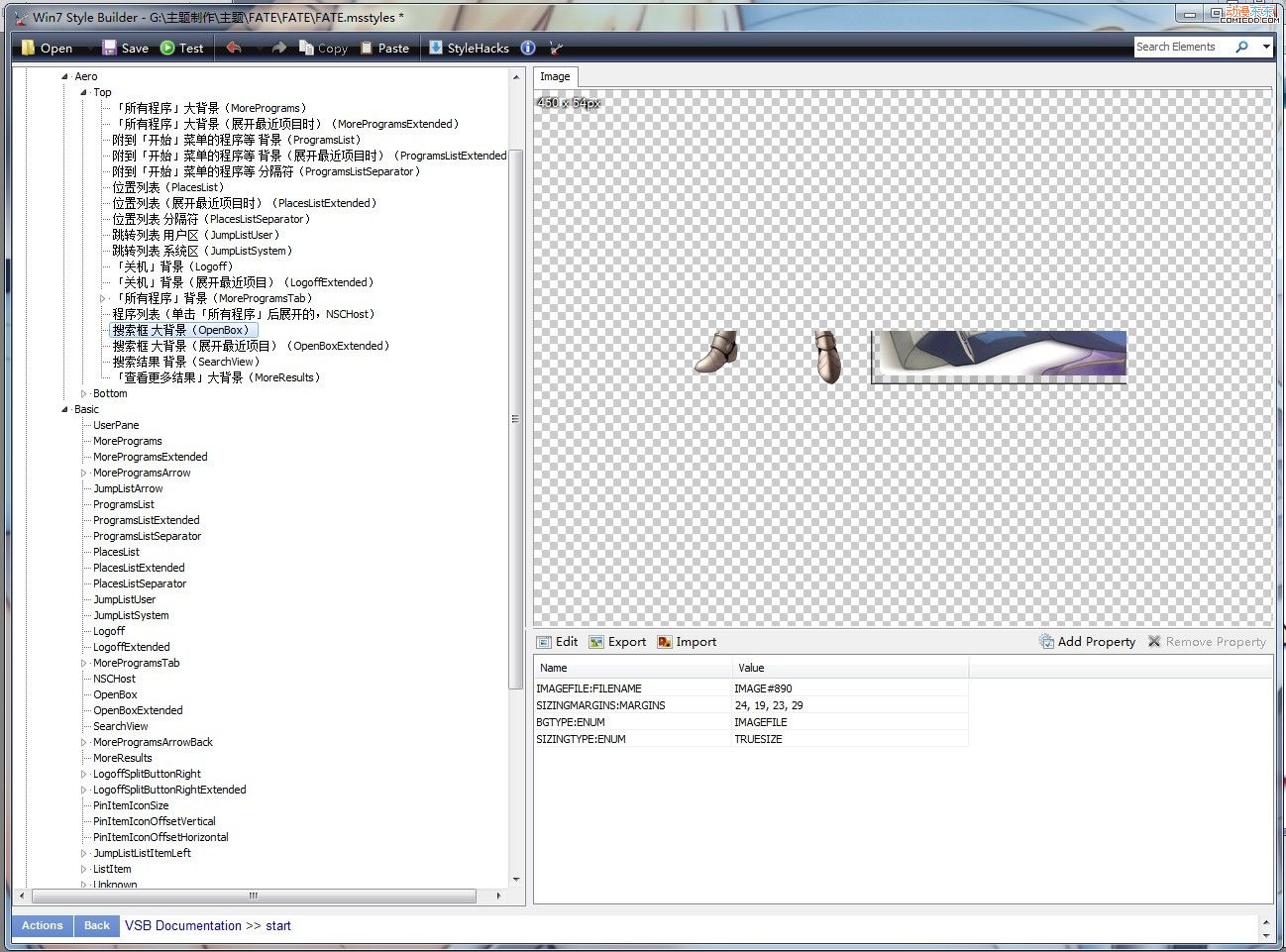
Start Menu > Panels > Aero > Top > 位置列表(PlacesList)
这里是切图的关键,这部分要连带关机那个部位的图一起保留,这里是解决第1代新式菜单右边阴影的关键
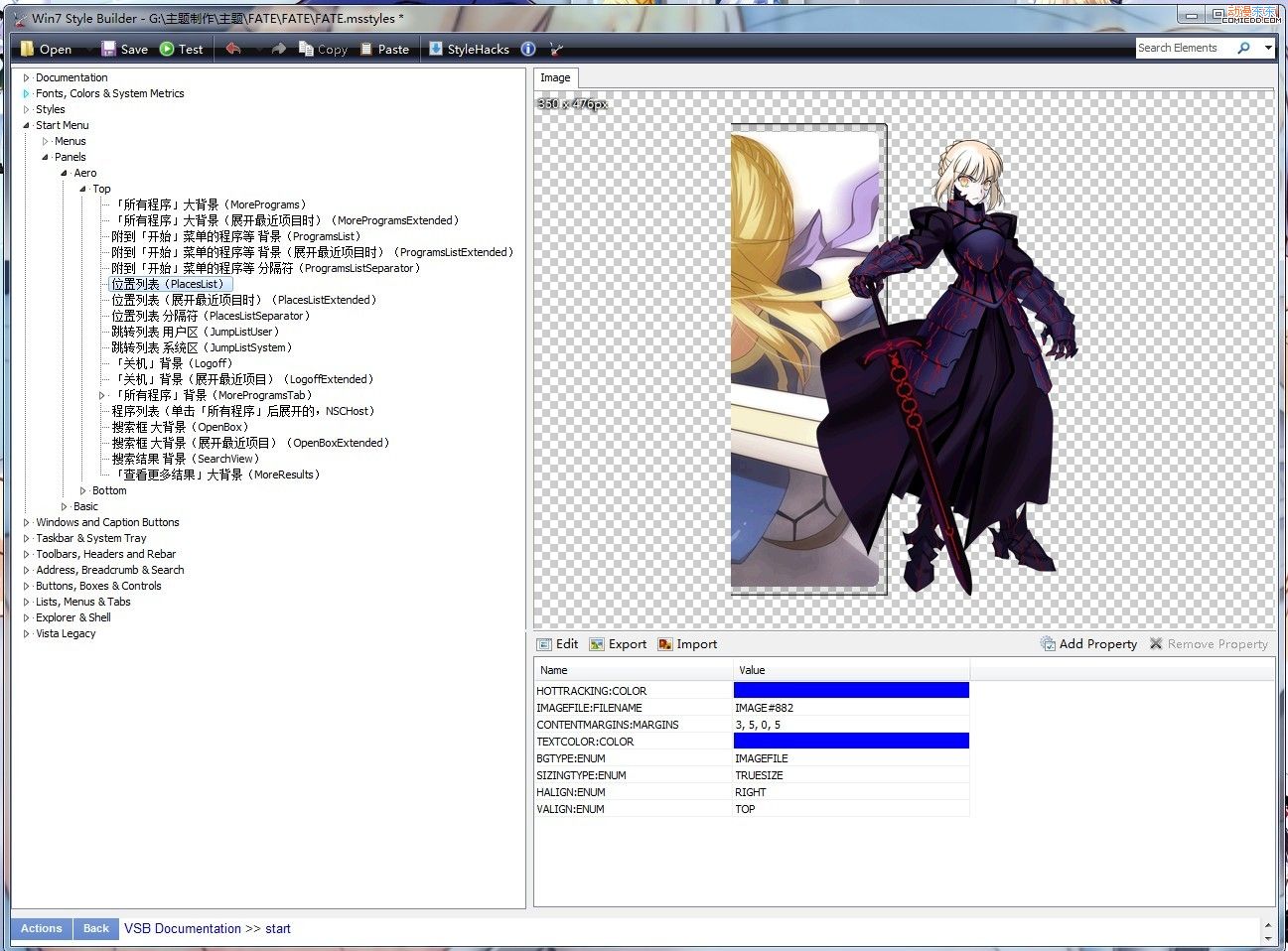
Start Menu > Panels > Aero > Top > 「关机」背景(Logoff)
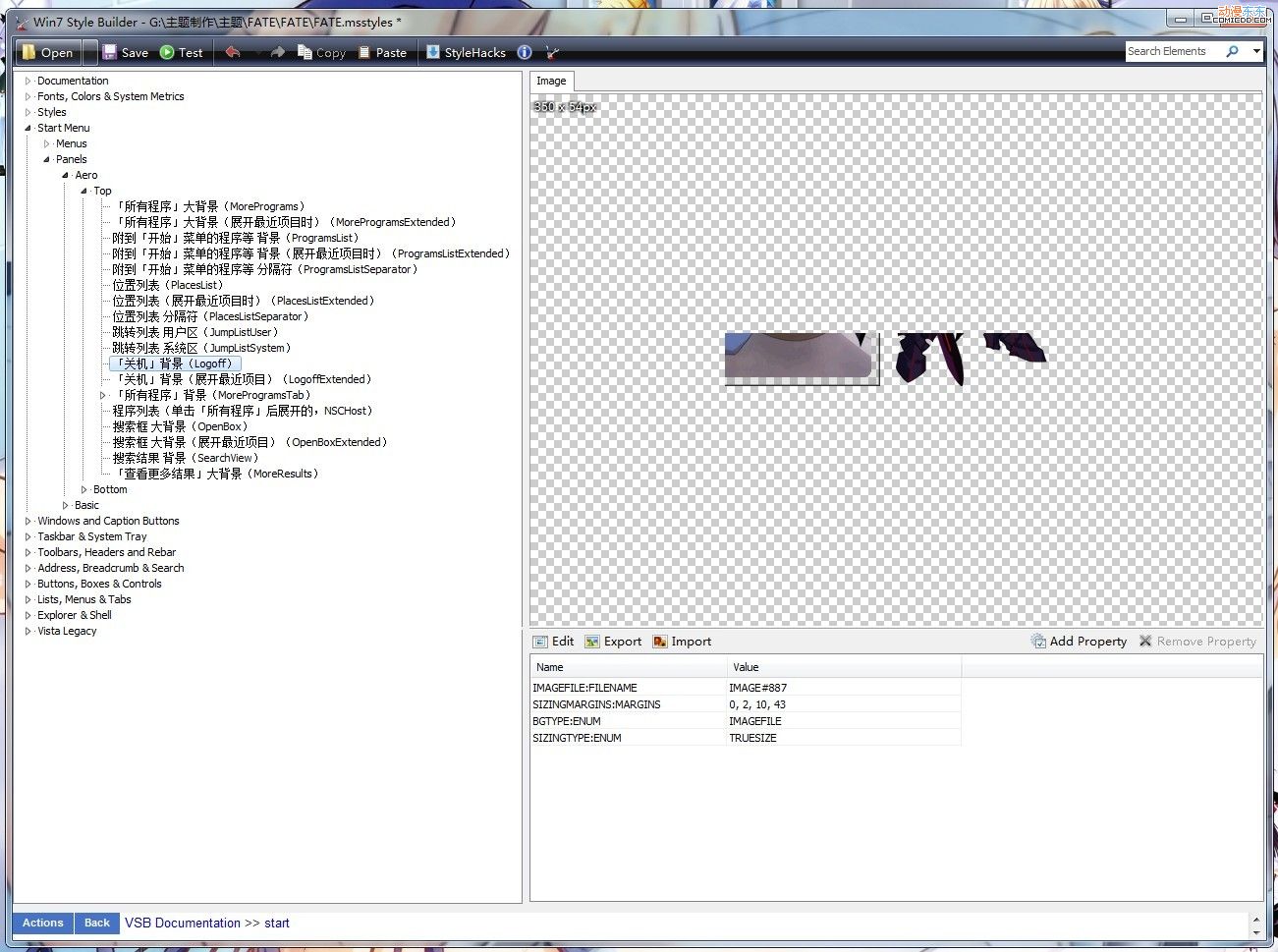
Start Menu > Panels > Aero > Top > 程序列表(单击「所有程序」后展开的,NSCHost)
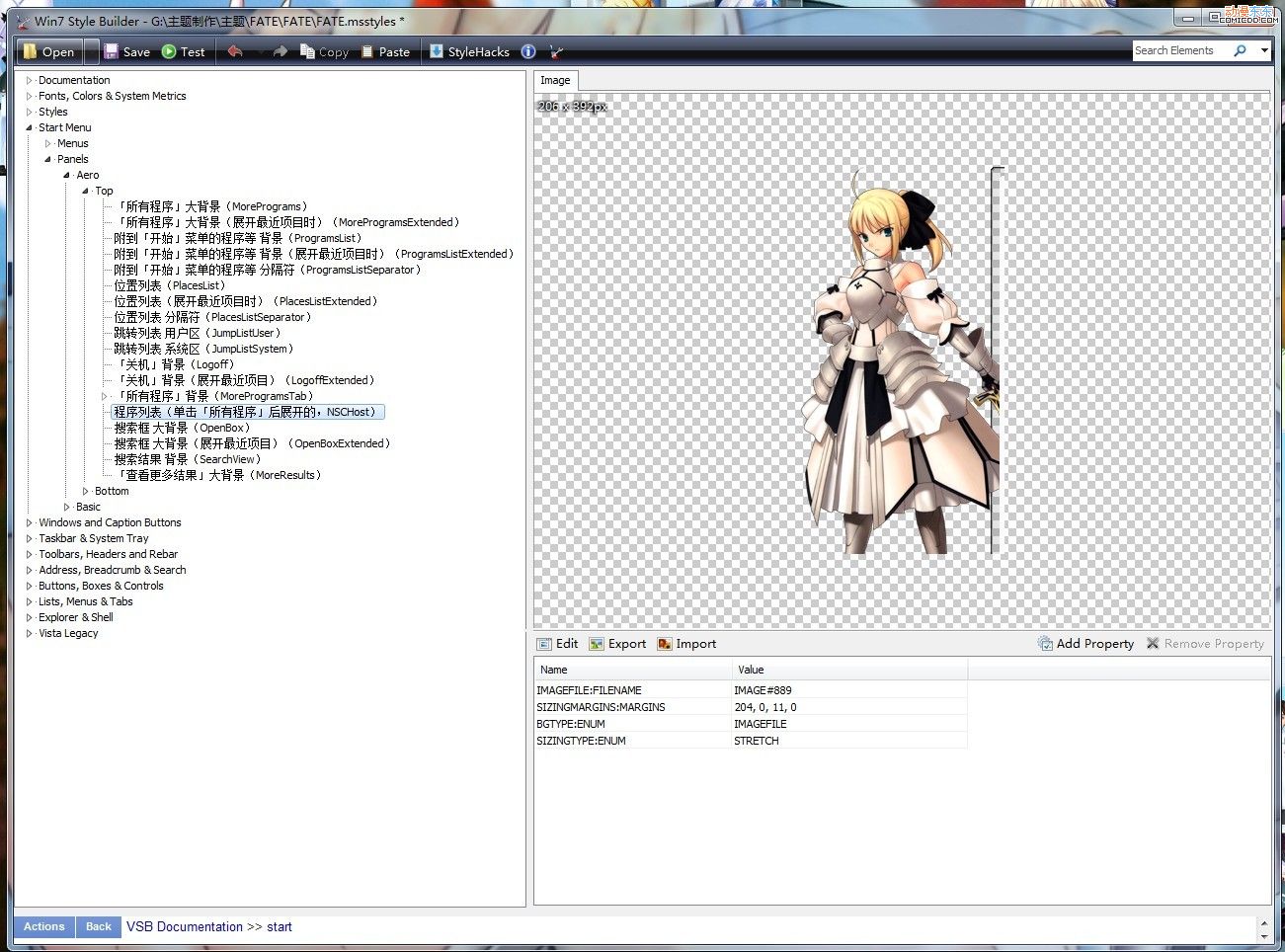
这里对应的位置下图所示
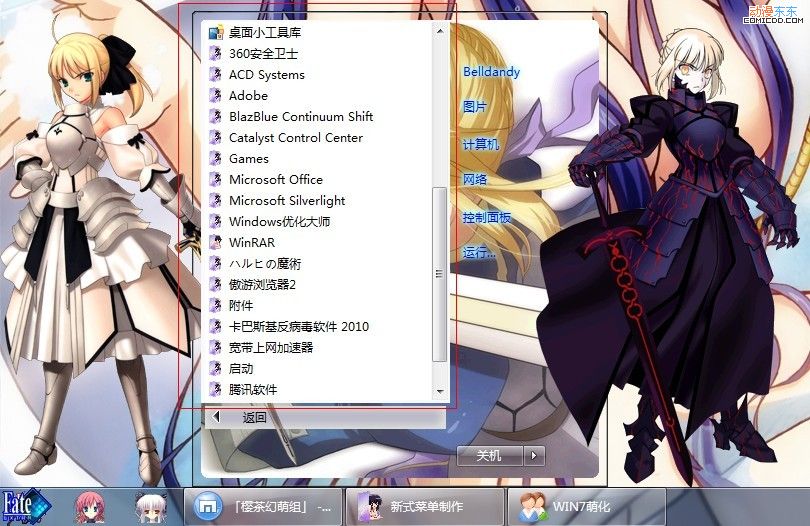
Start Menu > Panels > Aero > Top > 搜索结果 背景(SearchView)
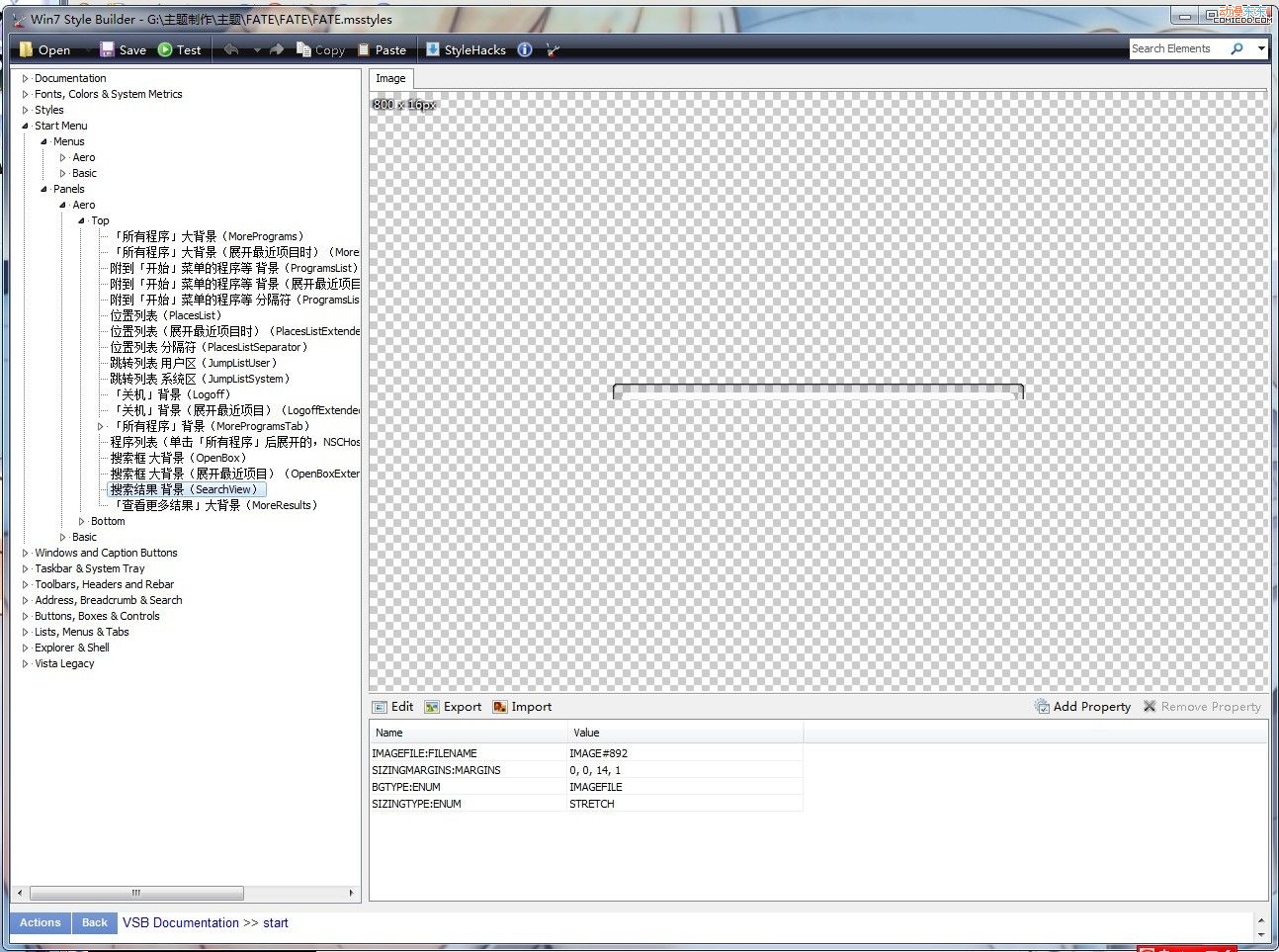

对应的位置
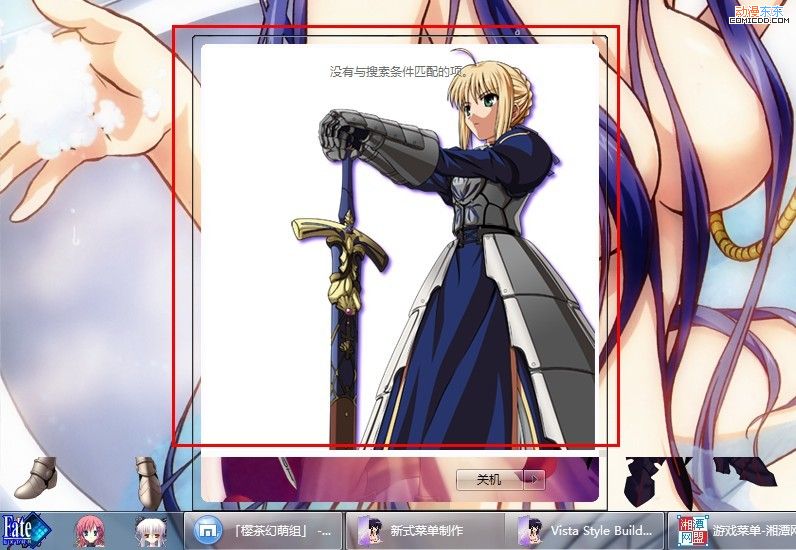
Start Menu > Panels > Aero > Top > 「查看更多结果」大背景(MoreResults)
本人电脑上删掉了这个功能,和一部分人有区别,故这段切图方式仅作参考。
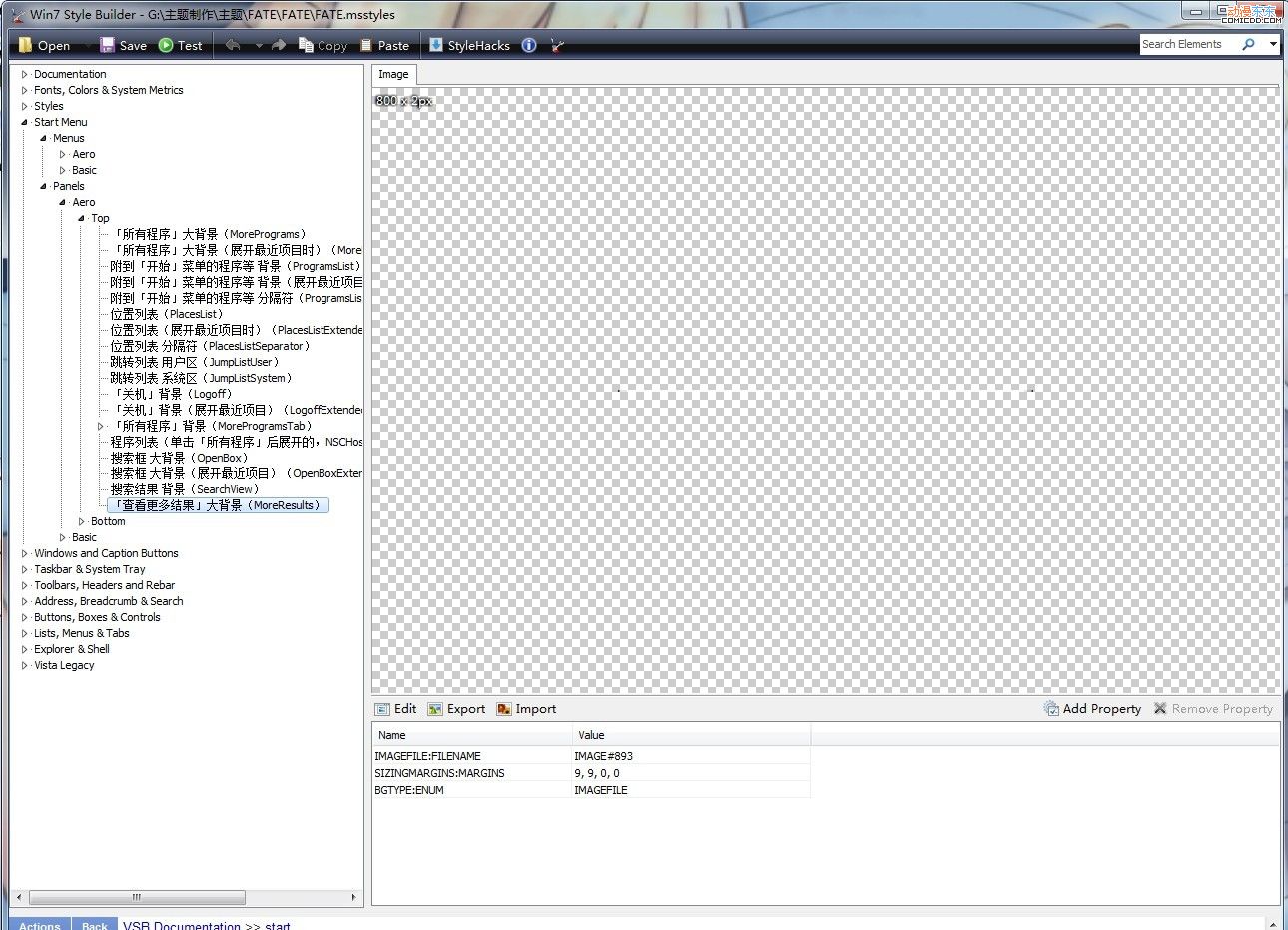

对应的位置
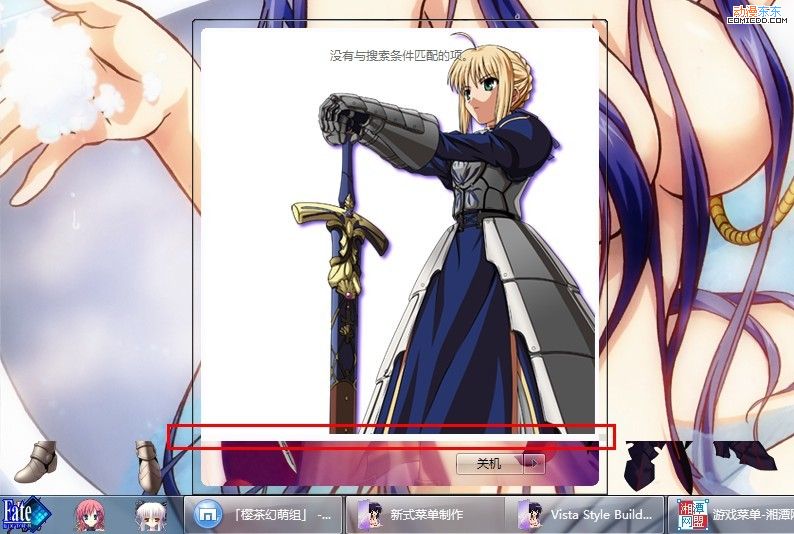
第3步,修改菜单宽度,定位图标和所有程序输入框(仅作参考,不同菜单需要设置不同的参数)
修改菜单宽度的原理:到Start Menu > Panels > Basic下修改对应项目的DEFAULTPANESIZE:RECT参数
以Start Menu > Panels > Basic > ProgramsList为例(其他部位同理)
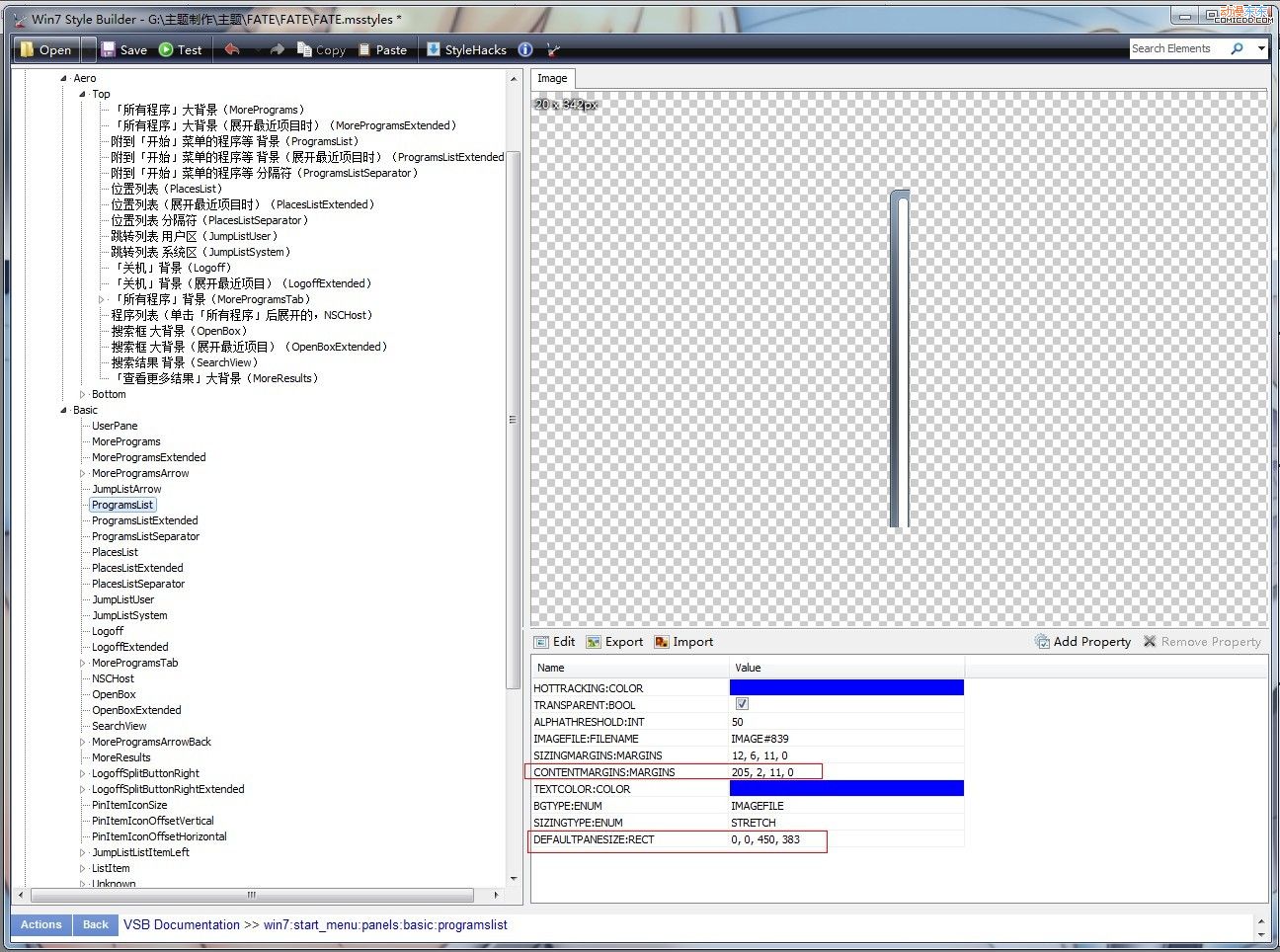
上图中下面那个红框中DEFAULTPANESIZE:RECT参数0,0,450,383
其中第3个数字450,就代表了ProgramsList的宽度,这个数字必须对应
Start Menu > Panels > Aero > Top > 附到「开始」菜单的程序等 背景(ProgramsList)中的图片宽度。
接下来是定位图标,上图中上面红框里的CONTENTMARGINS:MARGINS参数205,2,11,0 前2个数字所代表的是图标以及图标跟踪框距离左,右边界的像素单位,调整这2个数值就能修改图标以及图标跟踪框的位置。
具体对应的部位如下图
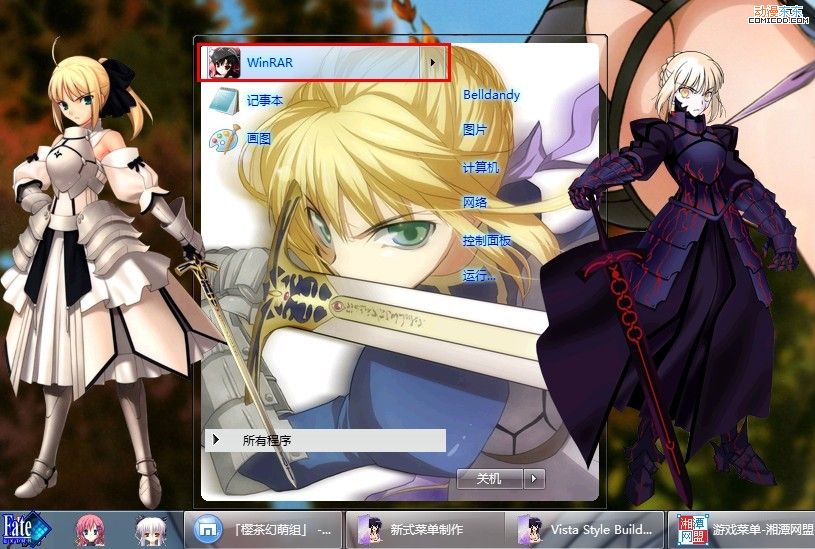
接下来定位所有程序输入框,修改Start Menu > Panels > Basic > MorePrograms中的CONTENTMARGINS:MARGINS参数,和上面定位图标及跟踪框的原理一样
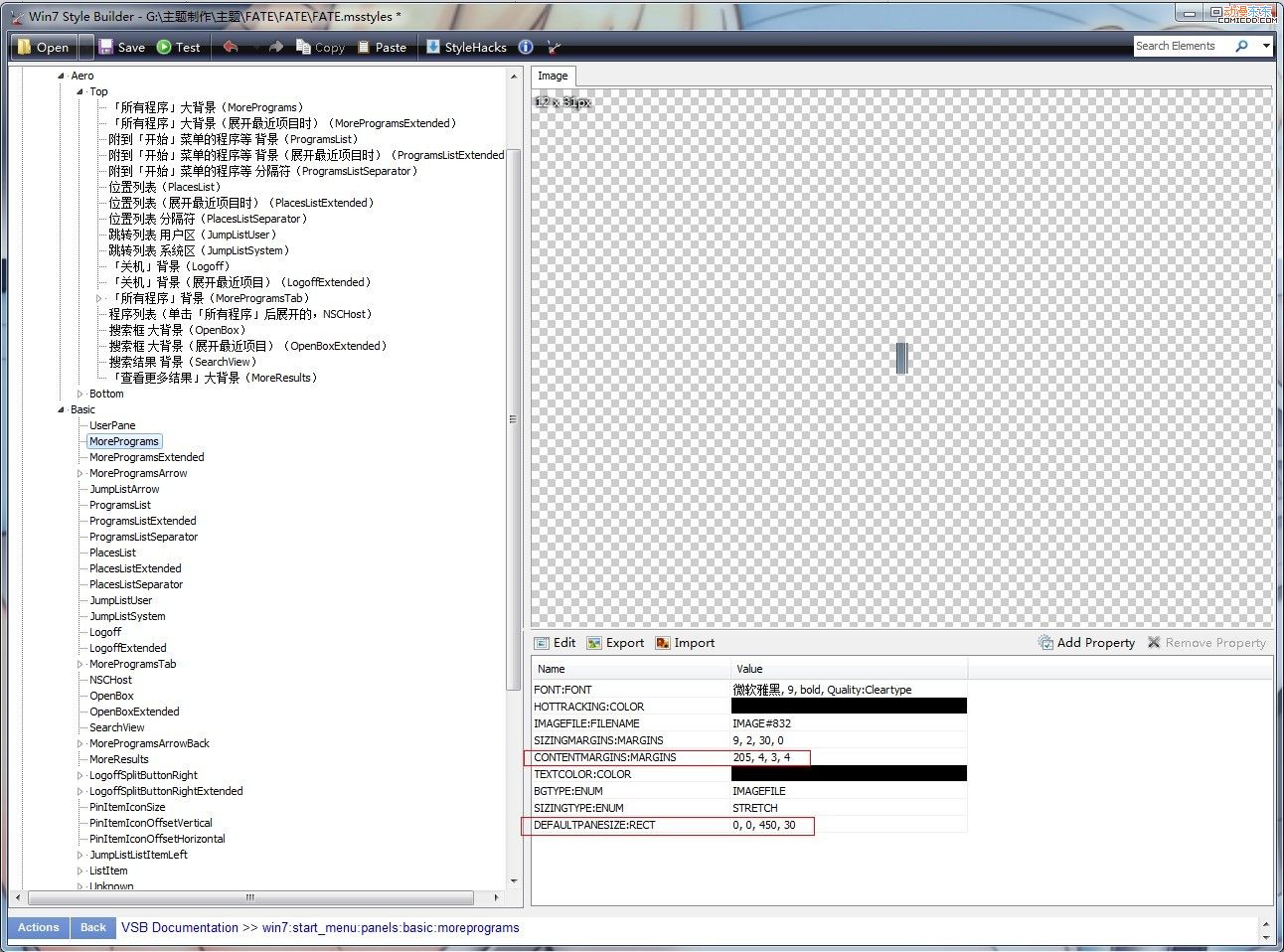
第4步,也是第2代菜单的最关键的部分
就是去掉菜单左边搜索栏和所有程序那段的被大背景渲染的透明条
方法就是把那个白色的搜索框压到屏幕以下,参数设置如下图
修改Start Menu > Panels > Basic > OpenBox项目的CONTENTMARGINS:MARGINS参数
格式为:0,-?,54,-1(其中"?"的数值就是位置列表PlacesList中图片的宽度)
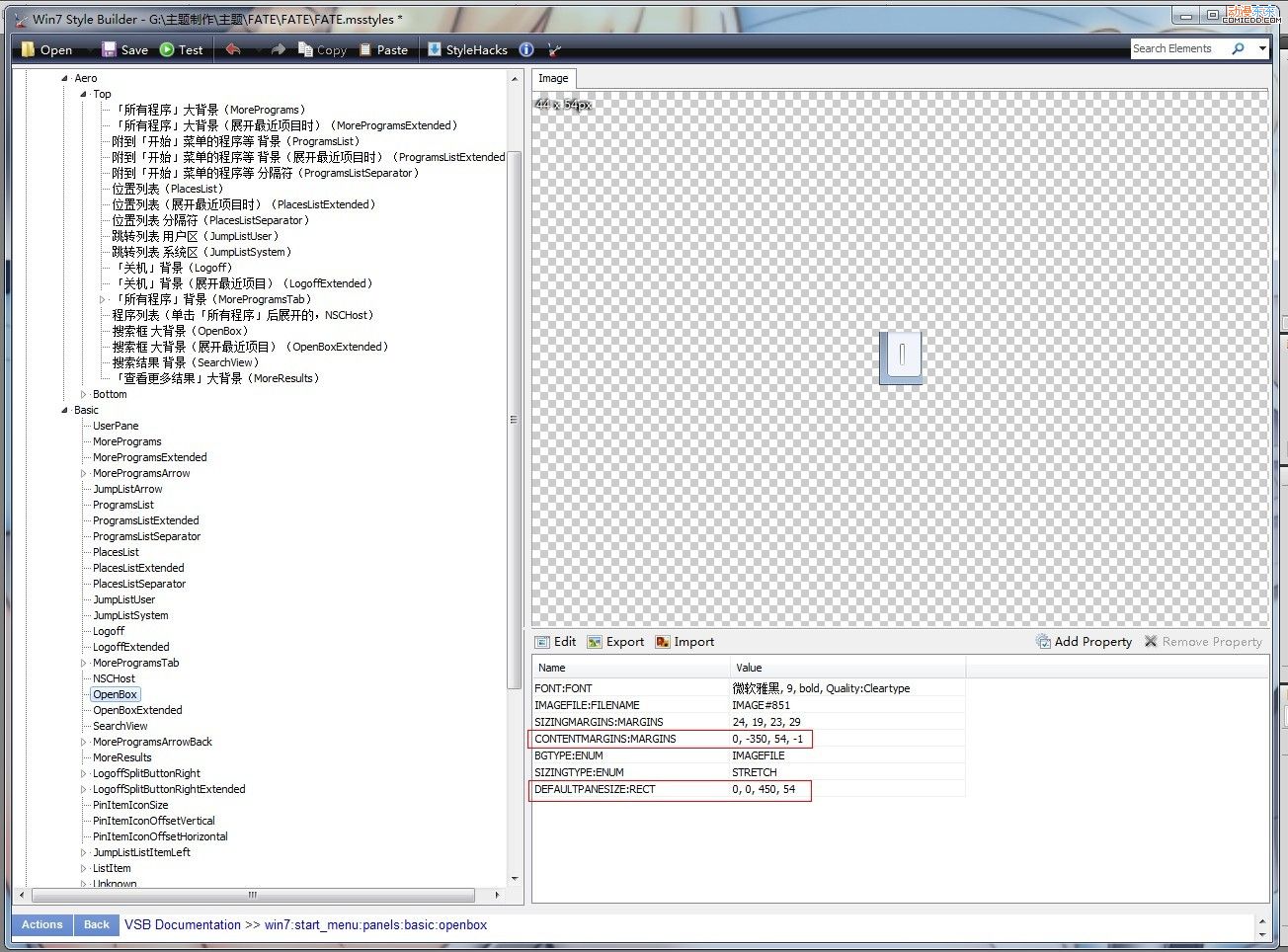
最后就是2个细节问题了,修改位置列表(PlacesList)的文字列表的跟踪框。
对应的部位以及要修改的参数如图
第1页(这里可以直接通过修改图片本身的宽度来达到目的,属性设置参照图中所示)
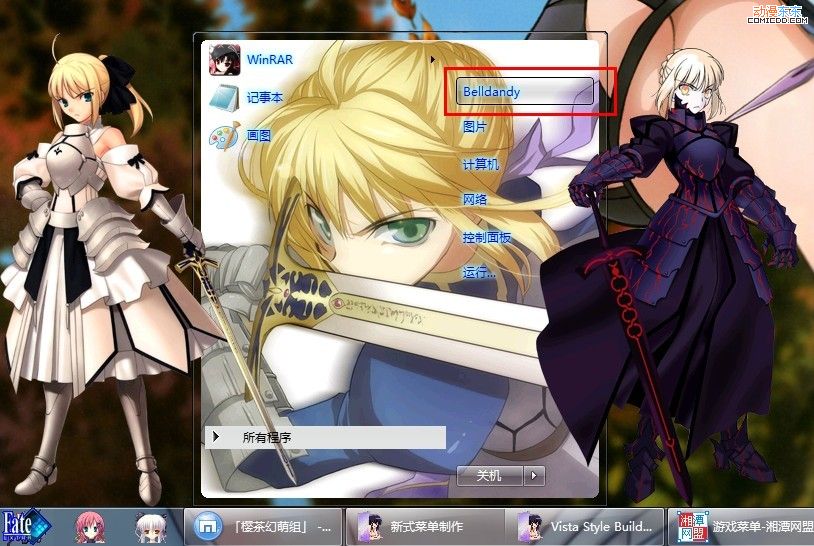
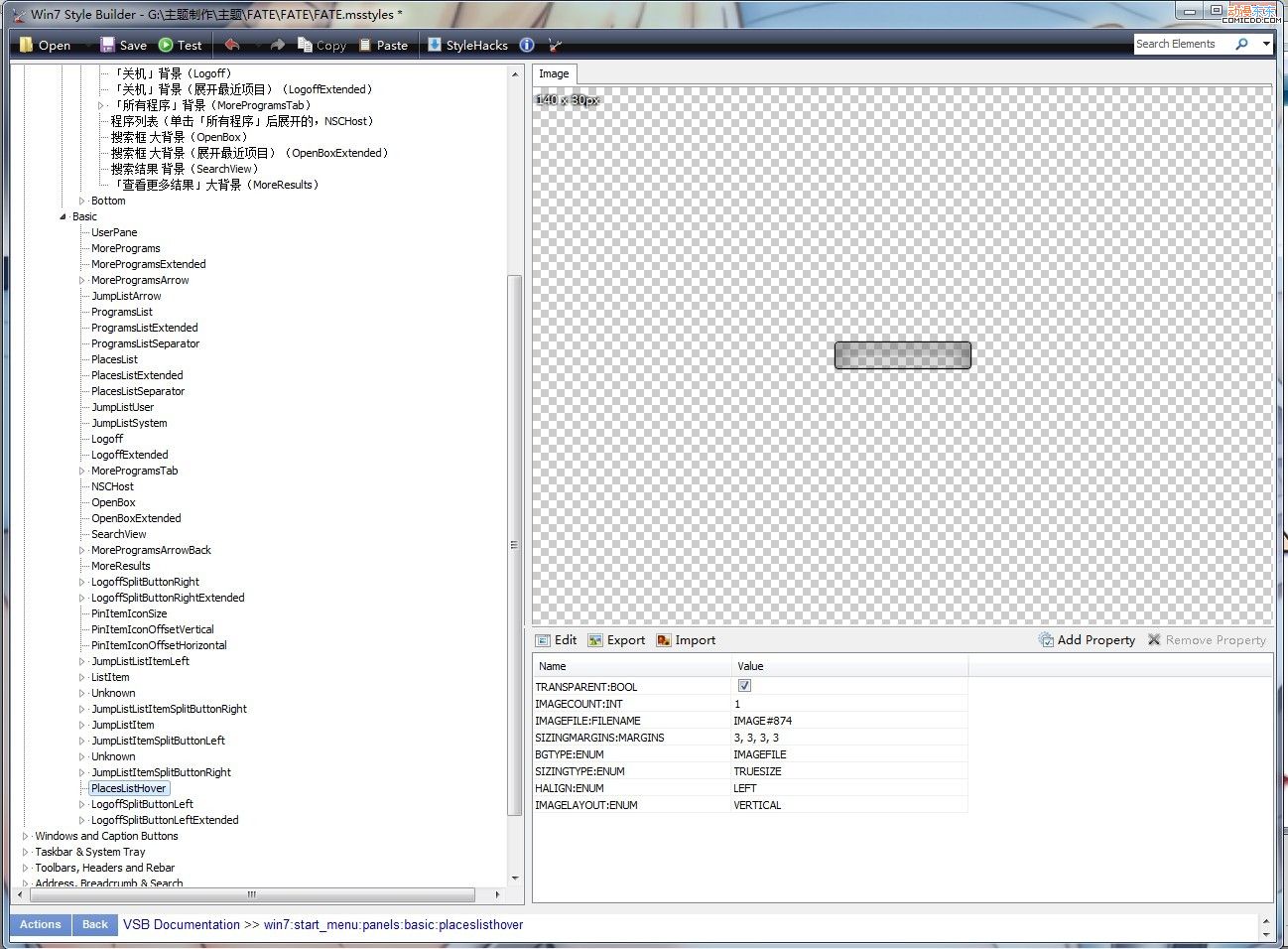
第2页(这里通过修改CONTENTMARGINS:MARGINS参数第2个数字来改变跟踪框长度,属性设置参照图中所示)
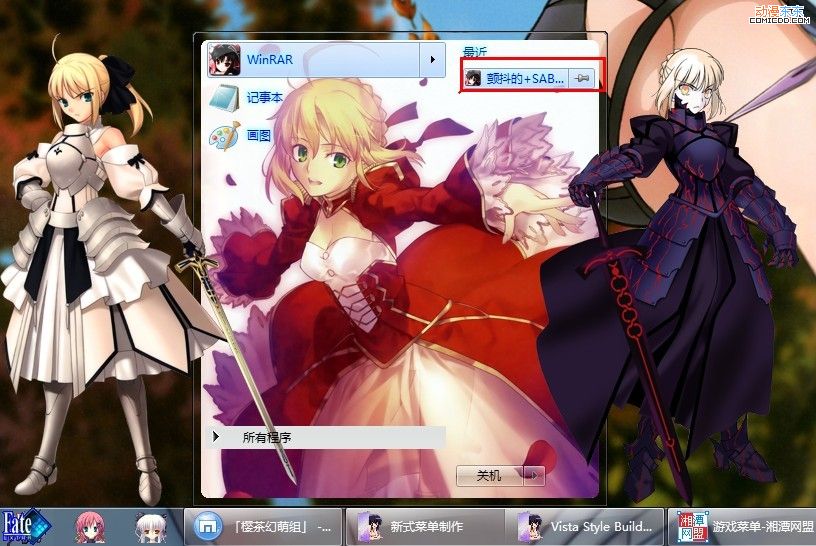
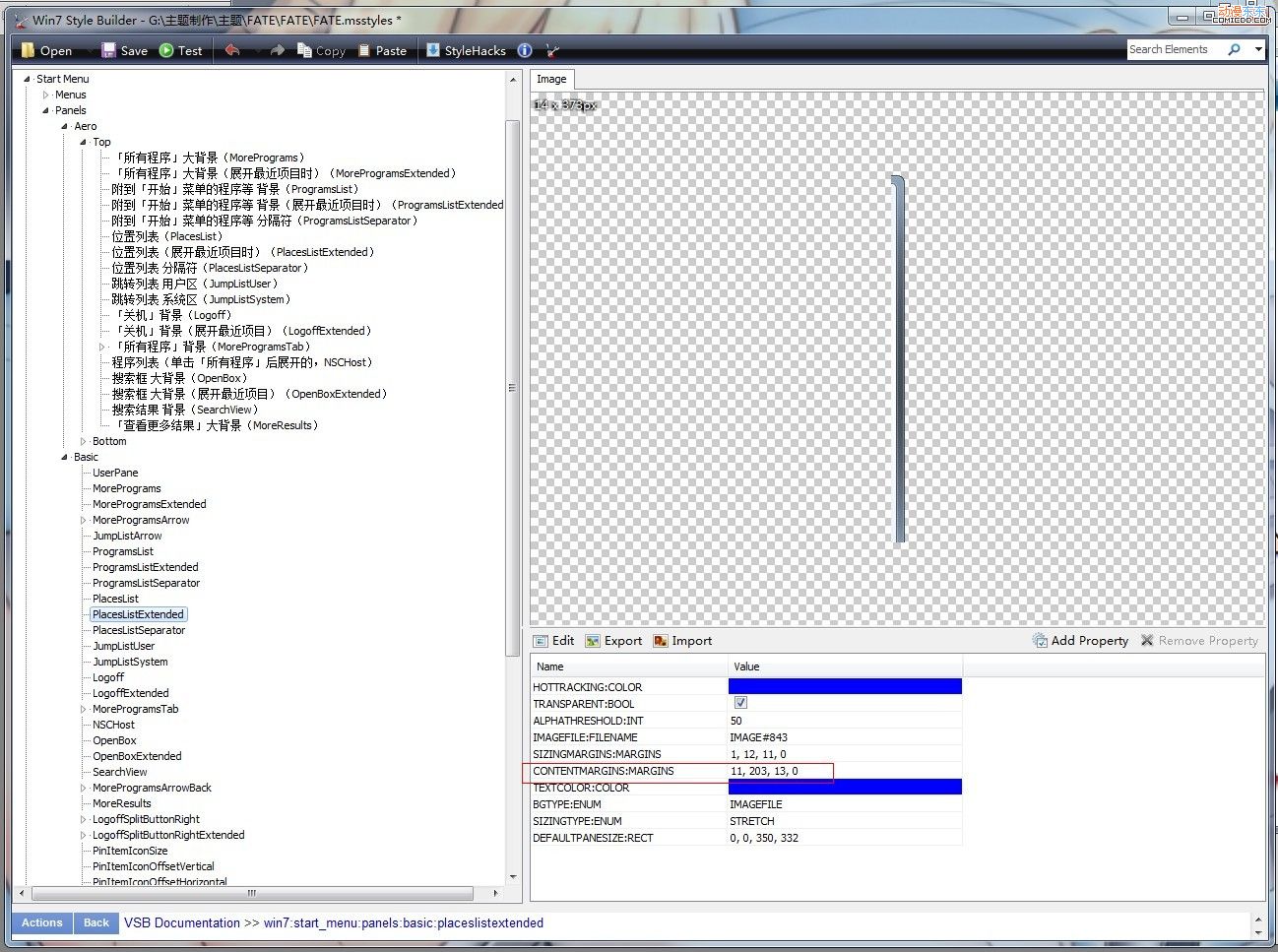
制作新式菜单的关键就是了解以下2个参数的含义
DEFAULTPANESIZE:RECT
CONTENTMARGINS:MARGINS
这2个参数的意义弄明白了,基本上制作樱茶前2代的新式主题就能搞定了
另外,SIZENGMARGINS:MARGINS图片锁定参数也要熟悉,这个是制作做新式菜单的基础。
Windows之家:http://www.163987.com
微软在15年11月更新win10企业版 至于Version 1511版,该版本在win10正式版的基础上进行了大量的优化和修复工作,老用户可以通过接收微软推送更新的方式进行升级更新。新用户可以更新本文地址进行下载安装使用。系统之家 将为您推荐更多更好的win10系统,希望大家喜欢。

文件名:cn_windows_10_enterprise_version_1511_x64_dvd_7224788.iso
SHA1:8FA8149EF1F054249BDB4FE29857D43A611BCE5C
文件大小:3.77GB
发布时间:2015-11-12
下载地址:ed2k://|file|cn_windows_10_enterprise_version_1511_x64_dvd_7224788.iso|4048609280|A9B684D56B2DC9D43E19ACAA857D35DC|/
win10安装教程:
win10系统U盘安装方法:Win10安装教程|U盘重装win10专业版系统
win10系统硬盘安装方法:Win10安装教程|硬盘安装win10系统详情介绍
PS:如果您安装系统过后系统未激活或者是缺少驱动可以到t.windowszj.com 下载驱动和win10激活工具。建议在系统重装前下载驱动和激活工具。
更多win10系统下载敬请关注系统之家
