-
netgear路由器设置,小编告诉你怎么设置netgear路由器
- 2018-06-13 21:51:06 来源:windows10系统之家 作者:爱win10
来,小编先给你们来一波劣质的科普。netgear是美国的一家网件公司,这公司可厉害了。所以今天我们来看看它旗下的netgear路由器要怎么设置。小伙伴们别走开,往下滑,精彩继续。
根据小编多年看小说和看剧的经验,一般主角都是头上方自带主角光环的。所以就好像我现在说了这么多话,你们还是能知道我接下来说的netgear路由器的设置方法才是主角。所以我们就一起来看看netgear路由器的设置方法是什么吧。
1.首先插上路由器的电源,确保电脑能够成功和路由器连接。
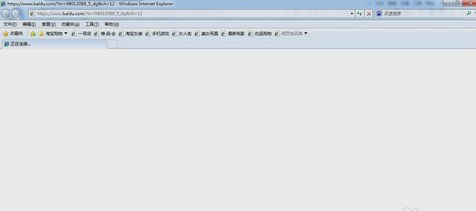
netgear路由器系统软件图解1
2.接着打开IE浏览器,在浏览器地址栏输入路由器地址“http://192.168.1.1”然后敲击回车键,登录路由器。
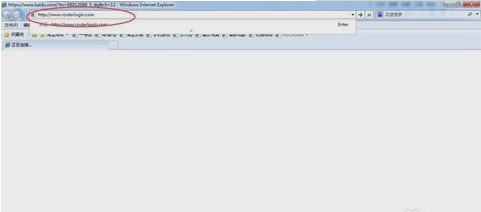
路由器系统软件图解2
3.在路由器的登录页面里输入用户名:admin 密码: password,输入好了之后就点确定。
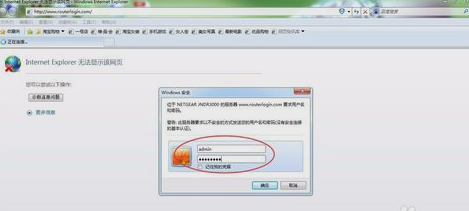
netgear系统软件图解3
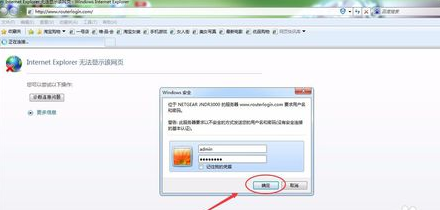
netgear路由器系统软件图解4
4.然后在弹出的提示窗口里选择第二项,然后点下一步。
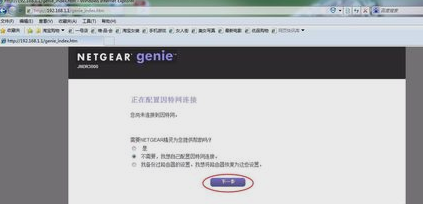
netgear路由器系统软件图解5
5.在弹出的窗口中点确定即可。
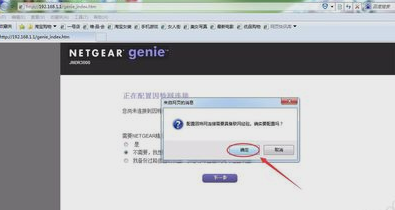
netgear路由器系统软件图解6
6.成功登录到路由器设置页面之后,就点击“高级设置”。
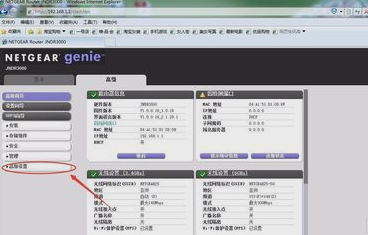
netgear路由器系统软件图解7
7.在左侧找到并点击“无线中继器”。

netgear路由器系统软件图解8
8.选择第一项“启用无线中继功能”,再选择“无线中继模式”,然后在里面输入要连接的设备的MAC地址,和设备的IP地址。
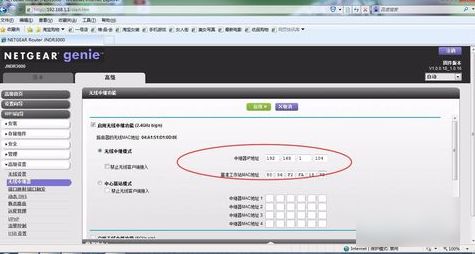
netgear路由器系统软件图解9
9.设置好了之后,点击“应用”,进行保存。
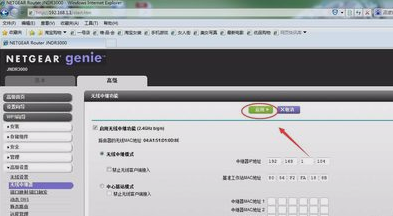
设置netgear路由器系统软件图解10
10.耐心等待路由器重启。
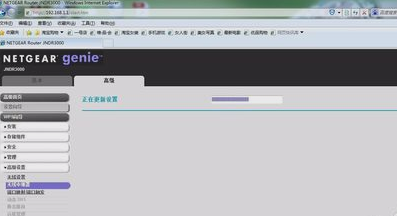
netgear路由器系统软件图解11
以上就是解决的步骤啦~小伙伴们赶紧操作一波吧~~预知我下篇内容要讲什么,且听下回分解~
猜您喜欢
- 不能访问网络位置,小编告诉你怎么解决..2018-05-03
- 深度技术win 10纯净版ghost2016-10-28
- internet选项打不开,小编告诉你怎么解..2018-05-17
- hp打印机无法打印怎么办2020-06-23
- windows xp sp3 iso最新下载2017-03-29
- win10专业版共享设置方法2016-09-27
相关推荐
- win7 64位深度技术安装教程图解.. 2016-10-15
- 硬件配置,小编告诉你怎么查看电脑硬件.. 2018-03-30
- pe系统没有浏览器怎么上网 2020-11-17
- 小马win7激活工具的使用方法.. 2022-09-16
- 硬盘灯一直亮,小编告诉你电脑硬盘指示.. 2018-07-02
- w7纯净版64gho镜像最新下载 2017-04-29





 系统之家一键重装
系统之家一键重装
 小白重装win10
小白重装win10
 Microsoft office2007简体中文免费版(附激活密钥)
Microsoft office2007简体中文免费版(附激活密钥) 雨林木风Ghost Win7 SP1 x86旗舰版系统下载 v1908
雨林木风Ghost Win7 SP1 x86旗舰版系统下载 v1908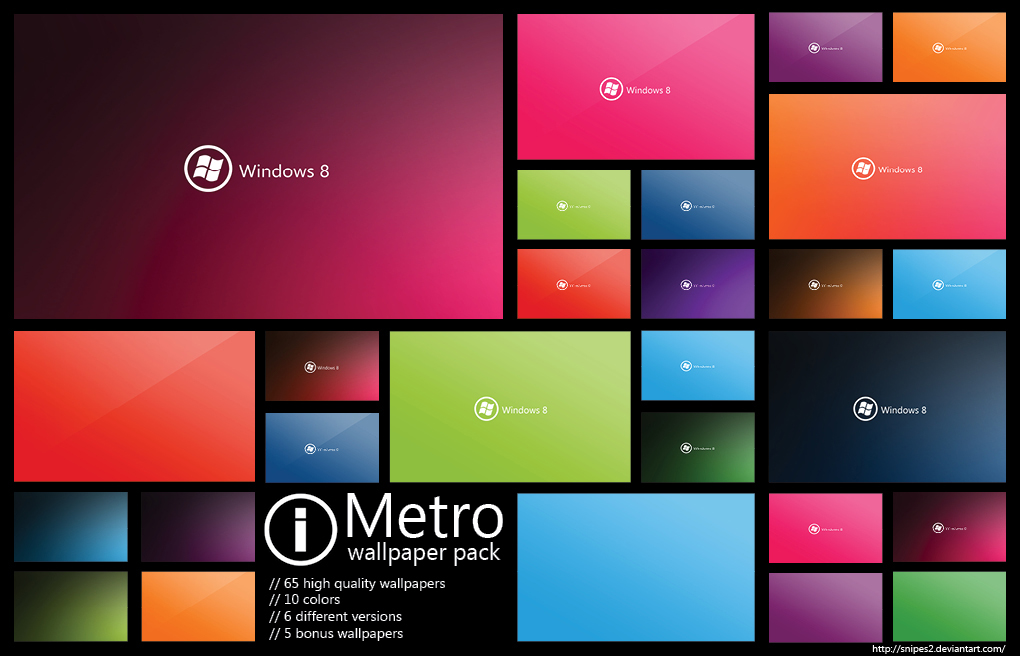 Windos 8 VOL大客户专业版官方原版(技术员专版)
Windos 8 VOL大客户专业版官方原版(技术员专版)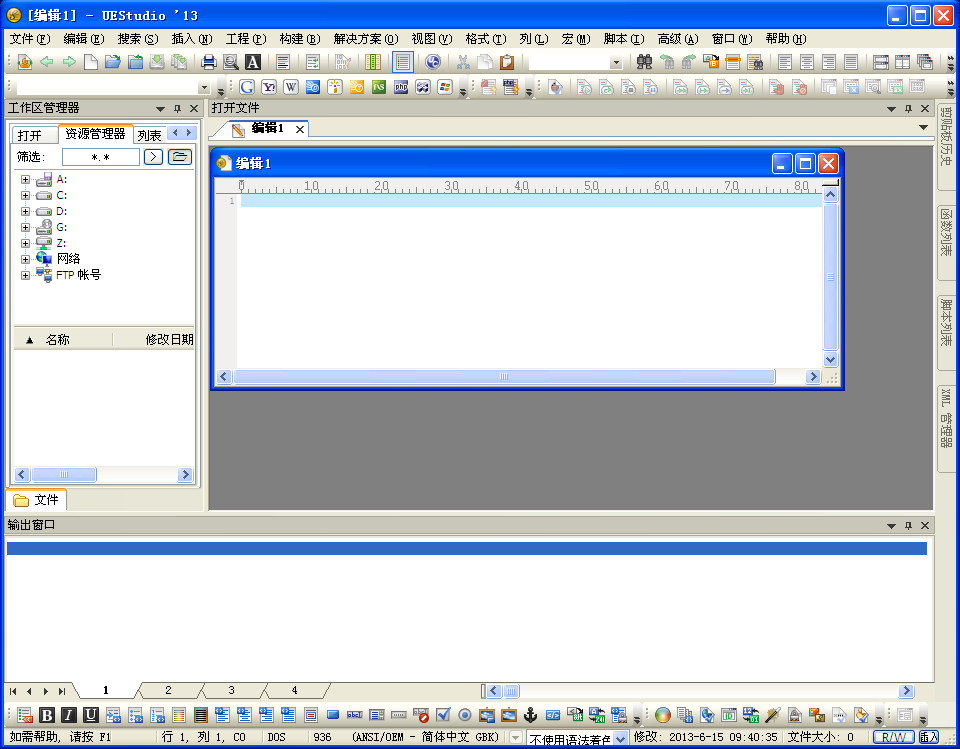 UEStudio v13.00.0.1009 汉化增强版 (编程语言设计平台)
UEStudio v13.00.0.1009 汉化增强版 (编程语言设计平台)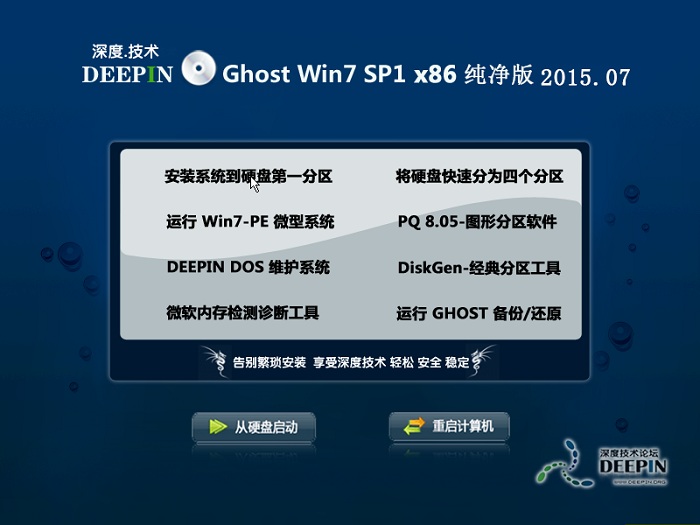 深度技术ghost win7 x86 纯净版201507
深度技术ghost win7 x86 纯净版201507 360浏览器5.0正式版 5.0.2.1031官方版
360浏览器5.0正式版 5.0.2.1031官方版 系统之家win1
系统之家win1 傲游云浏览器
傲游云浏览器 jizz(极速双
jizz(极速双 小白系统Ghos
小白系统Ghos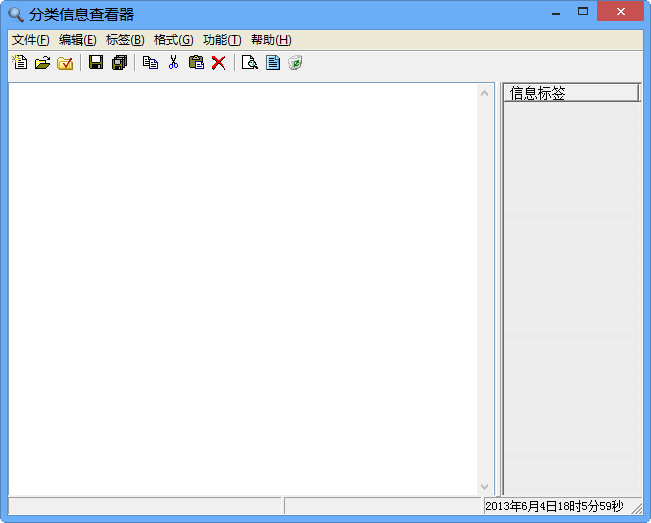 分类信息查看
分类信息查看 电脑店win10
电脑店win10 雨林木风Ghos
雨林木风Ghos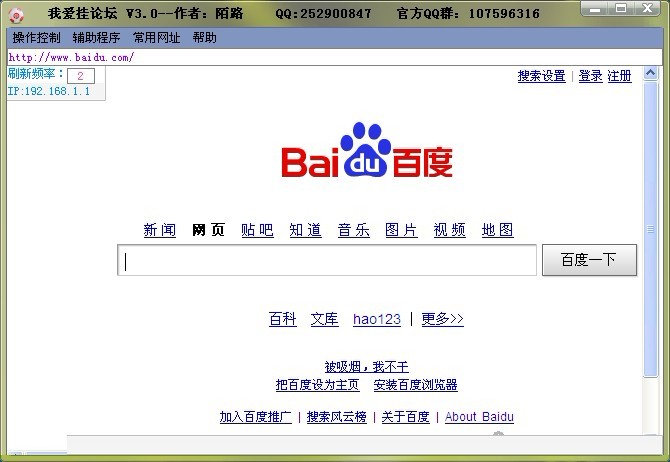 我爱挂论坛V3
我爱挂论坛V3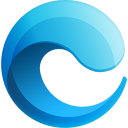 小鱼一键重装
小鱼一键重装 雨林木风win7
雨林木风win7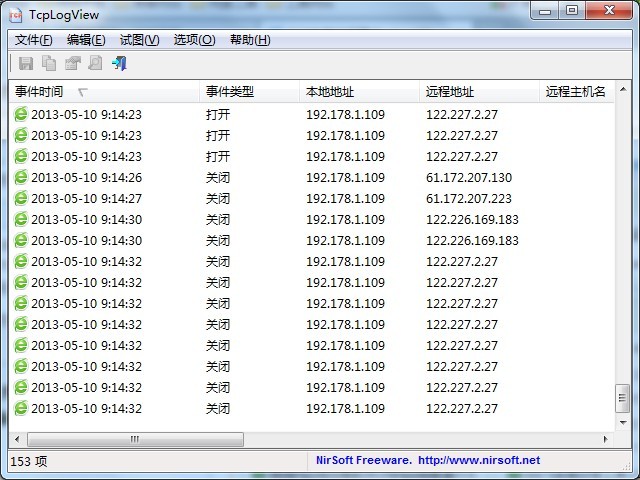 TcpLogView v
TcpLogView v 深度技术 Gho
深度技术 Gho 粤公网安备 44130202001061号
粤公网安备 44130202001061号