-
QQ图标在Win10任务栏右下角托盘不显示解决方法
- 2015-04-03 10:36:34 来源:windows10系统之家 作者:爱win10
u盘进boot怎么安装win7系统呢?使用U盘安装系统的时候遇到要进入boot设置了,但是他们不会进boot安装系统吗?针对这样的问题,那么就让小编告诉你们u盘进boot怎么安装win7系统方法,保证让你们轻松安装好系统。
一、准备
U盘一个、启动U盘制作工具——U大师U盘启动盘制作工具、GHOST版WIN7系统。
二、电脑开不了机怎么重装系统步骤
1.使用U大师U盘启动盘制作工具将U盘制作成启动U盘
2.将U盘插上电脑,从U盘启动电脑,进入U盘菜单选择界面,选择【01】【02】【03】都可以,这里选择了【03】,如图:


2.进入winpe界面后,双击运行“U大师一键还原备份系统”工具,单击“浏览”,找到刚才准备的gho文件,并选择好系统安装目录,如图:


3.在提示框中,单击“确定”按钮,接下来系统的安装将会自动运行,如图:




综上所述,这就是小编给你们带来最详细的u盘进boot怎么安装win7系统方法了,相信大家通过这篇文章你们已经学会了如何安装windows7系统了,所以以后遇到这样问题的时候,就可以参考小编这个方法进行安装系统了,希望这篇文章对你们带来帮助。
猜您喜欢
- 详细教您win7资源管理器老是重启怎么..2019-05-04
- 宽带密码忘记了,小编告诉你宽带密码忘..2018-06-01
- 解答zip是什么意思2018-11-28
- 得得系统一键重装已停止工作解决方法..2017-04-15
- 如何用u盘装win7纯净版系统2017-04-04
- 一分钟了解系统之家win7纯净版怎么安..2016-09-03
相关推荐
- win7系统怎么快速打开网络连接界面.. 2014-12-05
- xp台式机没有声音的解决方法.. 2016-08-21
- 雨林木风windows64纯净版下载.. 2016-12-23
- 如何使系统自动关闭停止响应的程序.. 2015-11-20
- 老司机教你win7如何清除右键多余菜单.. 2018-11-12
- 宏碁笔记本win7系统32位介绍.. 2017-08-01





 系统之家一键重装
系统之家一键重装
 小白重装win10
小白重装win10
 翰华多功能浏览器 v1.0.0.191117绿色版
翰华多功能浏览器 v1.0.0.191117绿色版 萝卜家园Ghost xp xp3 快速装机版 v1904
萝卜家园Ghost xp xp3 快速装机版 v1904 系统之家ghost win7系统下载64位旗舰版1707
系统之家ghost win7系统下载64位旗舰版1707 雨林木风win10系统下载32位专业版v201707
雨林木风win10系统下载32位专业版v201707 Registry Purify v5.55安装版(附注册码) (注册表分析清理工具)
Registry Purify v5.55安装版(附注册码) (注册表分析清理工具) 小白系统ghost win10 x86 纯净版201604
小白系统ghost win10 x86 纯净版201604 小白系统ghos
小白系统ghos 电脑公司ghos
电脑公司ghos Snagit v11.2
Snagit v11.2 雨林木风ghos
雨林木风ghos 雨林木风Win8
雨林木风Win8 浏览器书签备
浏览器书签备 萝卜家园ghos
萝卜家园ghos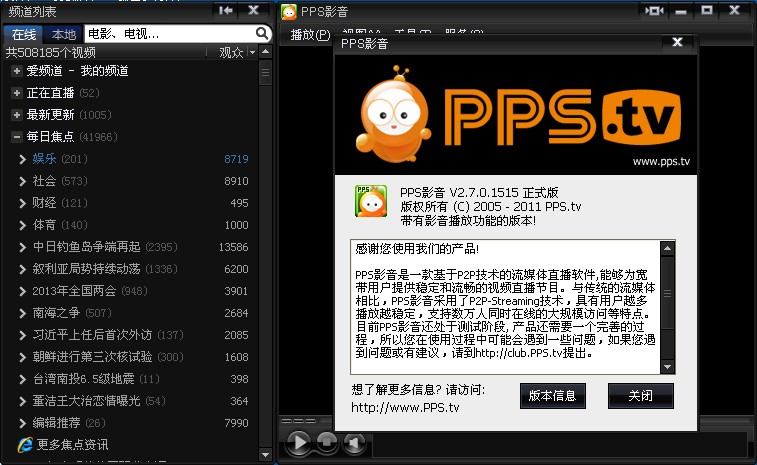 PPS网络电视_
PPS网络电视_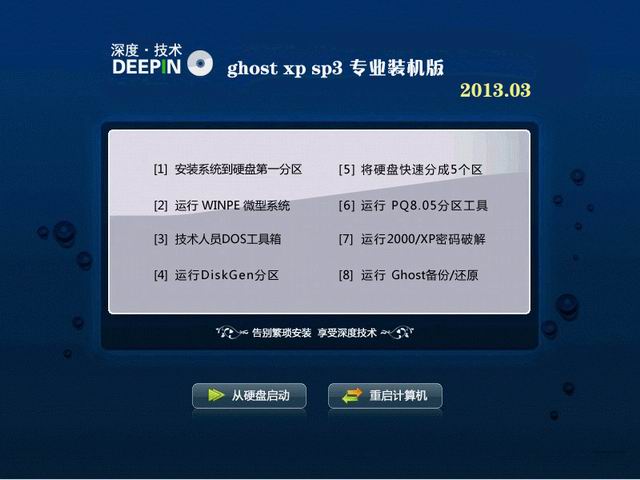 深度技术 Gho
深度技术 Gho v5游戏浏览器
v5游戏浏览器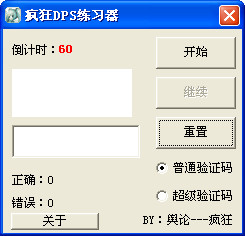 疯狂DPS练习
疯狂DPS练习 雨林木风Ghos
雨林木风Ghos 粤公网安备 44130202001061号
粤公网安备 44130202001061号