-
电脑进入系统后黑屏,小编告诉你如何恢复正常
- 2017-12-19 11:59:06 来源:windows10系统之家 作者:爱win10
电脑进入系统后黑屏在我们生活中非常常见,使用简单、方便,为了电脑进入系统后黑屏,今天推荐给大家的电脑进入系统后黑屏,操作简单,适用于绝大部分用户使用
很多朋友都想要知道电脑系统黑屏的方法是什么,其实电脑系统黑屏的方法是非常简单的,如果大家想要学习的话,小编当然会教大家电脑系统黑屏的方法!下面就给大家带来电脑系统黑屏图文教程吧。
电脑进入系统后黑屏
如果你的电脑开机的时候遇到了下图的情况,你知道是什么问题吗
图一是引导出现问题,
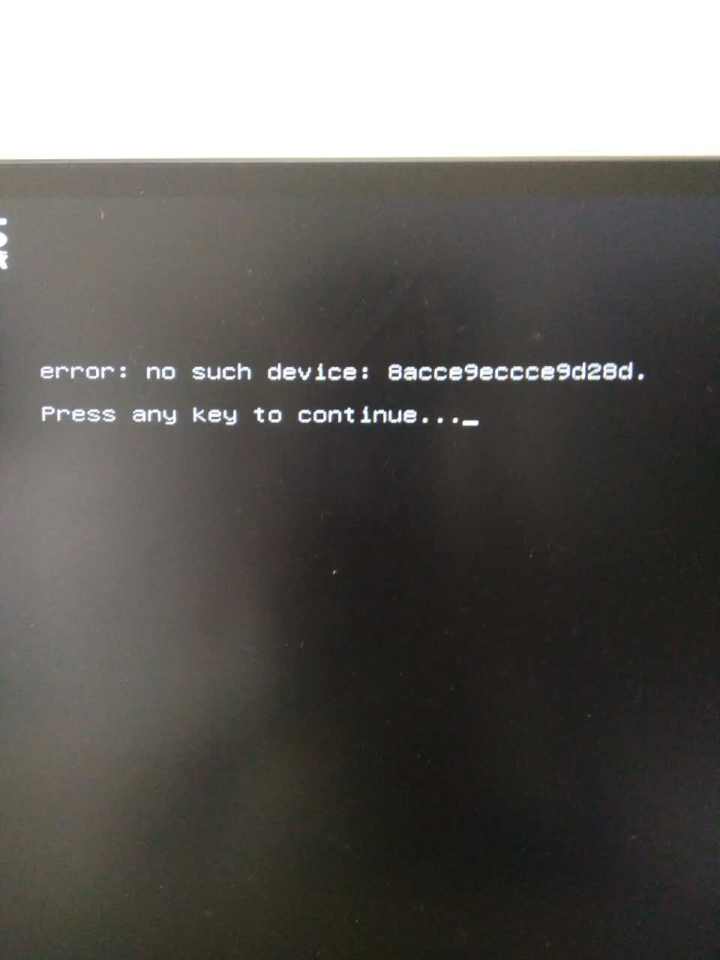
电脑进入系统后黑屏系统软件图解1
图二是系统已经丢失了
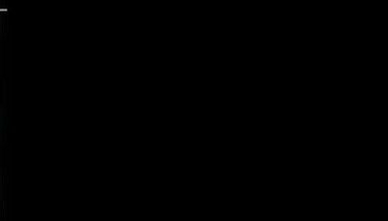
电脑黑屏系统软件图解2
图三是系统损坏了

电脑进入系统后黑屏系统软件图解3
以上的情况可以重装系统都可以解决,接下来小编将教给大家一个非常实用重装系统的方法
准备工具
小白一键重装系统软件
4G内出以上U盘一个
安装步骤
打开软件点击U盘模式
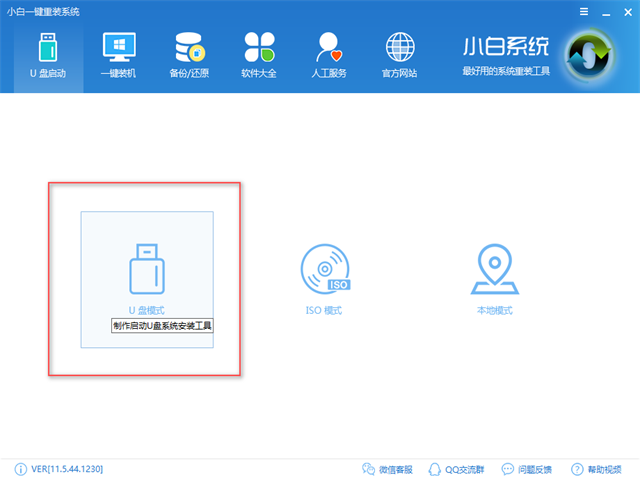
电脑黑屏系统软件图解4
勾选U盘,点击一键制作启动U盘
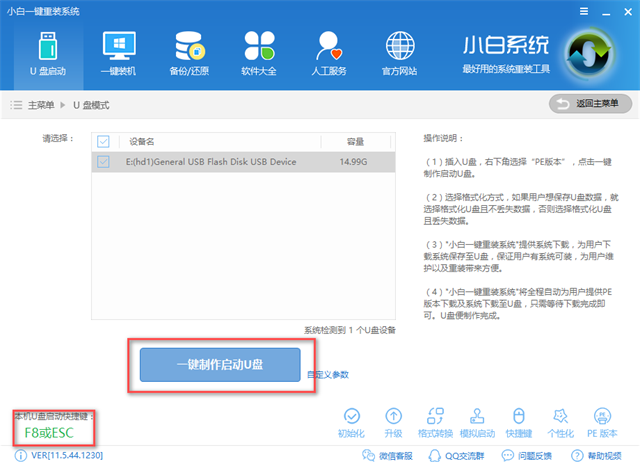
电脑黑屏系统软件图解5
选择格式化U盘且不丢失数据,点击确定
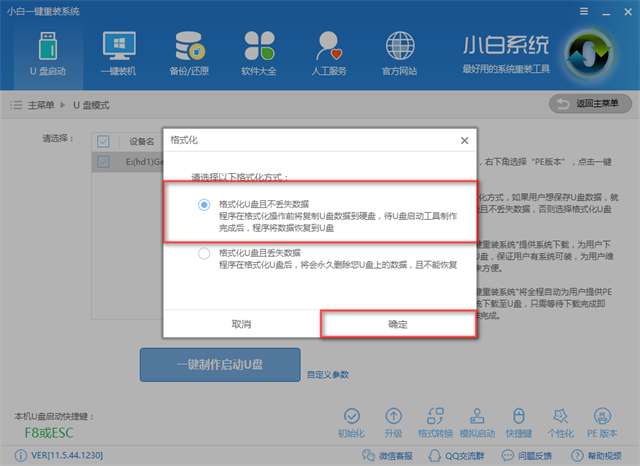
进入系统后黑屏系统软件图解6
选择Bios启动
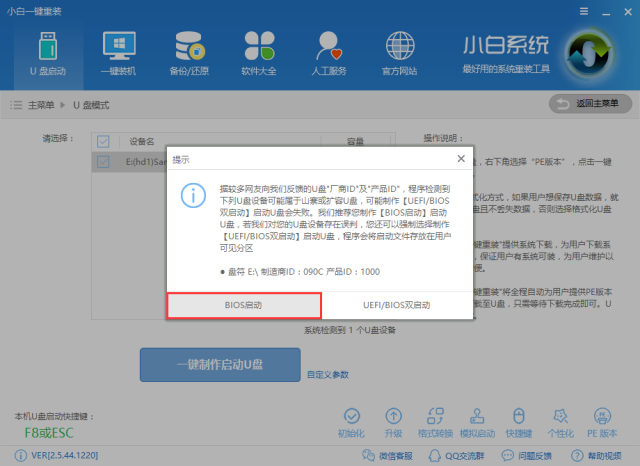
电脑黑屏系统软件图解7
选择高级版
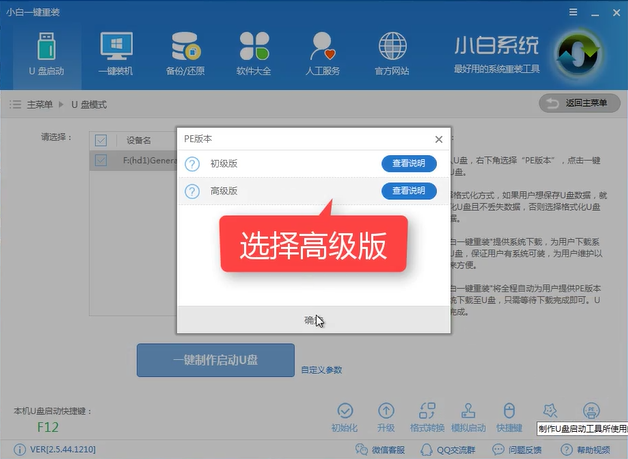
电脑进入系统后黑屏系统软件图解8
点击下载系统且制作U盘
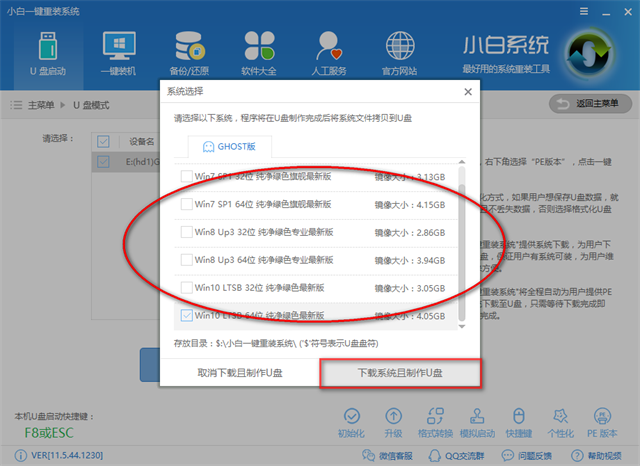
电脑系统黑屏系统软件图解9
只制作PE的话选择取消下载且制作U盘

电脑黑屏系统软件图解10
软件正在下载并自动制作pe
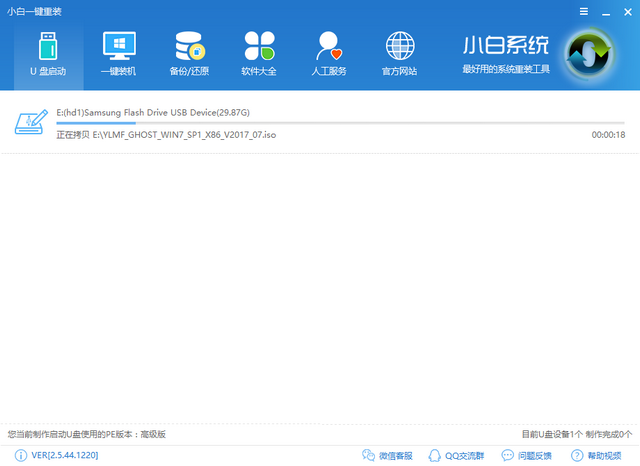
进入系统后黑屏系统软件图解11
制作完成点击确定
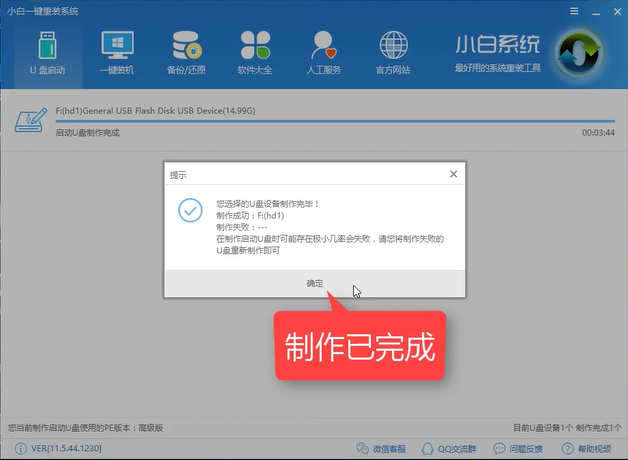
进入系统后黑屏系统软件图解12
设置Bios启动项为U盘启动,不同的机型的设置界面有所不同,麻烦您先看看教程,http://www.kkzj.com/
设置完毕,重启进入pe界面,选择02模式进入
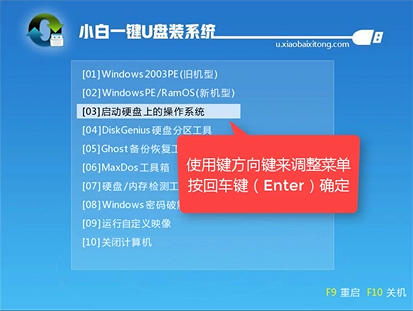
电脑系统黑屏系统软件图解13
打开安装工具,选择好安装的系统已经确定好目标分区无误,点击安装系统
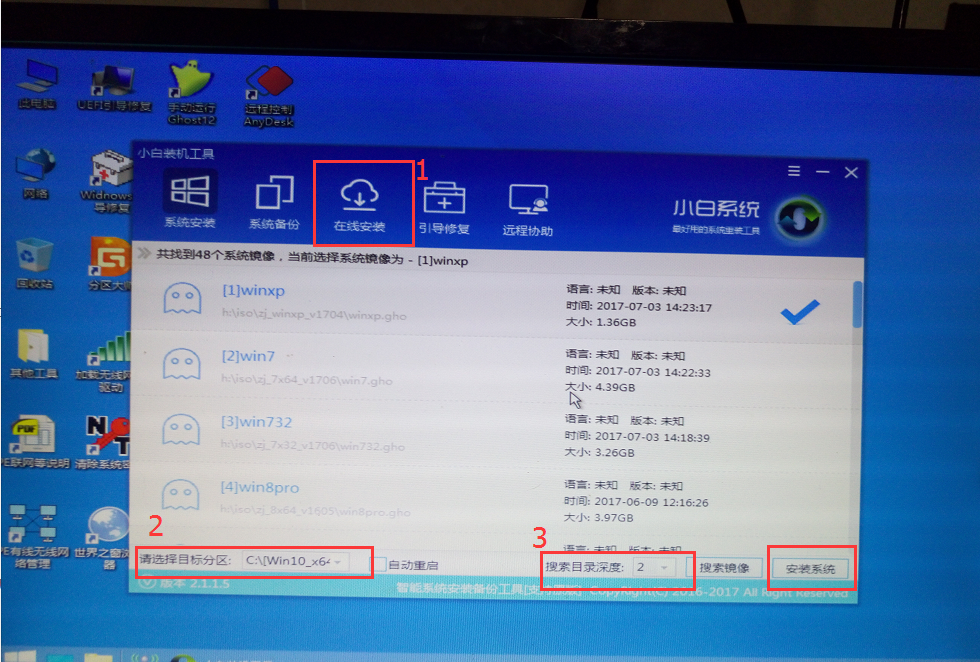
电脑系统黑屏系统软件图解14
安装中,请耐心等待

电脑进入系统后黑屏系统软件图解15
安装驱动中
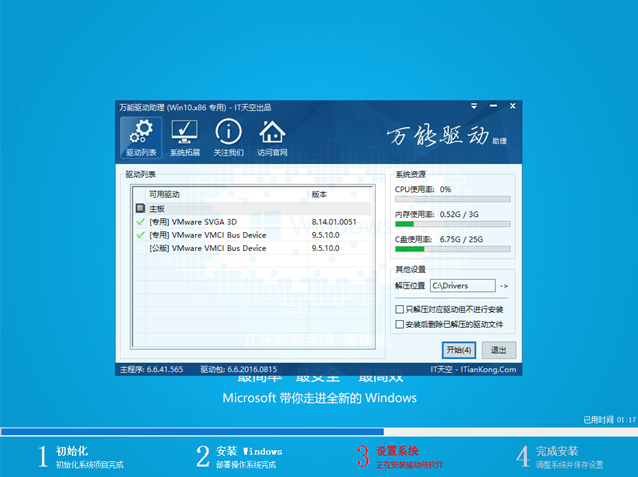
电脑进入系统后黑屏系统软件图解16
安装完毕,重启电脑即可使用
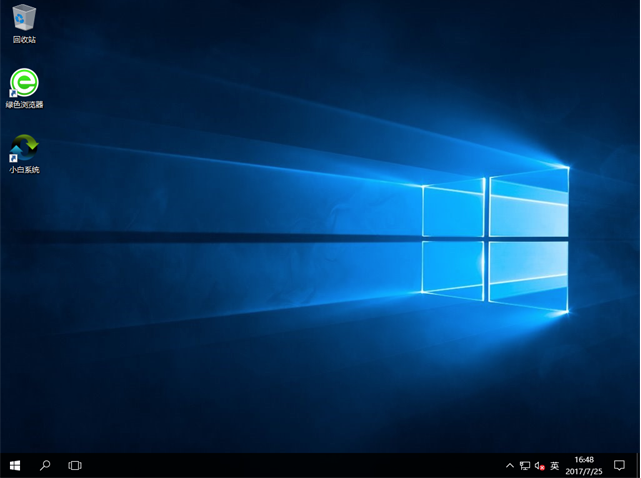
电脑进入系统后黑屏系统软件图解17
以上就是重装系统的基本步骤了,如果电脑黑屏不妨试一试这个方法,可以让你的系统快速恢复正常。
猜您喜欢
- u盘装萝卜家园xp系统图文详细介绍..2016-09-07
- linux删除文件夹,小编告诉你电脑的lin..2017-12-19
- 小编告诉你applocale怎么使用..2019-02-14
- cad2013序列号,小编告诉你cad2013如何..2018-07-12
- win10系统怎么分区详细图解2015-04-16
- 笔记本加内存条,小编告诉你怎么会给笔..2018-05-17
相关推荐
- 最好的系统重装软件-系统之家一键重装.. 2015-06-01
- 卸载ie9,小编告诉你要怎么卸载掉ie9.. 2018-05-19
- 雨林木风 win7 ghost硬盘安装图解.. 2017-06-21
- 雨林木风win10系统安装教程 2016-11-10
- 兽人必须死2进去黑屏的原因以及解决方.. 2021-01-22
- 小编告诉你win8虚拟内存如何设置.. 2017-10-10





 系统之家一键重装
系统之家一键重装
 小白重装win10
小白重装win10
 系统之家Ghost Win8 32位专业版下载v201801
系统之家Ghost Win8 32位专业版下载v201801 电脑公司ghost Win7 x86纯净版201612
电脑公司ghost Win7 x86纯净版201612 系统之家Ghost Win8 x64专业版v201704
系统之家Ghost Win8 x64专业版v201704 1616浏览器 v3.1
1616浏览器 v3.1 雨林木风ghost win7 x86 纯净版201603
雨林木风ghost win7 x86 纯净版201603 uc浏览器绿色版 v6.2.3831.3精简版
uc浏览器绿色版 v6.2.3831.3精简版 深度技术Ghos
深度技术Ghos 雨林木风win7
雨林木风win7 系统之家最新
系统之家最新 萝卜家园Ghos
萝卜家园Ghos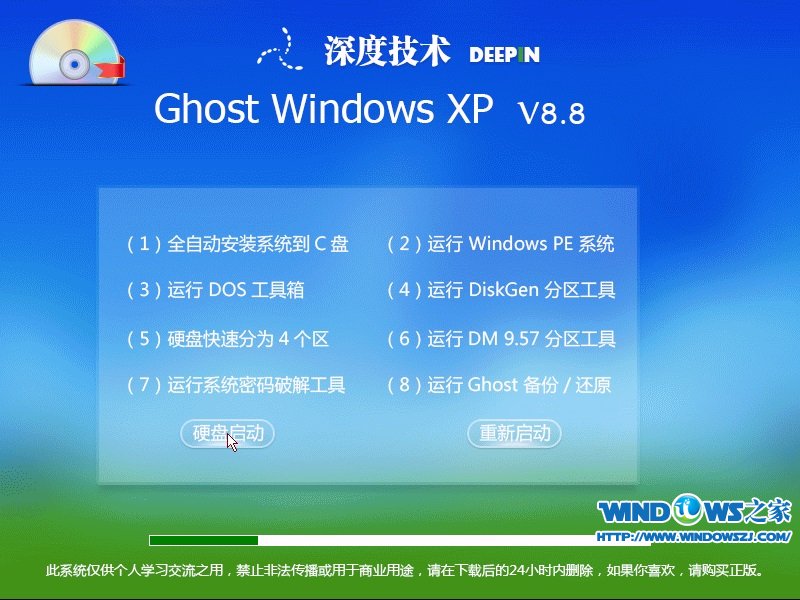 深度技术 Gho
深度技术 Gho 电脑公司ghos
电脑公司ghos Firefox(火狐
Firefox(火狐 系统之家win1
系统之家win1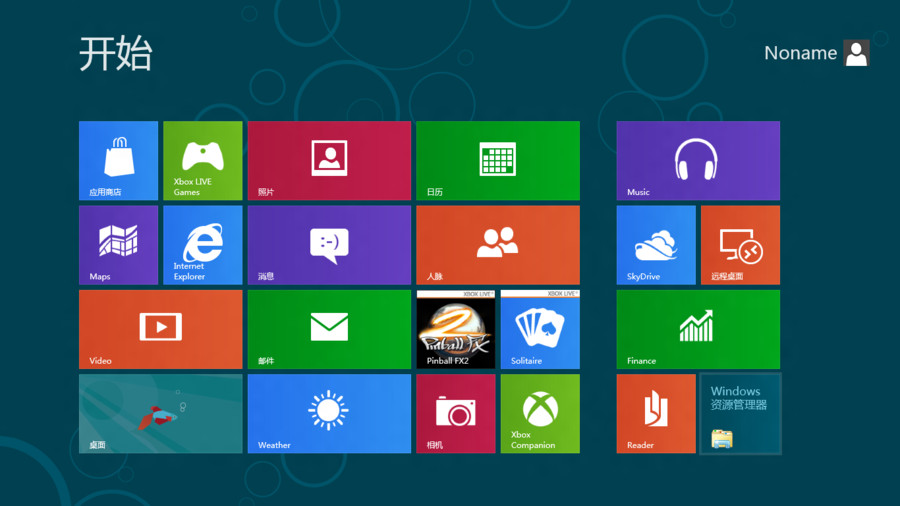 Windows8多语
Windows8多语 官方原版win7
官方原版win7 粤公网安备 44130202001061号
粤公网安备 44130202001061号