-
远程桌面连接软件,小编告诉你远程桌面连接软件如何使用
- 2017-12-28 13:58:10 来源:windows10系统之家 作者:爱win10
说起远程桌面控制,大家首先都会想到用windows系统自带的远程桌面工具,的确系统自带的远程桌面已经十分好用了,但是系统自带的远程桌面工具也有它的局限性,如果想要更方便,更方便的操作,我们可以考虑使用远程桌面连接软件TeamViewer来满足这些要求,下面,小编就来跟大家说说TeamViewer远程桌面连接软件的使用。
有位用户跑来问我什么是TeamViewer?他是无意中发现的,而这软件又该如何使用呢?TeamViewer是一个能在任何防火墙和NAT代理的后台用于远程控制,桌面共享和文件传输的简单且快速的解决方案。下面,小编就来跟大家分享远程桌面连接软件TeamViewer的使用。
远程桌面连接软件
首先,需要下载远程工具teamviewer,下载之后是个exe结尾的文件
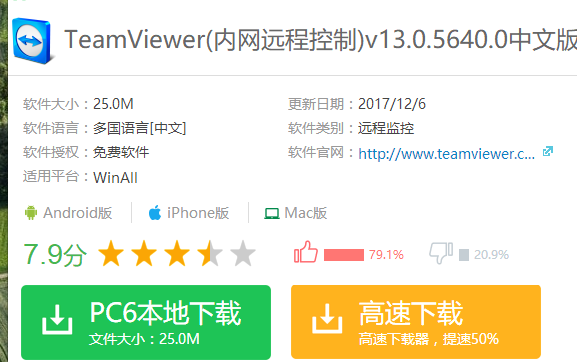
远程桌面工具系统软件图解1
双击已经下载的软件,在这里可以选择安装,或者选择“仅运行”,这里选:仅运行,就可以了
(这些操作,两台需要远程的电脑都需要这样操作)
再接着我们点击右下角“接受-运行”

远程系统软件图解2
在打开的页面会显示远程控制的本电脑的id和密码
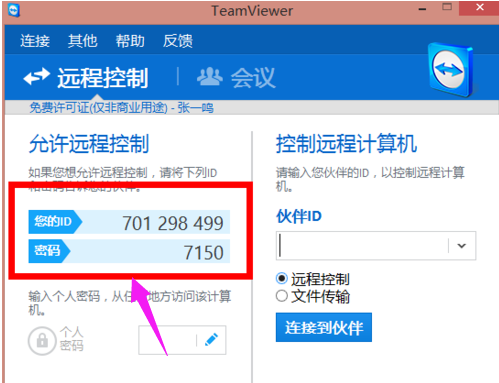
桌面系统软件图解3
右侧输入另一台上面显示的id,然后选择远程或者文件传输,之后点击“连接到伙伴”,等待对方同意之后就可以了
(也可以把自己的id发给对方,对方填入自己的id,然后进行连接)
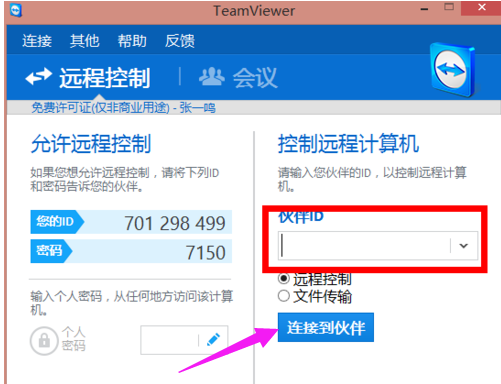
远程系统软件图解4
以上就是远程桌面连接软件TeamViewer的使用方法了。
猜您喜欢
- win64系统要多大空间?2016-10-30
- 教你winXp怎样取消开机密码2016-08-13
- 巧用网络配置快速解决win7系统无法上..2015-05-11
- 系统之家ghost win10 x86专业版光盘安..2016-09-18
- 小编告诉你给winRAR压缩的文件设置密..2018-10-16
- win10硬盘安装系统之家超详细图解..2016-11-13
相关推荐
- 深度技术win10专业版启动盘制作教程.. 2016-11-29
- Win7菜单中没有"以兼容方式运行"选项.. 2014-09-26
- mac安装xp双系统方法 2017-04-11
- win8系统家庭组提示无法正常退出怎么.. 2015-05-13
- 世界之窗最新版浏览器界面曝光.. 2013-07-12
- 系统之家ghost win8.1 64位纯净版最新.. 2017-04-30





 系统之家一键重装
系统之家一键重装
 小白重装win10
小白重装win10
 超级浏览器 v1.42.100.350官方版
超级浏览器 v1.42.100.350官方版 一键排版 v1.0(网站编辑工具)
一键排版 v1.0(网站编辑工具)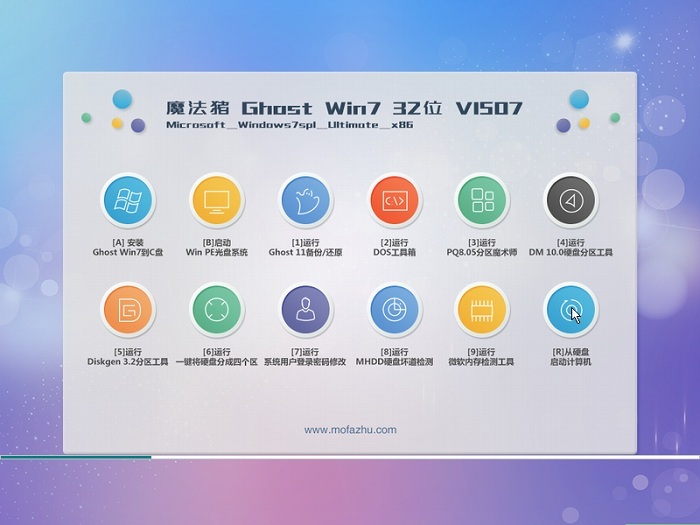 魔法猪ghost win7 x32位 旗舰版201507
魔法猪ghost win7 x32位 旗舰版201507 易点网页按键精灵 v1.0
易点网页按键精灵 v1.0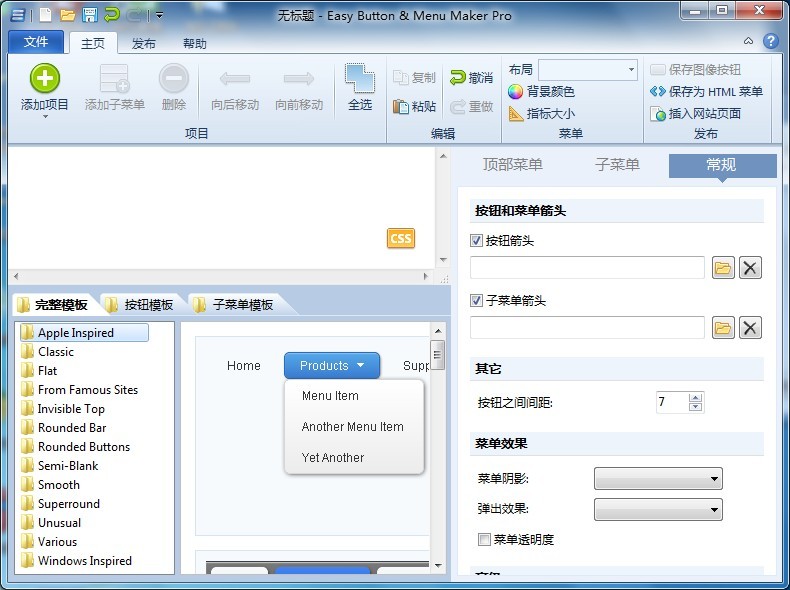 Easy Button Menu Maker_v3.3 汉化版 (网页菜单设计工具)
Easy Button Menu Maker_v3.3 汉化版 (网页菜单设计工具) 比价袋 v1.0.2免费版
比价袋 v1.0.2免费版 Iometer v1.1
Iometer v1.1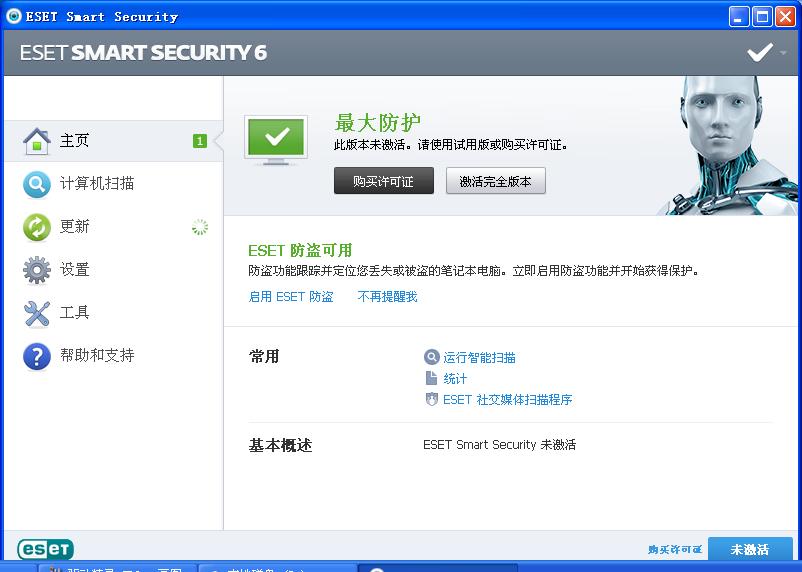 Eset nod32官
Eset nod32官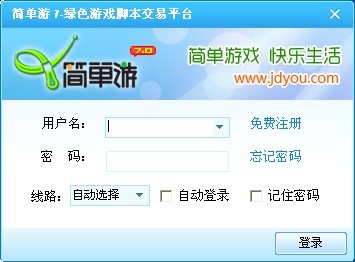 简单游游戏脚
简单游游戏脚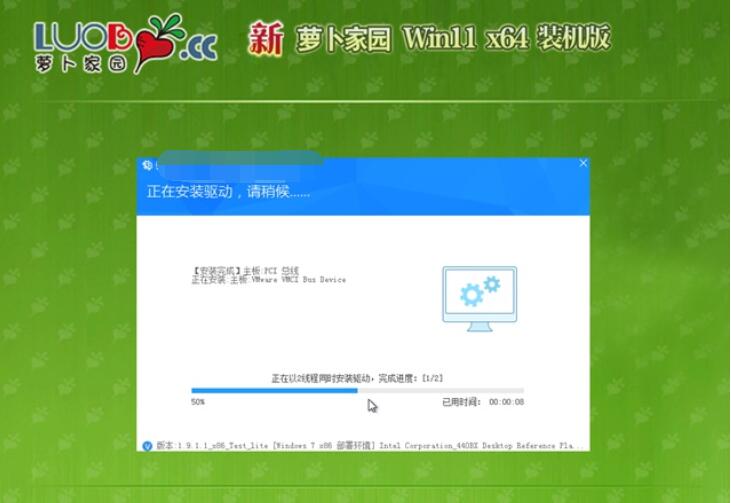 萝卜家园 Gho
萝卜家园 Gho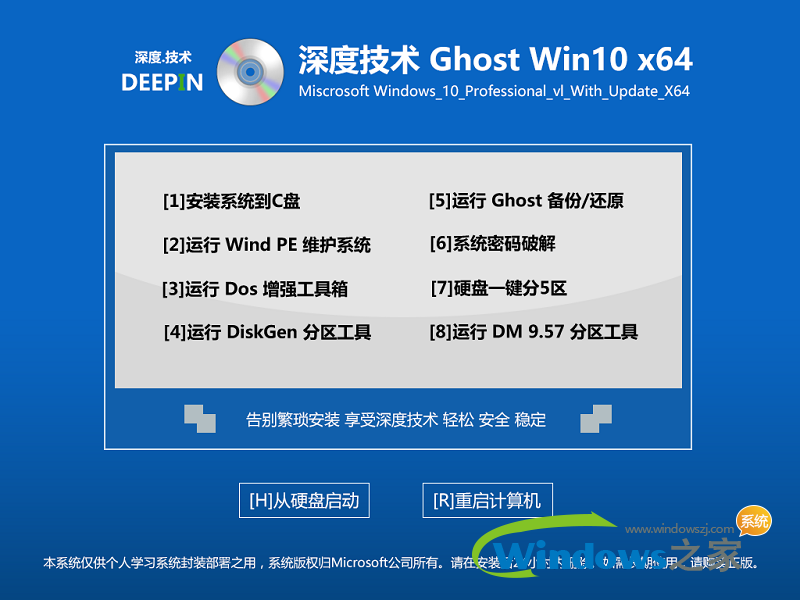 深度技术ghos
深度技术ghos Metal Slug 3
Metal Slug 3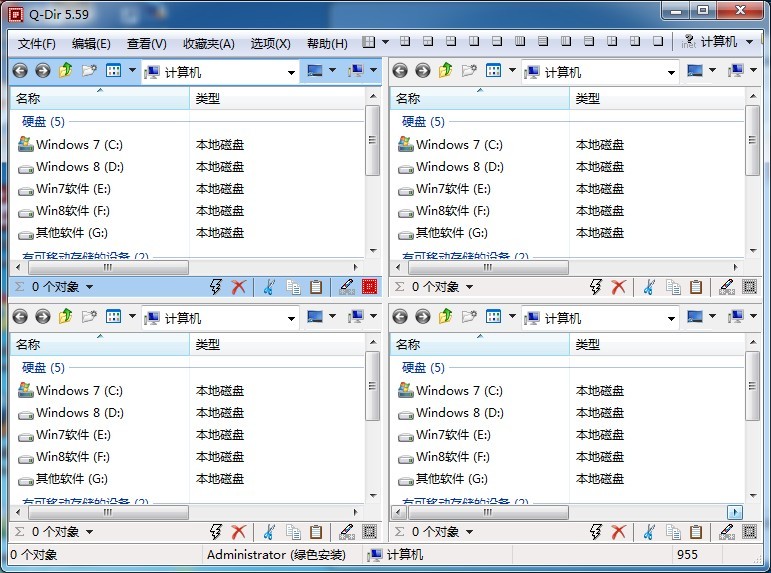 Q-Dir v5.59
Q-Dir v5.59  深度技术win1
深度技术win1 淘米浏览器 v
淘米浏览器 v Ghost安装器v
Ghost安装器v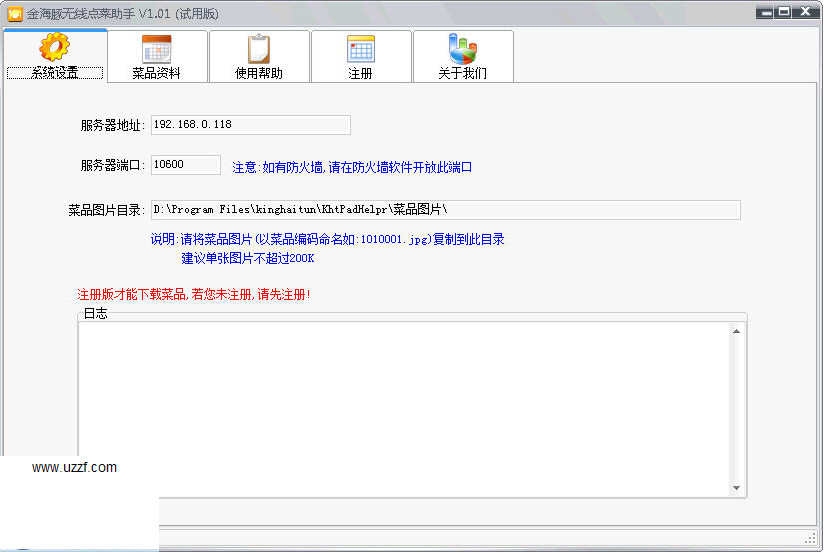 金海豚无线点
金海豚无线点 番茄花园 gho
番茄花园 gho 粤公网安备 44130202001061号
粤公网安备 44130202001061号