-
笔记本双显卡,小编告诉你笔记本双显卡怎么切换
- 2018-01-26 11:23:34 来源:windows10系统之家 作者:爱win10
双显卡切换,指的是在独立和集成显卡之间进行切换,而在笔记本运行游戏时候,独立显卡的很适合的。对于这种情况,需要将双显卡切换到独立显卡上运行,那么笔记本双显卡怎么切换呢?显卡安装需要做什么呢?下面,小编就来跟大家分享笔记本双显卡切换的操作了。
如果使用笔记本双显卡的用户在玩游戏的时候,遇到了游戏卡死的情况,就需要切换到独立显卡上运行的操作了,也就是说,指定电脑使用高性能的独立显卡运行程序或者游戏,这样不仅性能最好,同时也可以解决一些兼容问题,问题是怎么切换笔记本双显卡呢?为此,小编就给大家带来了切换笔记本双显卡的方法了。
笔记本双显卡怎么切换
首先,要确定电脑是否是双显卡,另外检查一下双显卡驱动是否安装正常,之后再看独立显卡是N卡还是A卡,
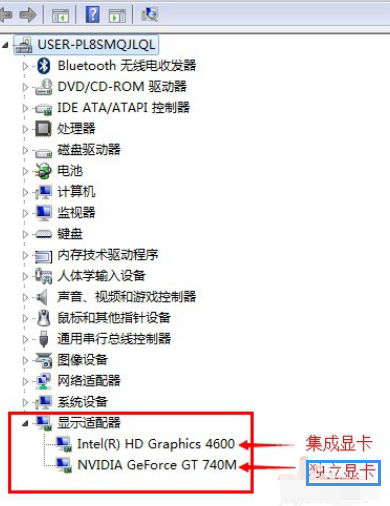
切换显卡系统软件图解1
如果是N卡,在电脑桌面空白位置,点击鼠标右键,然后选择【NVIDIA控制面板】
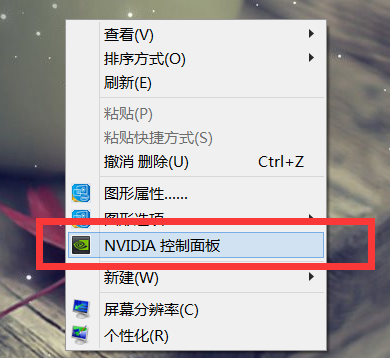
双显卡系统软件图解2
在打开的NVIDIA控制面板中,我们在左侧的3D设置中,
点击【管理3D设置】,然后在右侧的【全局设置】中,
将首选图形处理器下方的选项,更改为【高性能NVIDIA处理器】,
完成后,记得再点击底部的【保存】

切换显卡系统软件图解3
以上是N卡设置方法,下面是A卡淂,同样是在电脑桌面空白位置,点击鼠标【右键】,在弹出的选项中,点击【配置可交换显示卡】
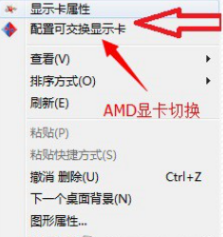
笔记本显卡系统软件图解4
然后在弹出的AMD可切换显示卡设置中,我们可以将需要设置为独立显卡运行的应用程序添加进来,然后选择【高性能】即可,
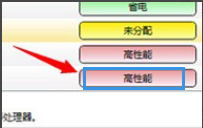
切换显卡系统软件图解5
完成后点击底部的【保存】就可以了
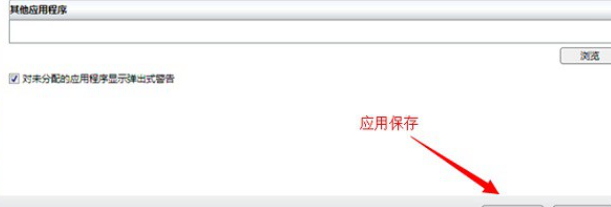
笔记本系统软件图解6
以上就是笔记本双显卡切换的操作。
猜您喜欢
- 笔记本电脑开机黑屏怎么办..2021-01-13
- 简述win7激活工具怎么用2022-09-25
- win10磁贴异常的解决方法2017-02-26
- lumia920升级win10系统教程2017-02-15
- 深度windows7 32位推荐下载2017-01-10
- ghost电脑公司特别版xp系统安装方法..2017-06-11
相关推荐
- 文件夹选项在哪里,小编告诉你如何打开.. 2018-04-09
- 如何关闭电脑公司Ghost xp发送错误功.. 2014-10-13
- Win7系统无法开启“windows 安全服务.. 2015-01-14
- win7激活码提示过期怎么办 2022-09-19
- 网速不稳定是什么原因,小编告诉你网速.. 2018-06-30
- 系统之家windows1064安装教程 2016-11-10





 系统之家一键重装
系统之家一键重装
 小白重装win10
小白重装win10
 2013网盘搜索神器v1.0下载(各大网盘资源搜索神器)
2013网盘搜索神器v1.0下载(各大网盘资源搜索神器)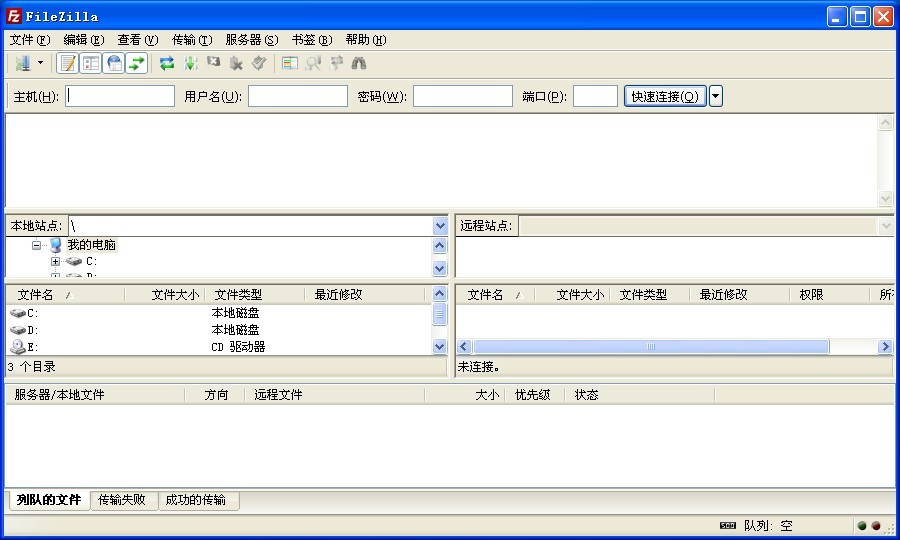 FileZilla官方下载(FileZilla多国语言下载)
FileZilla官方下载(FileZilla多国语言下载) win10 32位官方原版ISO镜像系统下载v20.04
win10 32位官方原版ISO镜像系统下载v20.04 番茄花园 Ghost Win11 64位简化装机版 v2023.04
番茄花园 Ghost Win11 64位简化装机版 v2023.04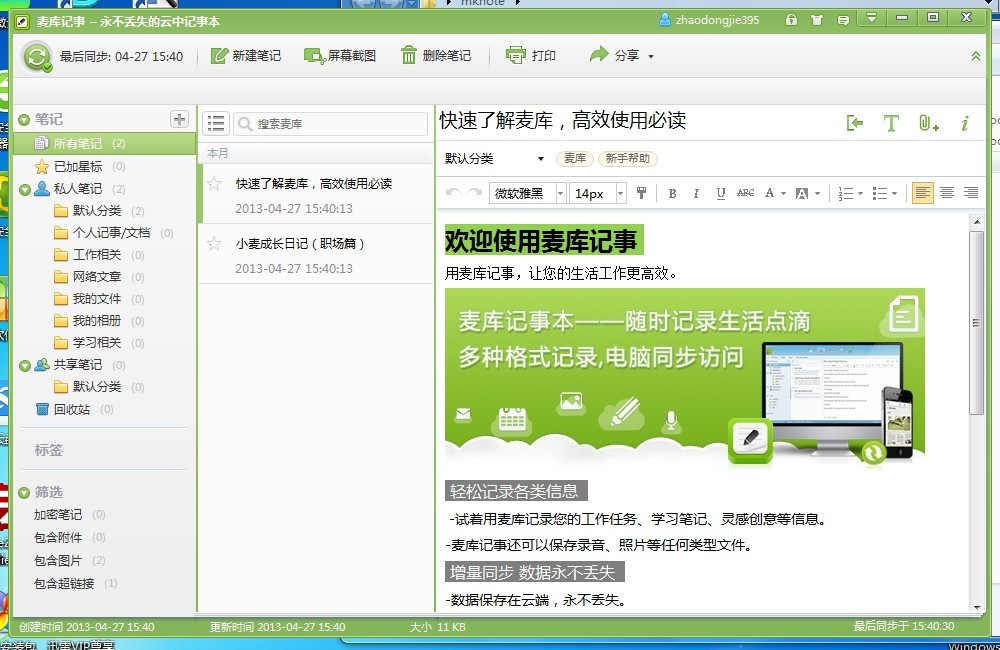 盛大麦库记事V5.1.4.26 官方中文绿色版(一款云记事本工具)
盛大麦库记事V5.1.4.26 官方中文绿色版(一款云记事本工具)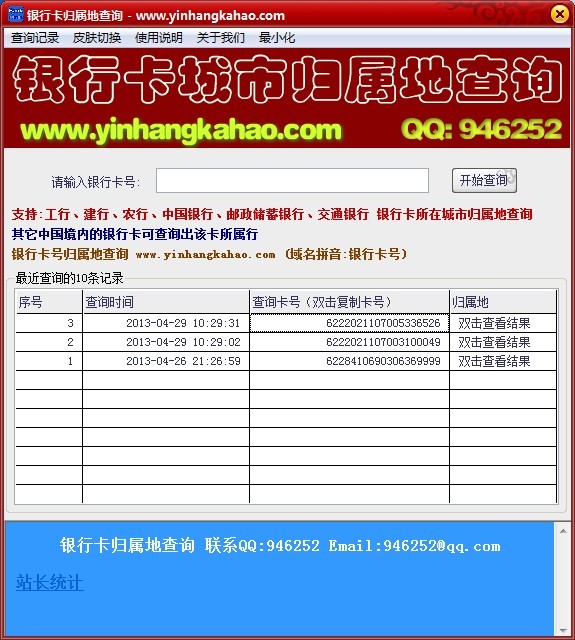 银行卡号所在地一键查询 1.0 绿色版 (银行卡查询助手)
银行卡号所在地一键查询 1.0 绿色版 (银行卡查询助手) 豆瓣FM播放器
豆瓣FM播放器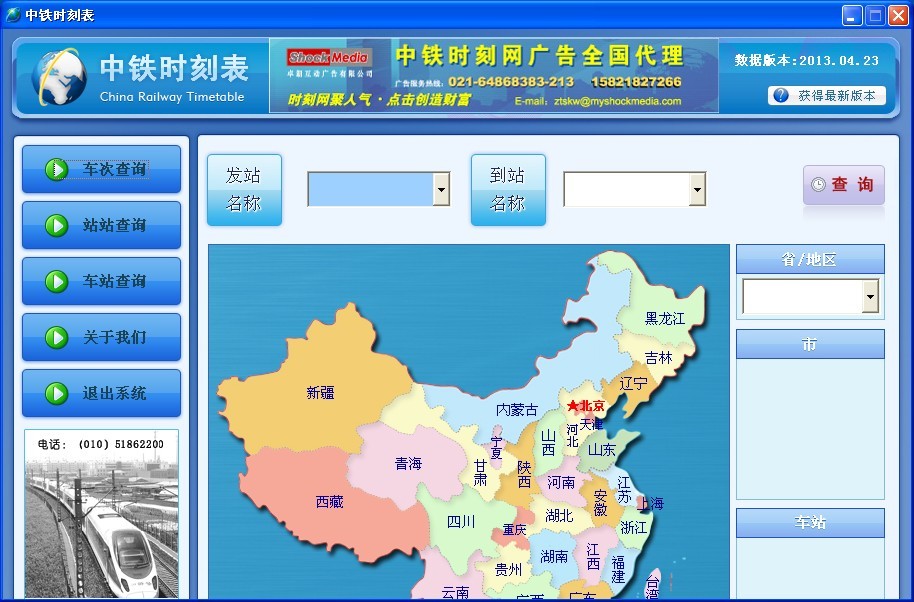 中铁时刻表20
中铁时刻表20 深度技术 gho
深度技术 gho IP更换器 v1.
IP更换器 v1.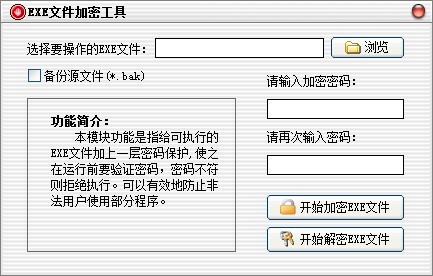 EXE文件加密
EXE文件加密 电脑公司 gho
电脑公司 gho 百分浏览器 v
百分浏览器 v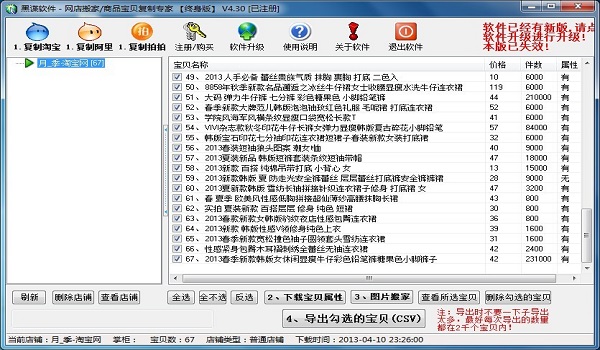 店铺宝贝下载
店铺宝贝下载 雨林木风ghos
雨林木风ghos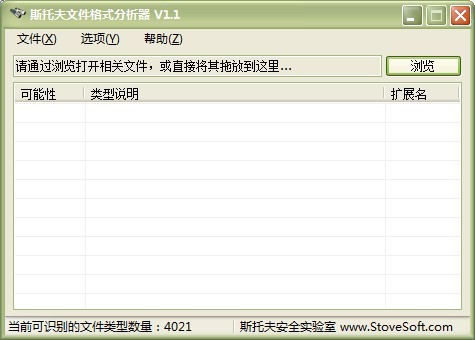 斯托夫文件格
斯托夫文件格 windows之家G
windows之家G 小白系统Ghos
小白系统Ghos 粤公网安备 44130202001061号
粤公网安备 44130202001061号