-
打印机怎么打印双面,小编告诉你打印机怎么打出双面
- 2018-02-02 11:57:41 来源:windows10系统之家 作者:爱win10
在使用办公室的电脑的时候,如果连接了打印机的话,我们是可以使用电脑来打印的,但是可能有一些人不知道怎么双面打印。一般情况下打印出来的效果都是单面的,怎么让打印机打印出双面呢?下面,小编就来跟大家介绍设置打印机打出双面的图文操作了。
在科技发达的今天,很多的打印机拥有双面打印的功能,能充分的利用纸张,十分的实用,虽然价格比较高。大部分情况下拥有双面打印功能的打印机默认不会打印双面,需要进行一定的设置,怎么操作,为此,小编就给有需要的用户准备了置打印机打出双面的图文解说了。
打印机怎么打印双面
打开word。
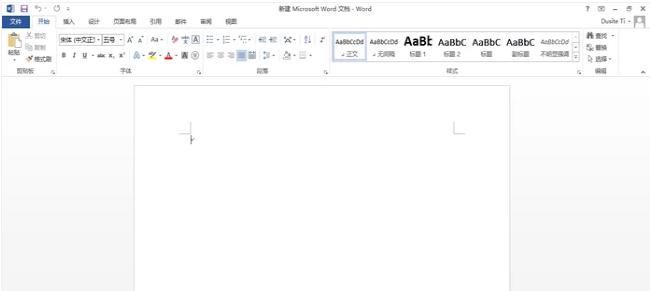
打印系统软件图解1
按【Ctrl】+【P】进行打印设置。
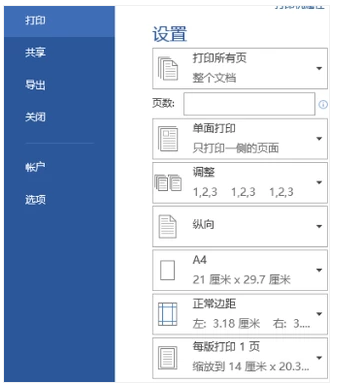
打印机打印系统软件图解2
在设置栏中找到【单面打印】,将其换成【手动双面打印】。
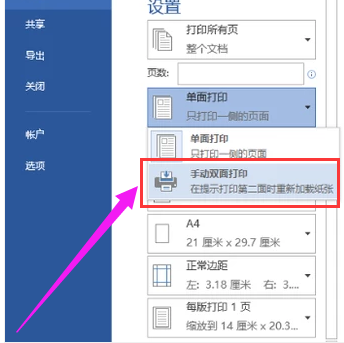
打印机系统软件图解3
设置成功后就可以进行打印了,等正面打印完成后手动将纸张反面进行反面打印
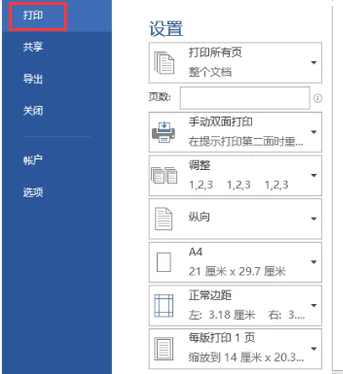
打印机打印系统软件图解4
关于设置打印机打出双面的操作方法,小编就跟大家讲到这里了。
猜您喜欢
- 启动盘制作图文教程2016-12-29
- win7旗舰版64位原版安装包介绍..2017-07-31
- 万能网卡驱动 win7方法2017-03-08
- 一键开启打印机服务方法2016-10-01
- windows7系统开机自动弹出记事本..2015-01-20
- 想知道win7怎么升级win102023-02-13
相关推荐
- 雨林木风win7系统如何显示数字化主机.. 2014-12-09
- w732位下载一键从装系统图文教程.. 2017-04-03
- windows10系统系统之家介绍 2016-11-09
- 深度win7 64位教程分享 2016-10-07
- 手把手教你电脑桌面图标都没了怎么办.. 2018-11-20
- w7系统纯净版32位介绍 2017-07-30





 系统之家一键重装
系统之家一键重装
 小白重装win10
小白重装win10
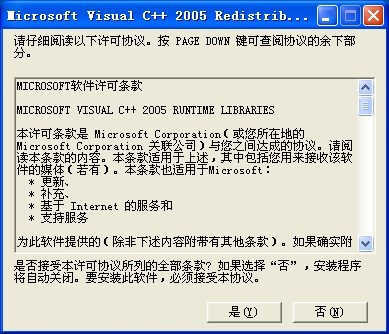 vc2005 x86运行库 (Windows程序必备组件)
vc2005 x86运行库 (Windows程序必备组件) 谷歌浏览器(Chrome 21.0版本) v21.0.1180.89官方版
谷歌浏览器(Chrome 21.0版本) v21.0.1180.89官方版 小白系统win10系统下载32位专业版v201801
小白系统win10系统下载32位专业版v201801 雨林木风Ghost Win7 SP1 32位旗舰版系统下载v1812
雨林木风Ghost Win7 SP1 32位旗舰版系统下载v1812 电脑公司ghost Win7 x64纯净版201702
电脑公司ghost Win7 x64纯净版201702 深度技术Ghost win8.1 32位纯净版系统下载v1812
深度技术Ghost win8.1 32位纯净版系统下载v1812 雨林木风Ghos
雨林木风Ghos 萝卜家园Ghos
萝卜家园Ghos Windows7 雨
Windows7 雨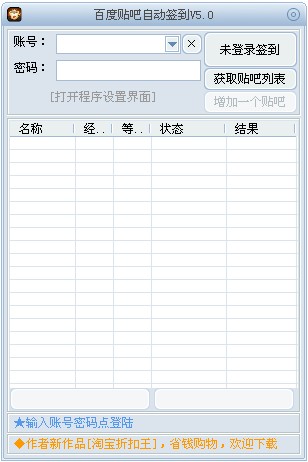 百度贴吧签到
百度贴吧签到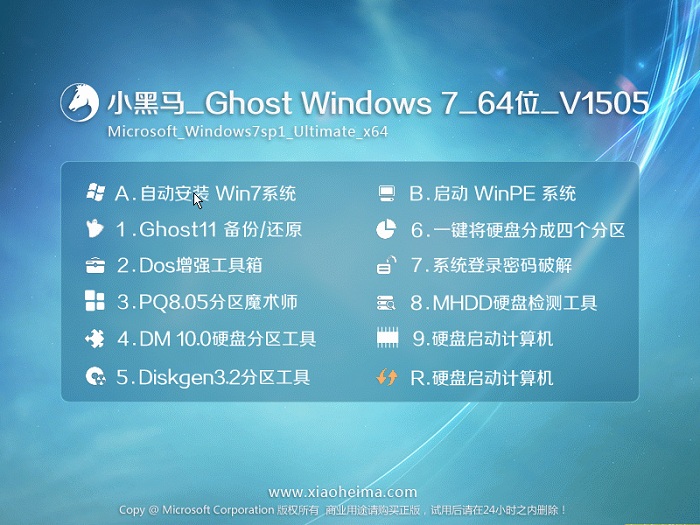 小黑马 ghost
小黑马 ghost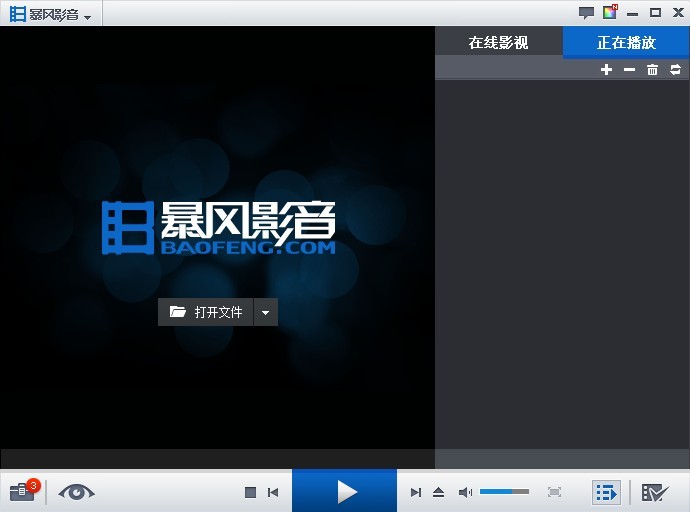 暴风影音v5.2
暴风影音v5.2 小白系统ghos
小白系统ghos 系统之家ghos
系统之家ghos 小白系统Ghos
小白系统Ghos 乖乖网络收音
乖乖网络收音 系统之家win1
系统之家win1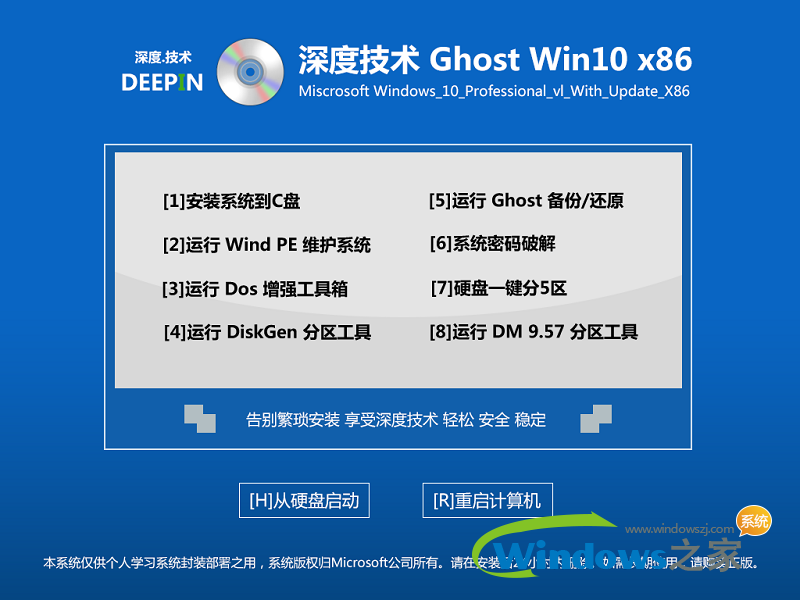 深度技术ghos
深度技术ghos 粤公网安备 44130202001061号
粤公网安备 44130202001061号