-
飞行堡垒uefi装win7,小编告诉你华硕飞行堡垒uefi怎么装win7
- 2018-02-11 08:55:57 来源:windows10系统之家 作者:爱win10
作为一款出色游戏笔记本,华硕飞行堡垒笔记本不仅具有强劲的处理性能,还有一块成像清晰、色域宽广的屏幕,以及能够真实还原音质的扬声系统。那么使用华硕飞行堡垒的用户该怎么去安装win7系统呢?为此,小编就退给大家带来了华硕飞行堡垒安装win7的图文教程了。
喜欢玩网游的用户就知道,华硕飞行堡垒笔记本是一款非常不错的游戏笔记本电脑,这款电脑整体外观采用了经典的红黑配色,这也是华硕王牌rog系列最近的配色方案,那么这款华硕飞行堡垒fx50笔记本怎么安装win7系统呢?下面,小编就给大家介绍华硕飞行堡垒安装win7系统的操作流程。
华硕飞行堡垒uefi怎么装win7
准备工作:
1、u盘一个(不小于4G)
2、win7镜像安装包
3、安装老毛桃u盘启动盘制作工具完毕之后,将u盘制作成u盘启动盘。
4、在网络下载win7系统的镜像安装包(下载完毕之后不需要解压),直接放入制作好的老毛桃u盘启动盘中即可。
把u盘插入usb接口,然后重启电脑,等待开机画面出现华硕飞行堡垒fx50系列的logo时,华硕笔记本按“esc”,台式电脑则按“f8”进入到启动项选择窗口,选择“USB-HDD”从u盘启动,按下回车键确认
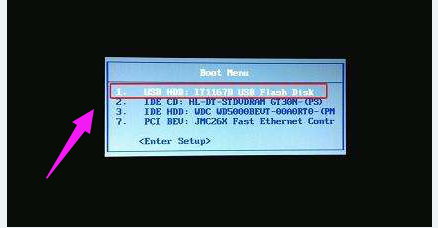
华硕系统软件图解1
在主菜单界面用键盘方向键“↓”将光标移至“【02】老毛桃Win8PE标准版(新机器)”,回车确定

装win7系统软件图解2
在老毛桃PE装机工具窗口中,点击浏览将win7系统添加进来,选择c盘为系统盘,点击确定
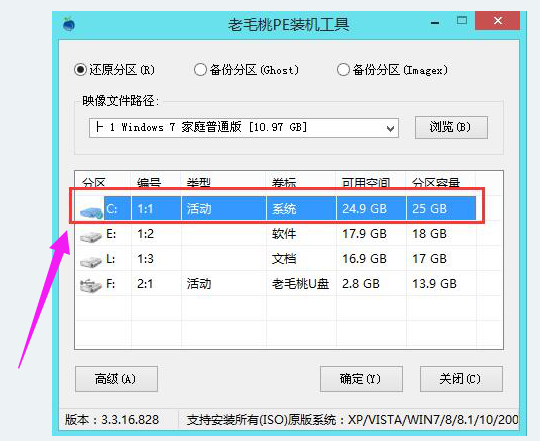
华硕系统软件图解3
待还原结束,电脑自动重启,就可以看到系统正在自动安装

飞行堡垒系统软件图解4
待系统安装完成,即可使用
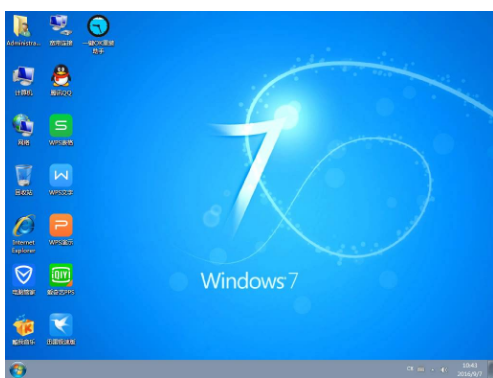
uefi系统软件图解5
以上就是华硕飞行堡垒安装win7系统的操作流程了。
猜您喜欢
- u盘安装版win7不能识别硬盘的解决方案..2017-04-23
- 小编告诉你解决没有权限使用网络资源..2018-10-25
- 完全重装系统教程2017-02-11
- 纯净版WINDOWS10 32位最新下载..2017-01-14
- 小编告诉你电脑密码怎么取消..2020-06-30
- 老司机教你装机软件有哪些..2019-03-28
相关推荐
- 主编教您电脑蓝屏的原因有哪些.. 2018-12-08
- 什么笔记本电脑好,小编告诉你笔记本电.. 2018-05-03
- 驱动器未就绪,小编告诉你Win7系统弹出.. 2018-06-20
- 驱动天空是什么 2020-12-13
- 酷睿i3,小编告诉你酷睿i3处理器怎么样.. 2018-03-23
- Win8系统文件损坏或丢失的修复方法.. 2015-12-17





 系统之家一键重装
系统之家一键重装
 小白重装win10
小白重装win10
 万能声卡驱动(万能声卡驱动下载)
万能声卡驱动(万能声卡驱动下载) 拍拍抢拍助手 v2.0绿色版
拍拍抢拍助手 v2.0绿色版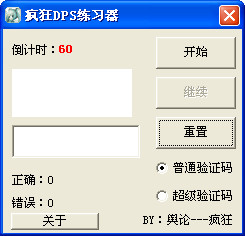 疯狂DPS练习器 v1.0 绿色免费版 (疯狂DPS测试机)
疯狂DPS练习器 v1.0 绿色免费版 (疯狂DPS测试机) 搜狗浏览器 v11.0.1.34700官方版
搜狗浏览器 v11.0.1.34700官方版 系统之家ghost win10 x64 纯净版201604
系统之家ghost win10 x64 纯净版201604 深度技术win8.1 64位专业版系统下载 v1908
深度技术win8.1 64位专业版系统下载 v1908 Win10 32位专
Win10 32位专 迅雷155浏览
迅雷155浏览 360安全浏览
360安全浏览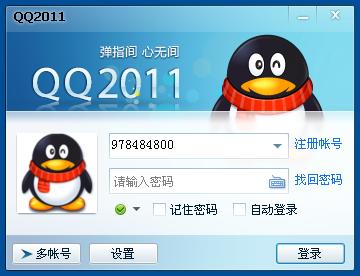 QQ2011显IP绿
QQ2011显IP绿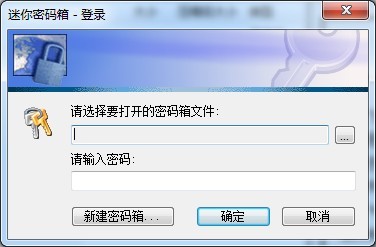 迷你密码箱V1
迷你密码箱V1 趣游加速浏览
趣游加速浏览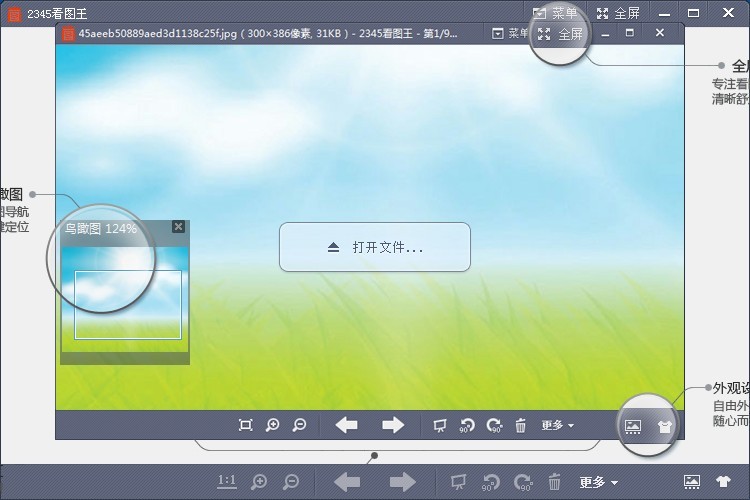 2345看图王v2
2345看图王v2 萝卜家园win1
萝卜家园win1 暴风影音 v5.
暴风影音 v5.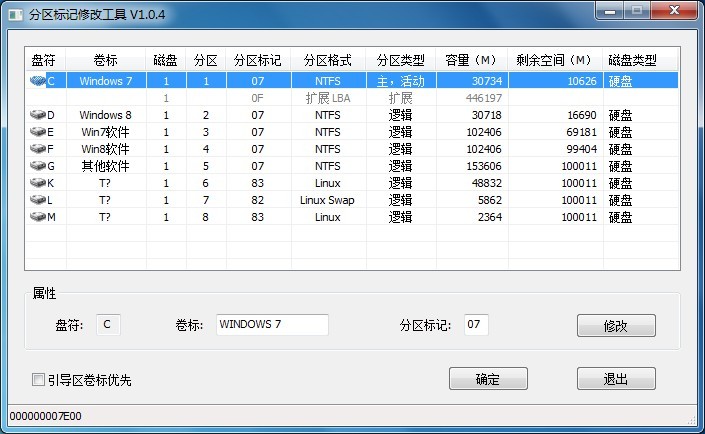 分区标记修改
分区标记修改 小白系统ghos
小白系统ghos 求魂1.92
求魂1.92  粤公网安备 44130202001061号
粤公网安备 44130202001061号