-
win7资源管理器停止工作,小编告诉你Win7资源管理器已停止工作怎么解决
- 2018-03-02 13:55:11 来源:windows10系统之家 作者:爱win10
怎么解决Win7资源管理器停止工作?有用户就问了。由电脑开启的程序如果太多,很容易造成系统资源不足,那么就会直接导致Win7资源管理器停止工作。很多的用户懵逼,不知道应该怎么办,下面,小编就来跟大家分享Win7资源管理器已停止工作的解决方法。
最近很多用户反映在使用电脑的过程中,电脑很经常弹出提示“Windows资源管理器已停止工作”,每次将她关闭后还会再次出现,这让用户非常烦恼。那么win7资源管理器老是停止工作怎么办?给用户带来了极大的不便,为此,小编就给大家整理了篇Win7资源管理器已停止工作的解决教程。
Win7资源管理器已停止工作怎么解决
重新启动资源管理器:
右键点击桌面下方的【任务栏】空白区域,在弹出的菜单栏选择【任务管理器】
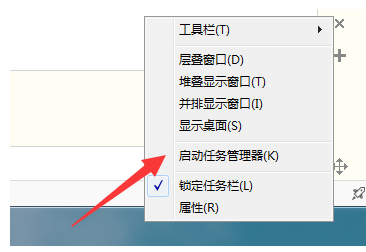
资源管理器系统软件图解1
进入任务管理器界面,点击上方的【文件】选择【新建任务】
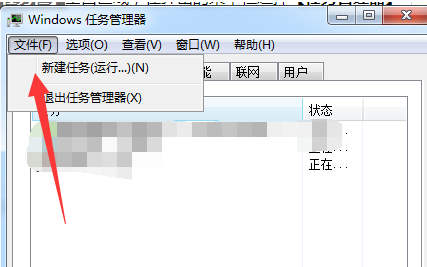
管理器系统软件图解2
在弹出的任务对话框输入 explorer.exe 命令,点击确定,重新启动资源管理器
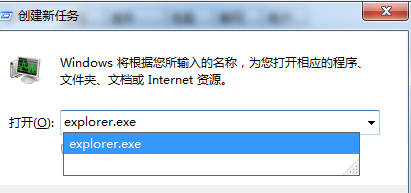
win7系统软件图解3
修改注册表:
按“win + R”打开【运行】选项,
弹出的运行对话框中输入 regedit 命令,点击确定进入注册表界面
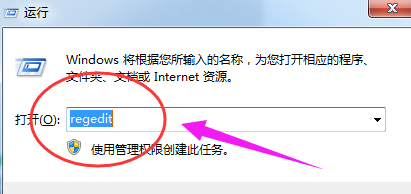
资源管理器系统软件图解4
进入注册表界面,依次定位到【HKEY_CURRENT_USERSoftwareMicrosoftWindowsCurrentVersionPolicies】项下
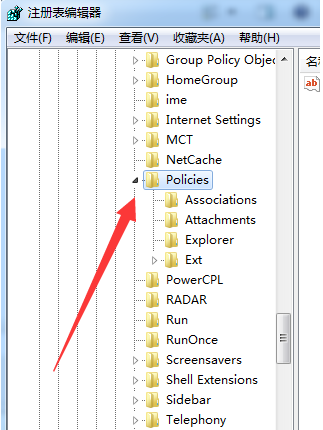
win7系统软件图解5
右键点击Policies项,选择【新建】,【项】将其命名为 System
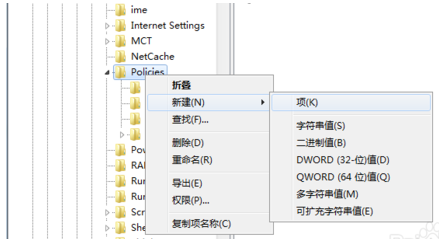
停止工作系统软件图解6
接着在System项右方空白区域选择【新建】,【字符串值】将其命名为 DisableTaskMgr
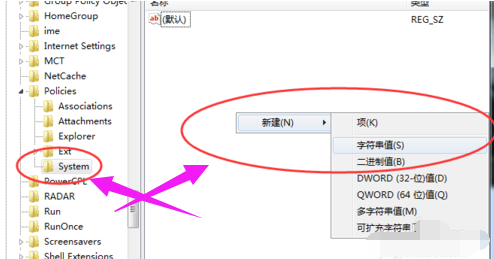
资源管理器系统软件图解7
双击打开新建的DisableTaskMgr数值,将其数据设置为 0 点击确定,问题解决
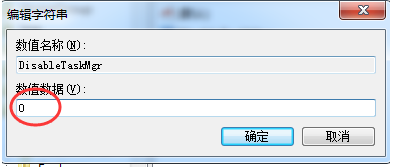
停止工作系统软件图解8
以上就是解决Win7资源管理器已停止工作的操作步骤了。
猜您喜欢
- win7旗舰版激活工具哪个好用..2022-06-09
- Windows8操作系统重装过程中出现错误..2013-05-02
- 系统之家映像文件怎么安装最好?..2017-06-07
- 萝卜家园win732旗舰版系统安装方法详..2016-10-13
- wifi怎么设置密码,小编告诉你怎么设置..2017-11-22
- 怎么激活永久windows72022-10-18
相关推荐
- windows10手机版怎么下载离线地图.. 2015-05-31
- 打印问题,小编告诉你怎么解决automati.. 2018-06-28
- 深度win7 32位系统下载u盘安装教程详.. 2016-09-18
- windows10系统之家周年更新iso镜像下.. 2016-11-13
- win7激活器怎么用 win7激活工具使用方.. 2023-01-26
- 电脑显卡风扇不转怎么办 分享解决方法.. 2020-11-14





 系统之家一键重装
系统之家一键重装
 小白重装win10
小白重装win10
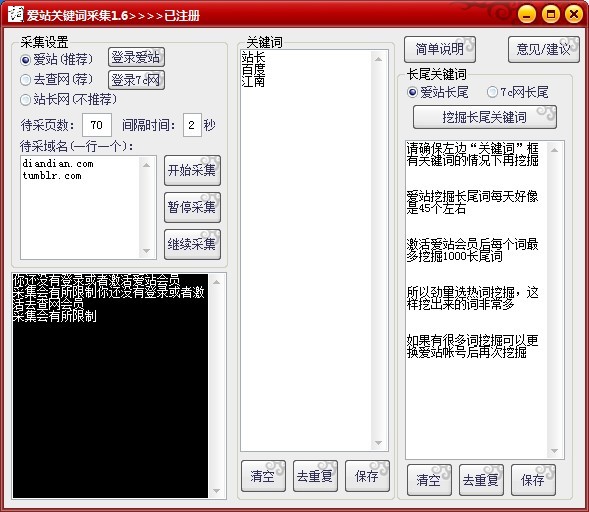 爱站关键词采集器完全破解v1.7(站长们关键字工具)
爱站关键词采集器完全破解v1.7(站长们关键字工具) 系统之家ghost win7系统下载32位旗舰版1708
系统之家ghost win7系统下载32位旗舰版1708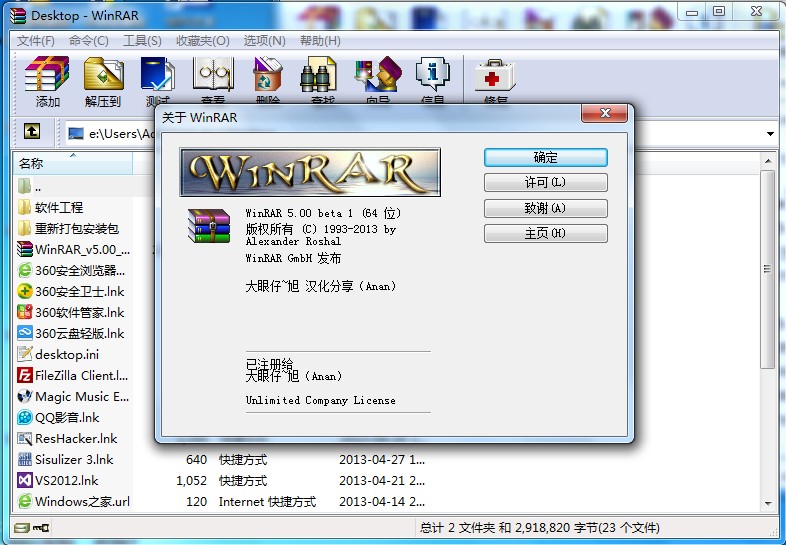 WinRAR V5.0 beta1 汉化破解版 64位(WinRAR压缩工具)
WinRAR V5.0 beta1 汉化破解版 64位(WinRAR压缩工具) 系统之家ghost win7 x86 纯净版201604
系统之家ghost win7 x86 纯净版201604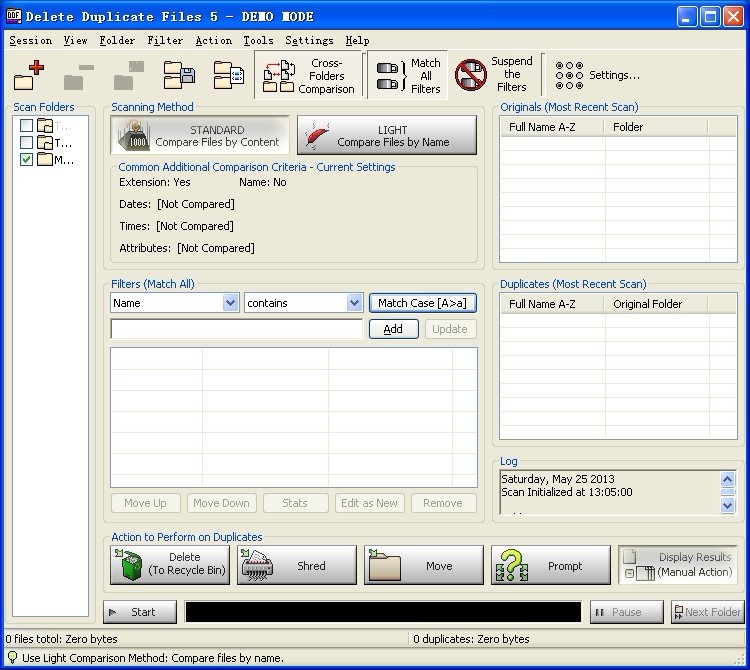 Delete Duplicate Files v5.7.0.1 安装版(附注册码) (重复文件删除工具)
Delete Duplicate Files v5.7.0.1 安装版(附注册码) (重复文件删除工具)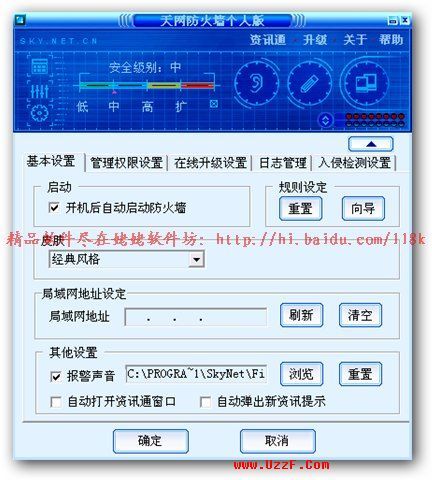 天网防火墙个人版 v3.0.0.1015 中文特别版 (附带破解和规则数据包)
天网防火墙个人版 v3.0.0.1015 中文特别版 (附带破解和规则数据包) 深度技术ghos
深度技术ghos 系统之家Ghos
系统之家Ghos 远古部落修改
远古部落修改 萝卜家园win1
萝卜家园win1 SRWare Iron
SRWare Iron  yy电台 v2.0
yy电台 v2.0 系统之家win1
系统之家win1 Yandex浏览器
Yandex浏览器 雨林木风Ghos
雨林木风Ghos 37abc浏览器
37abc浏览器  爱编程少儿浏
爱编程少儿浏 阿尔法安全浏
阿尔法安全浏 粤公网安备 44130202001061号
粤公网安备 44130202001061号