-
怎么调节风扇转速,小编告诉你电脑风扇转速怎么调节
- 2018-03-13 08:54:56 来源:windows10系统之家 作者:爱win10
风扇转速越来越高,无论是待机还是运行状态,转速都很高,导致风扇运转的声音特别大,风扇转速过高则会增加耗能和产生大量噪音。让人无法接受。针对这个问题,风扇转速调节方法又是怎样的呢?下面,小编就来跟大家分享电脑风扇转速的调节方法了。
电脑风扇对于电脑的使用和寿命有着密不可分的关系,怎么调节电脑的风扇的转速来控制电脑CPU的散热?首先电脑风扇转速的控制,可以进行调节,那么电脑风扇转速怎么调节?下面,小编就来跟大家讲解处理调节的电脑风扇转速的技巧。
电脑风扇转速怎么调节
打开电脑的控制面板,进入系统和安全
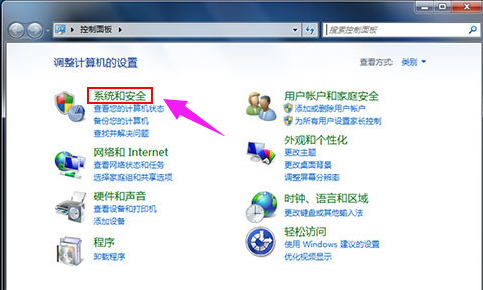
电脑风扇系统软件图解1
选择电源选项,并在左侧的菜单栏中点击“选择关闭显示器的时间”
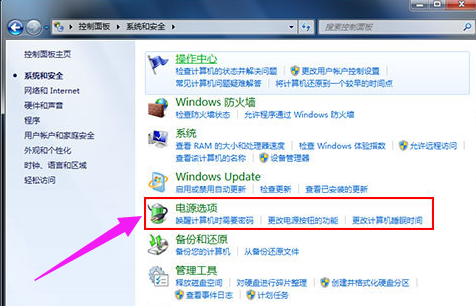
风扇转速系统软件图解2
进入编辑计划设置,点击“更改高级电源设置”
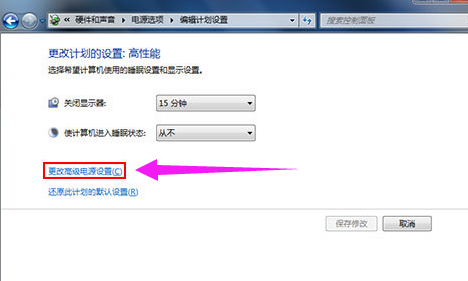
调节风扇系统软件图解3
在高级设置中,下来选中“处理器电源管理”
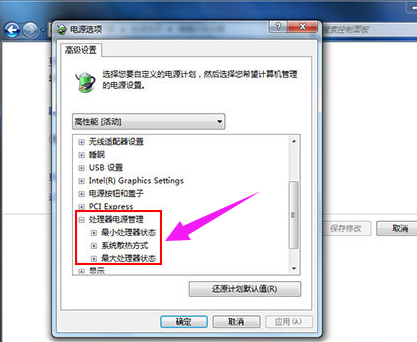
电脑系统软件图解4
设置散热方式,在最小、最大处理器状态对CPU风扇转速调节
以上就是电脑风扇转速的调节方法。更多精彩教程尽在“小白一键重装”。
猜您喜欢
- 电脑锁屏快捷键,小编告诉你电脑怎么锁..2018-02-01
- win10预览版10056"暗黑"主题模式开启图..2015-05-31
- 简述win7怎么激活2023-01-01
- 最全的Windows 7系统蓝屏处理和解决方..2014-12-29
- 深度xp安全稳定版最新下载2017-01-04
- 视频文件格式有哪些2020-06-19
相关推荐
- 小米盒子怎么用,小编告诉你小米盒子怎.. 2018-08-01
- 图文演示win7激活程序 2022-08-30
- 电脑没法安装软件?小编告诉你解决电脑.. 2017-10-31
- 一键wifi使用方法 2017-04-18
- windows7提示系统激活怎么办 2022-10-18
- win7系统雨木林风下载推荐 2016-10-31





 系统之家一键重装
系统之家一键重装
 小白重装win10
小白重装win10
 番茄花园 Ghost Win11 64位精简装机版 v2023.04
番茄花园 Ghost Win11 64位精简装机版 v2023.04 雨林木风ghost xp sp3旗舰版系统下载1712
雨林木风ghost xp sp3旗舰版系统下载1712 系统之家win10系统下载32位专业版v201802
系统之家win10系统下载32位专业版v201802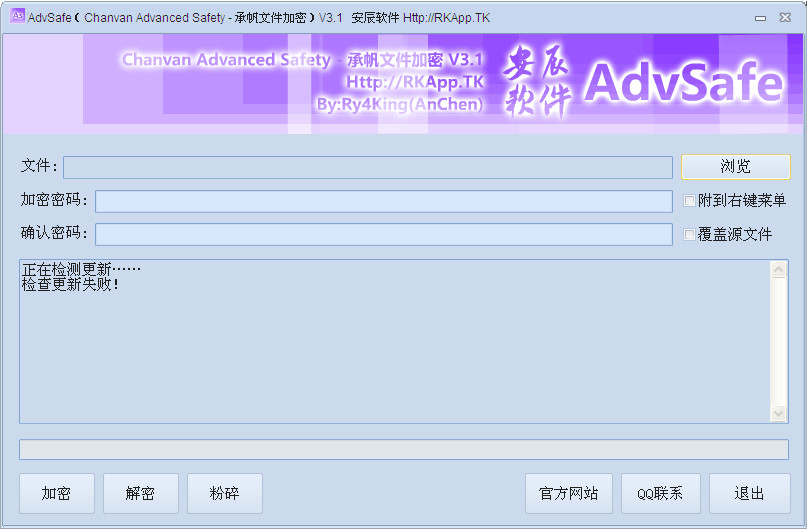 Chanvan Advanced Safety v3.1 绿色版 (承帆文件加密软件)
Chanvan Advanced Safety v3.1 绿色版 (承帆文件加密软件) 精易web填表模块插件包浏览器 v1.3免费版
精易web填表模块插件包浏览器 v1.3免费版 深度技术ghos
深度技术ghos 深度技术Ghos
深度技术Ghos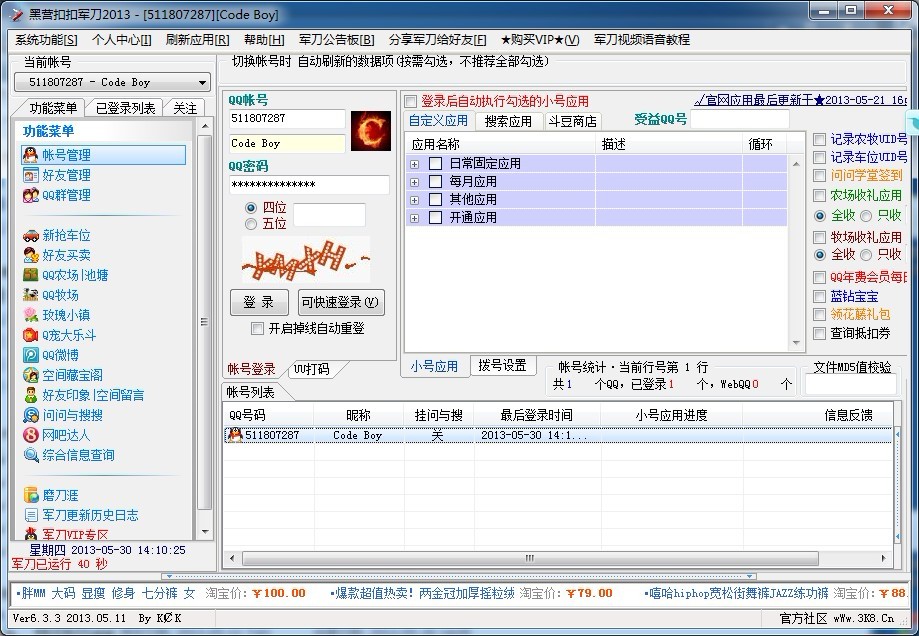 黑营扣扣军刀
黑营扣扣军刀 系统之家Win7
系统之家Win7 萝卜家园 Win
萝卜家园 Win 萝卜家园win1
萝卜家园win1 电脑公司ghos
电脑公司ghos 积米浏览器 v
积米浏览器 v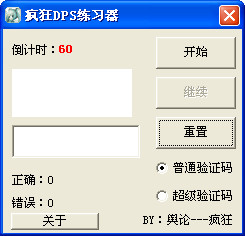 疯狂DPS练习
疯狂DPS练习 谷歌浏览器(C
谷歌浏览器(C 谷歌浏览器通
谷歌浏览器通 系统之家ghos
系统之家ghos 粤公网安备 44130202001061号
粤公网安备 44130202001061号