-
如何设置无线网络,小编告诉你路由器如何设置无线网络
- 2018-03-29 09:48:28 来源:windows10系统之家 作者:爱win10
随着无线网络覆盖的升级,很多人的家用电脑也想要设置无线网络,如今大多都是一条宽带多人用,所以必须用到路由器,而说到路由器那必须得先提到无线路由啦,那么路由器如何设置无线网络?下面,小编就来教有需要又不懂的用户如何去设置无线网络。
智能手机时代到处都会用到无线网,但有些家里有网络但是不知道怎么设置无线网。有的用户会通过笔记本电脑来进行设置,而有的用户会通过路由器,都可以,你喜欢即可,那么路由器怎么设置无线网络?下面,小编就来跟大家讲解路由器设置无线网络的操作步骤。
路由器如何设置无线网络
新购买的路由器会有安装说明书的,说明书上面会标明输入的ip地址。

设置无线网络系统软件图解1
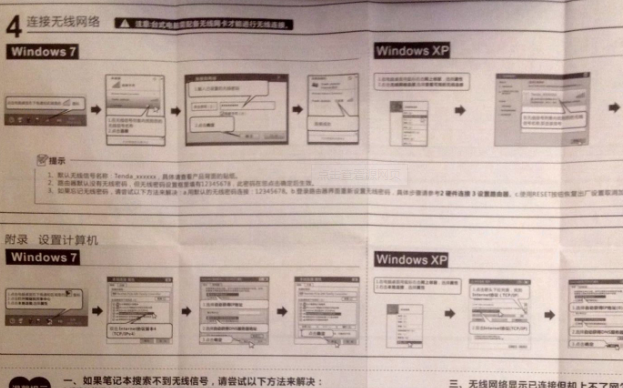
网络系统软件图解2
连上无线路由器,在浏览器里面输入说明书上面的ip,按回车键。不过有可能输入之后发现打不开,可用手机连上无线路由器网络之后,用手机浏览器打开这个ip地址。
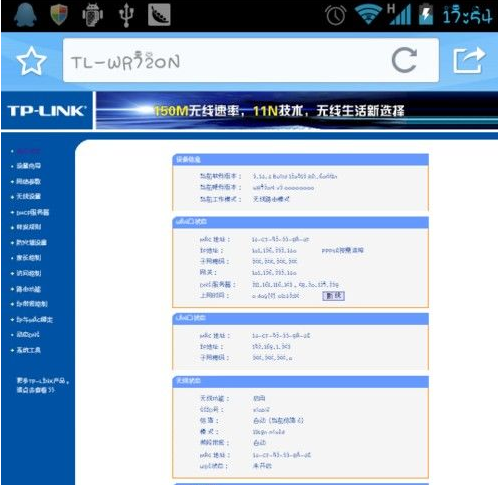
无线网络系统软件图解3
输入ip打开之后会有一个登录提示,默认帐号密码都是admin,输入之后登录。

路由器系统软件图解4
登录成功之后在左侧导航里面点击设置导向。
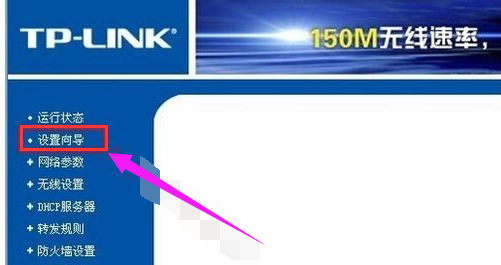
无线网络系统软件图解5
接下来几个选项,都可以选择下一步,说明书上面也会有相关提示和解释的。

路由器系统软件图解6
就是输入宽带的帐号和密码了,输入之后点击下一步。
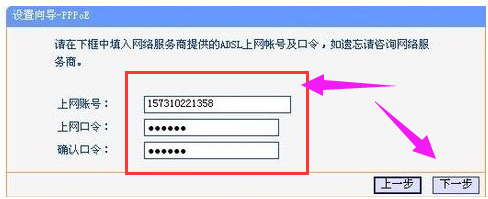
设置无线网络系统软件图解7
输入两个重要的,最重要的是密码。SSID就是wifi的帐号名称,WPA就是无线网的密码。
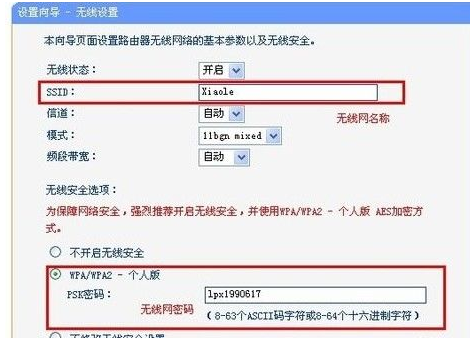
无线网络系统软件图解8
点击下一步,点击完成按钮就可以重启路由器了,重启之后无线网就设置成功了。

网络系统软件图解9
以上就是路由器设置无线网络的操作方法了。
猜您喜欢
- 如何重装ie浏览器2017-01-25
- 一键重装系统之家图文教程..2017-04-16
- 小编教你win7一直卡在还原更改怎么办..2018-11-13
- 深度64位纯净版推荐下载2017-02-14
- 雨林木风win10专业纯净版系统下载..2016-11-11
- 雨林木风重装系统win10专业版下载..2016-11-24
相关推荐
- U盘重置Win7系统密码技巧图文教程.. 2015-04-22
- 萝卜家园win7 64位系统如何查看计算机.. 2014-10-22
- 华硕笔记本win7旗舰版32位最新下载.. 2017-01-15
- 显卡,小编告诉你独立显卡怎么安装.. 2018-03-14
- 电脑公司xp系统纯净版64位最新下载.. 2016-12-10
- 未能创建视频预览,小编告诉你摄像头未.. 2018-08-28





 系统之家一键重装
系统之家一键重装
 小白重装win10
小白重装win10
 iQ浏览器 V1.1.1.2556 免费版
iQ浏览器 V1.1.1.2556 免费版 深度技术ghost Xp Sp3 专业装机版1802
深度技术ghost Xp Sp3 专业装机版1802 Firefox(火狐浏览器)53.0版 v53.0.3官方版(32位/64位)
Firefox(火狐浏览器)53.0版 v53.0.3官方版(32位/64位) 雨林木风ghost win7系统下载32位旗舰版1804
雨林木风ghost win7系统下载32位旗舰版1804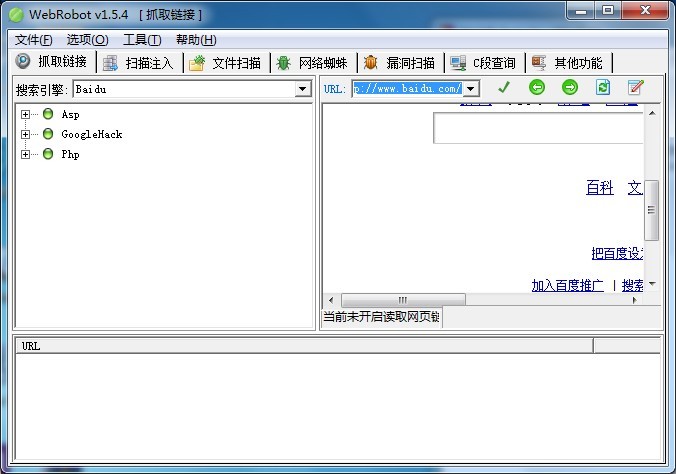 WebRobot v1.5.4 绿色版(网站注入安全扫描防护工具)
WebRobot v1.5.4 绿色版(网站注入安全扫描防护工具) 小白系统ghost win10 x86专业版201608
小白系统ghost win10 x86专业版201608 深度技术Ghos
深度技术Ghos Autoplot(交
Autoplot(交 深度技术Ghos
深度技术Ghos 系统之家Ghos
系统之家Ghos �潘夸�览器 v8.
�潘夸�览器 v8. 百度影音 v1.
百度影音 v1. 雨林木风Ghos
雨林木风Ghos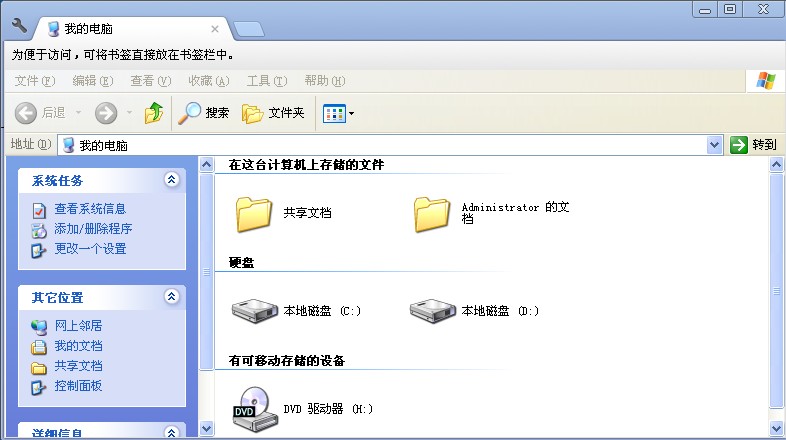 Clover v3.0.
Clover v3.0. 飞象极速浏览
飞象极速浏览 360极速浏览
360极速浏览 电脑公司 gho
电脑公司 gho 雨林木风Win8
雨林木风Win8 粤公网安备 44130202001061号
粤公网安备 44130202001061号