-
如何清除浏览器缓存,小编告诉你怎么清除浏览器缓存
- 2018-04-09 10:23:36 来源:windows10系统之家 作者:爱win10
浏览器浏览网站次数多了,就会产生许多缓存文件,浏览器缓存是为了加速浏览,但是也会影响我们的使用,我们浏览器缓存怎么清理呢。经常听到有人这样说:“你把浏览器缓存清理清理试试看啊。”下面,小编就来跟大家一同探讨一下清除浏览器缓存的操作。
电脑的浏览器用的时间久了以后很容易造成卡顿,原因就是浏览器缓存太多,比较耗内存,那么怎么把浏览器的缓存清楚呢?很多人都是用各种安全卫士清理垃圾和缓存,下面,小编给大家讲解清除浏览器缓存的经验。
怎么清除浏览器缓存
打开谷歌浏览器。点击右上方的设置图标,进入设置选项。
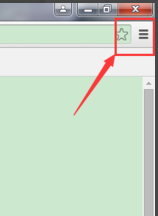
清除缓存系统软件图解1
点击选择中的【设置】,进入到设置页面。

清除缓存系统软件图解2
在最下方,点击【显示高级设置】
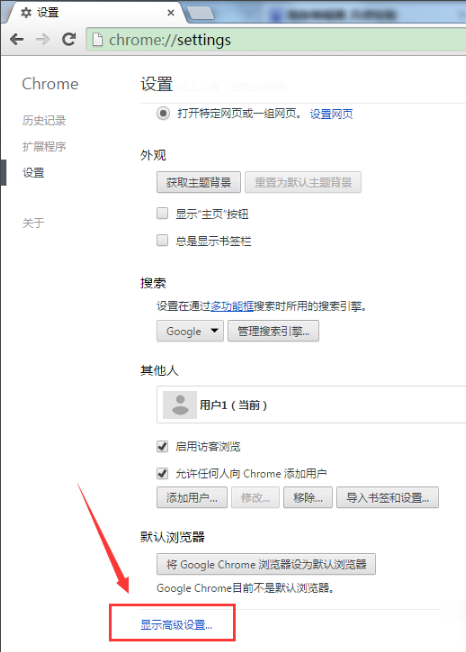
清除浏览器缓存系统软件图解3
在展开的高级设置里面,点击【清除浏览数据】
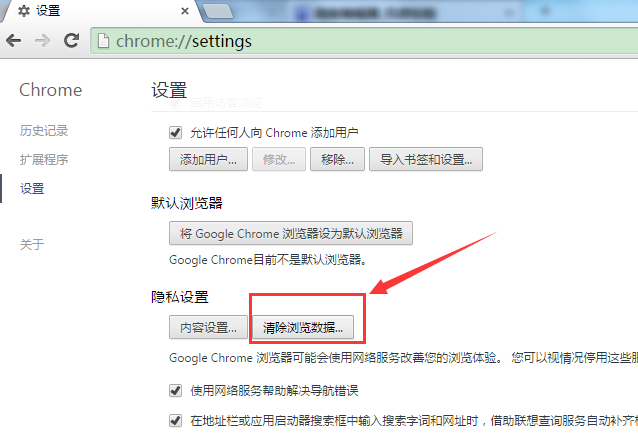
清除缓存系统软件图解4
勾选要清理的内容,以及清理的时间范围,确认后,点击【清除浏览数据】进行清除
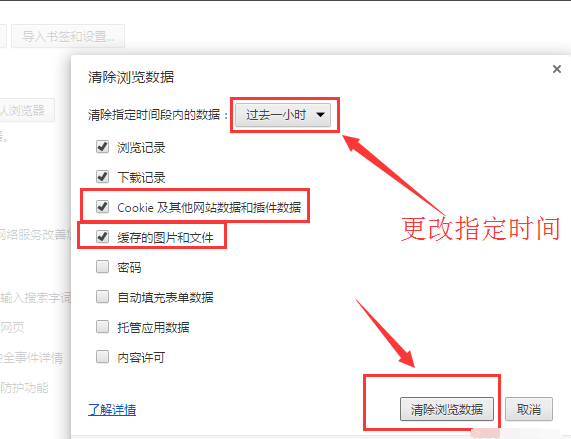
浏览器系统软件图解5
再次打开谷歌浏览器,则进行了缓存的清理工作
方法二:
找到控制面板,并且点击进入。
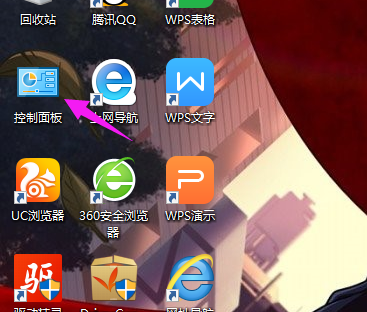
缓存系统软件图解6
进入到控制面板的首页后,找到Internet选项。
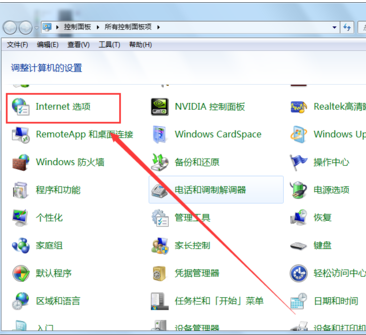
清除缓存系统软件图解7
找到常规选项,进入到常规选项页面。
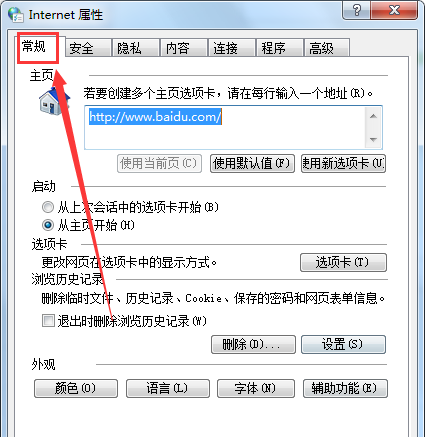
缓存系统软件图解8
在下面找到删除按钮,点击删除按钮就彻底清除浏览器缓存文件了。

清除缓存系统软件图解9
以上就是清除浏览器缓存的方法操作了,更多精彩教程尽在“小白一键重装”官网。
猜您喜欢
- 电脑更换主板重装系统图文教程..2017-03-24
- 小编告诉你怎样用u盘安装win7系统..2016-12-22
- C盘格式化会怎么样,小编告诉你C盘格式..2018-06-21
- 详解pdf格式怎么打开2019-02-21
- xp系统盘安装系统图文详解2017-07-27
- 图文详解电脑无法进入系统怎么办..2018-11-19
相关推荐
- 小编告诉你win7怎么激活 2017-03-08
- 升级IE浏览器,小编告诉你怎么升级IE浏.. 2018-06-08
- u盘安装win7系统教程最简单 2017-03-28
- win8怎么关机呢?制作图文教程.. 2017-07-25
- 雨林木风win10 32位系统安装步骤.. 2016-11-22
- Windows 7电源管理功能全解析.. 2015-02-14





 系统之家一键重装
系统之家一键重装
 小白重装win10
小白重装win10
 深度技术win8.1 64位专业版系统下载 v1909
深度技术win8.1 64位专业版系统下载 v1909 多梦视频浏览器 v1.0.0.1003官方版
多梦视频浏览器 v1.0.0.1003官方版 IP Net Checker V1.5.2.0 汉化破解版(IP网络检查工具)
IP Net Checker V1.5.2.0 汉化破解版(IP网络检查工具)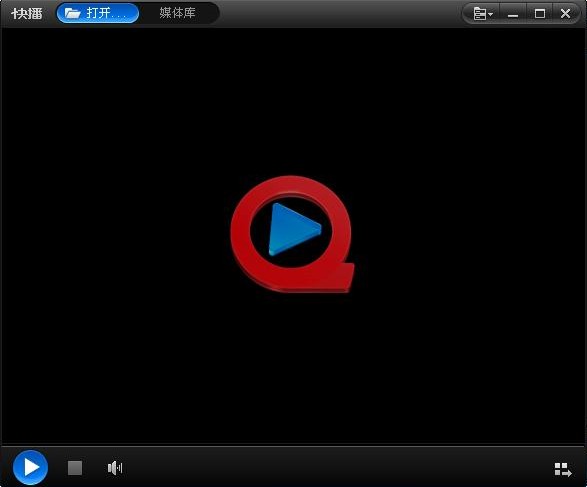 快播5.0(快播永不升级版)下载
快播5.0(快播永不升级版)下载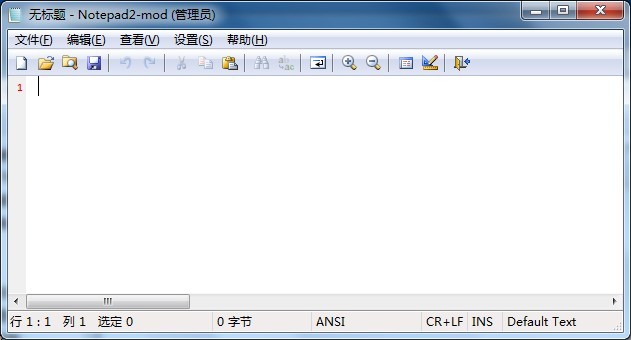 Notepad2 V4.2.25.844 绿色汉化版 (文本编辑框工具)
Notepad2 V4.2.25.844 绿色汉化版 (文本编辑框工具)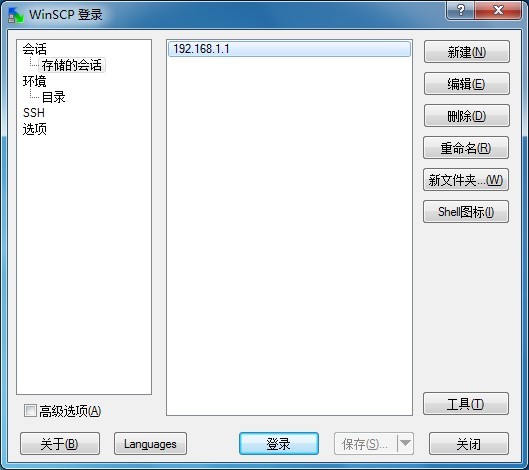 WinSCP+p utty+curl v5.1.4中文绿色版 (linux远程管理工具)
WinSCP+p utty+curl v5.1.4中文绿色版 (linux远程管理工具) 雨林木风Ghos
雨林木风Ghos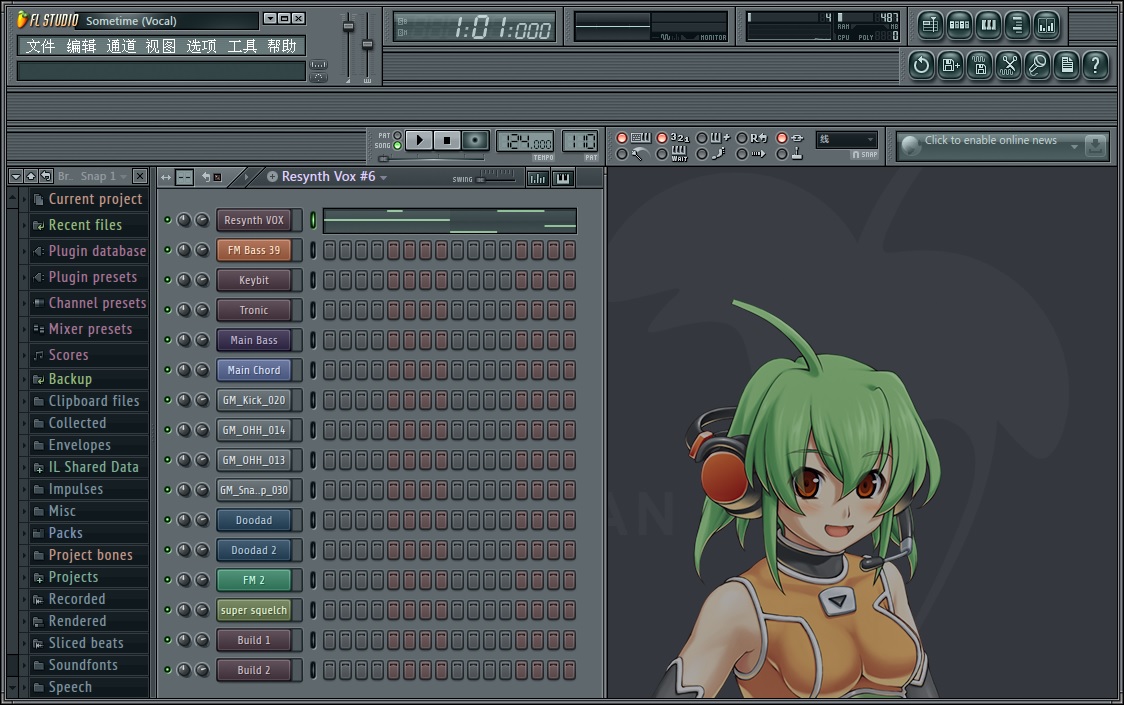 fl studio pr
fl studio pr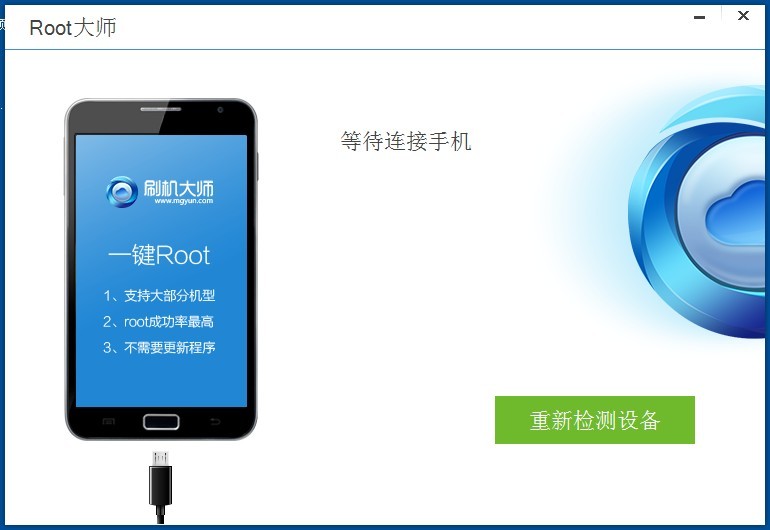 手机Root获取
手机Root获取 Opera Linux
Opera Linux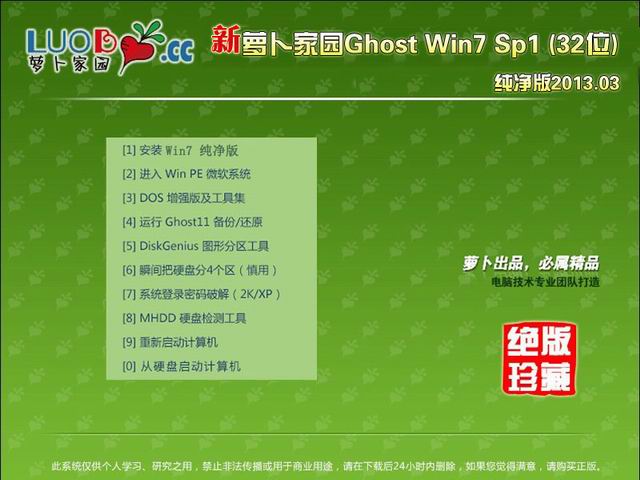 新萝卜家园 w
新萝卜家园 w 幻影浏览器 v
幻影浏览器 v 系统之家Ghos
系统之家Ghos 雨林木风_Gho
雨林木风_Gho 系统之家Ghos
系统之家Ghos 系统之家ghos
系统之家ghos Win10 64位专
Win10 64位专 券多多插件 v
券多多插件 v 粤公网安备 44130202001061号
粤公网安备 44130202001061号