-
笔记本摄像头怎么开,小编告诉你打开笔记本摄像头
- 2018-04-27 17:53:03 来源:windows10系统之家 作者:爱win10
笔记本电脑常被我们用于翻阅资料或者用于工作,笔记本电脑在很多方面给我们带来了很大的帮助和便利,但是还是有部分用户对笔记本不是很熟悉,例如不知道怎么打开笔记本摄像头,那么今天小编就带来了一篇关于怎么打开笔记本摄像头的教程,希望看完之后能对你们打开笔记本摄像头起到作用。
以前我们和朋友聊天、视频的时候我们都是用台式电脑,随着时代和科技的进步,随着我们生活水平的提高,笔记本电脑逐渐代替了台式电脑成为了我们日常生活用品了,但是还是有部分用户对笔记本电脑可能不是太熟悉,对于怎么打开笔记本摄像头活血不是特别清楚,没关系,狗子今天就教你们怎么打开笔记本摄像头。
打开笔记本摄像头教程
首先我们打开左下角的开始菜单,点击计算机(右键)选择管理
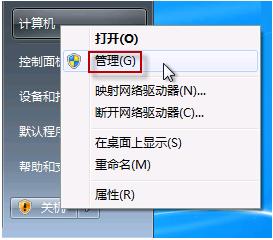
怎么打开笔记本摄像头系统软件图解1
在窗口那里,选择设备管理,然后图像设备,接着在摄像头设备上右键选择属性
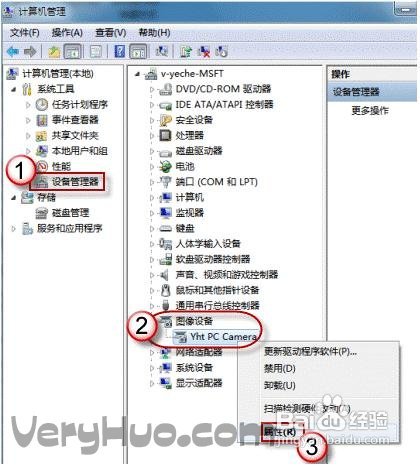
怎么打开笔记本摄像头系统软件图解2
在驱动程序单击驱动程序详细信息,可以看到.exe 文件的详细路径(通常位于系统盘 Windows 文件夹下)。
笔记本摄像头系统软件图解3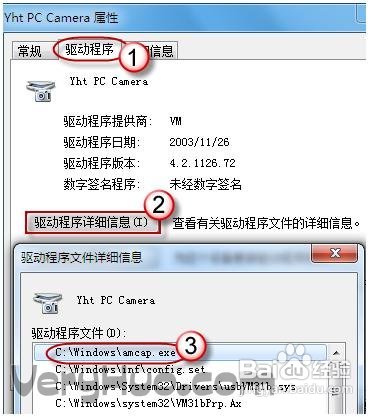
在系统盘中,按照路径找到这个程序文件,创建快捷方式存放到桌面上。
摄像头系统软件图解4
回到桌面,右键单击快捷方式,“复制”。然后打开如下文件夹:
系统盘:Users用户名AppDataRoamingMicrosoftWindowsNetwork Shortcuts
AppData 是隐藏文件夹。如果看不到,请点击组织文件夹和搜索选项。在查看选项卡上点选显示隐藏的文件、文件夹和驱动器
然后回桌面打开计算机就看得到摄像机图标了
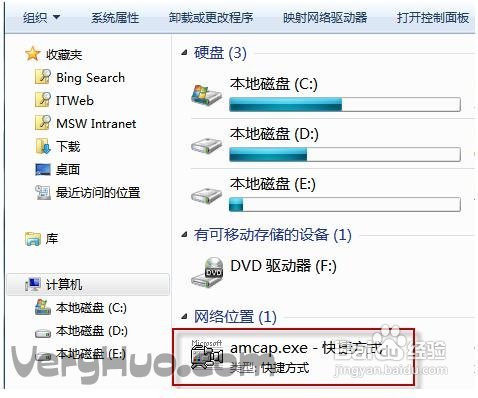
摄像头系统软件图解5
以上就是笔记本摄像头的打开教程了。
猜您喜欢
- 安装iis 系统之家 ghost windows7图文..2017-07-18
- cbox家庭版如何,小编告诉你cbox家庭版..2017-12-11
- 电脑激活windows7步骤2022-12-02
- 如何取消电脑开机密码2020-07-18
- 最简单的安装win7 32 ghost 方法..2016-10-10
- 预防电脑病毒技巧2015-01-19
相关推荐
- 系统还原步骤,小编告诉你win7系统怎么.. 2018-01-22
- nvidia,小编告诉你nvidia显卡驱动.. 2018-04-24
- 如何使用好压(压缩软件)给压缩文件进行.. 2013-04-22
- XP系统服务未开启导致创建宽带无法连.. 2015-03-30
- windows7 64位旗舰雨林木风安装方法.. 2017-06-22
- 一键重装win10系统软件使用教程.. 2016-10-27





 系统之家一键重装
系统之家一键重装
 小白重装win10
小白重装win10
 图片批量转换器XnConvert 1.66绿色版
图片批量转换器XnConvert 1.66绿色版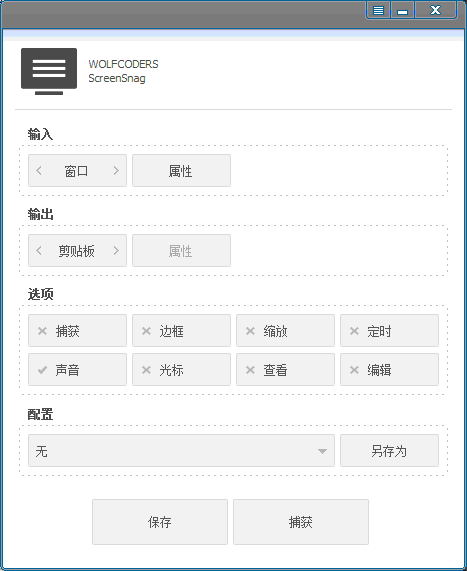 ScreenSnag v1.2.0.2绿色汉化版 (屏幕截图软件)
ScreenSnag v1.2.0.2绿色汉化版 (屏幕截图软件) 深度技术Ghost win8 64位纯净版v201612
深度技术Ghost win8 64位纯净版v201612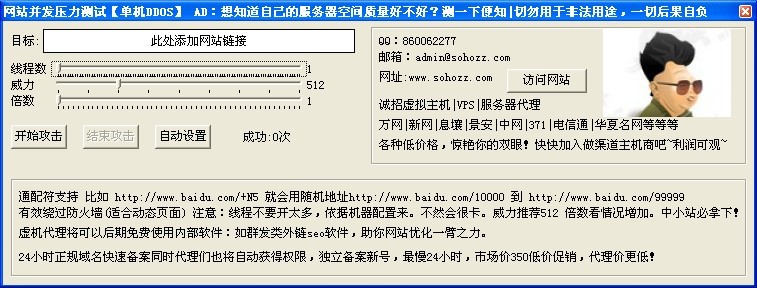 网站DDOS并发压力测试 v1.0 免费绿色版 (网站DDOS压力测试软件)
网站DDOS并发压力测试 v1.0 免费绿色版 (网站DDOS压力测试软件)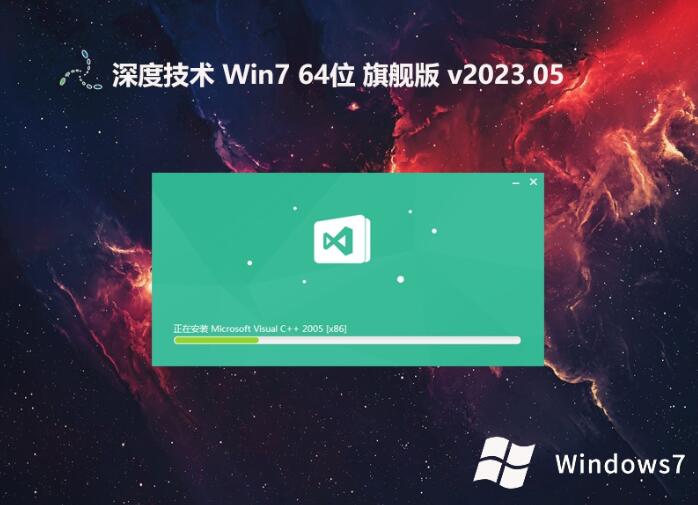 深度技术 ghost win7 64位稳定旗舰版 v2023.05
深度技术 ghost win7 64位稳定旗舰版 v2023.05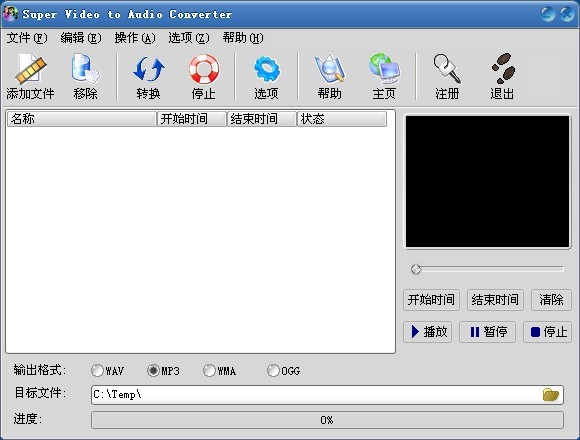 Super Video to Audio Converter V5.8汉化版 视频中提取音频工具
Super Video to Audio Converter V5.8汉化版 视频中提取音频工具 大地系统 ISO
大地系统 ISO 系统之家win1
系统之家win1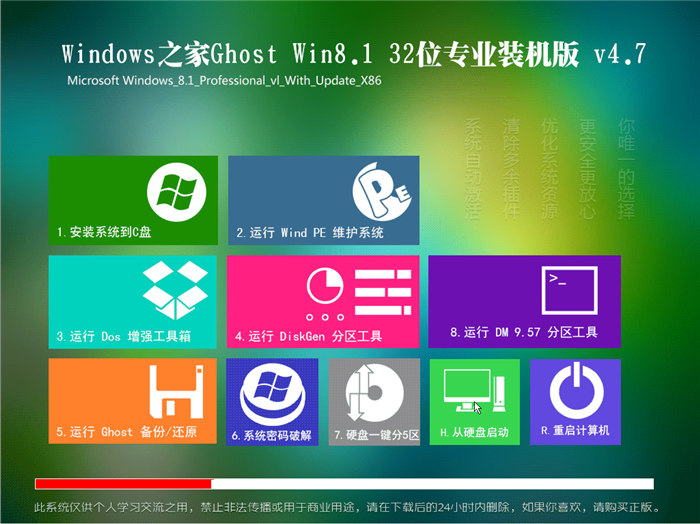 Windows之家_
Windows之家_ windows 8英
windows 8英 技术员联盟gh
技术员联盟gh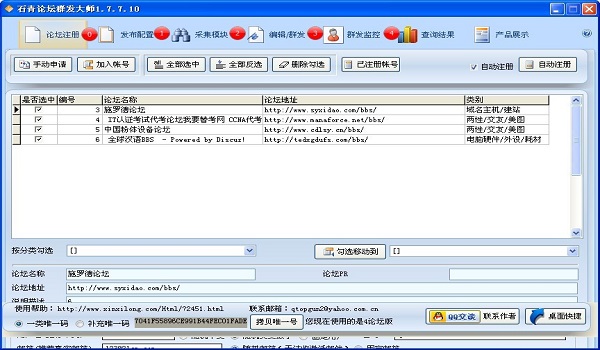 论坛群发大师
论坛群发大师 萝卜家园 Gho
萝卜家园 Gho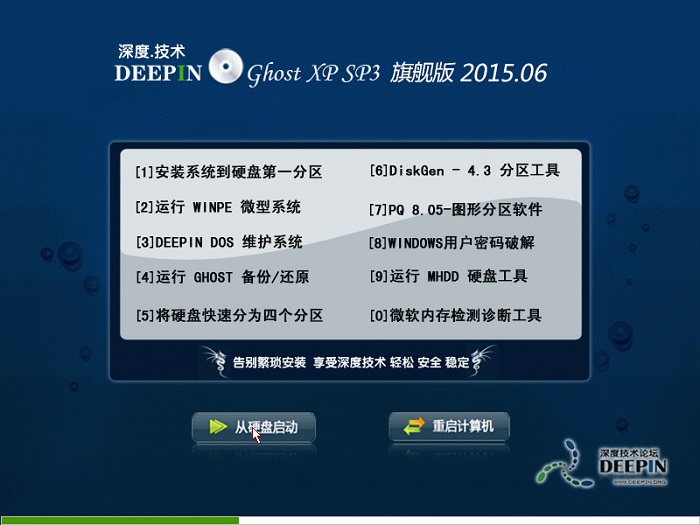 深度技术Ghos
深度技术Ghos 电影音乐提取
电影音乐提取 移花接木v4.2
移花接木v4.2 电脑公司ghos
电脑公司ghos web browse o
web browse o 粤公网安备 44130202001061号
粤公网安备 44130202001061号