-
远程桌面服务,小编告诉你怎么打开远程桌面服务
- 2018-05-09 10:31:47 来源:windows10系统之家 作者:爱win10
远程桌面服务,就是指某台电脑开了这个服务,然后通过另一台电脑来对这台电脑进行控制,通过远程桌面服务我们可以实时的操作这台电脑,可以在上面安装软件、运行程序。这些操作都会像直接在该电脑操作一样。今天小编大大我就来给你们讲解如何打开桌面远程服务。
有的时候,我们在连接不了电脑的时候,也会显示类似要通过三方电脑来操作的内容。这说明远程桌面服务在我们遇到一些问题的时候,是能给予紧急的帮助的。那么我们要怎么打开这个远程桌面服务呢?接下来,我就来教教你们如何打开远程桌面服务。
首先同时按键盘上的“win+R”键,打开运行页面
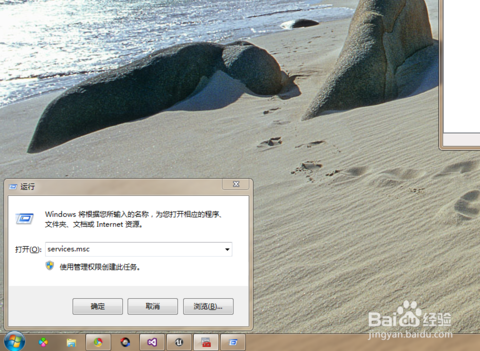
打开远程桌面服务系统软件图解1
在运行页面上输入services.msc,然后打开服务页面。
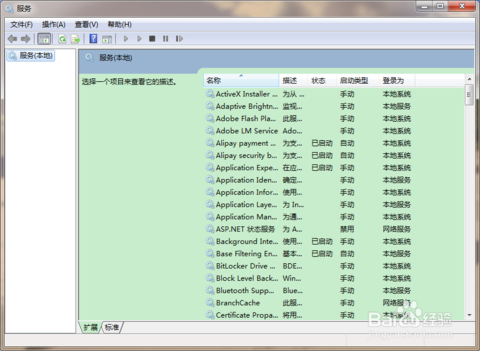
远程桌面服务系统软件图解2
然后再找到这三个服务:Remote Desktop Configuration、Remote Desktop Services、Remote Desktop Services UserMode Port Redirector
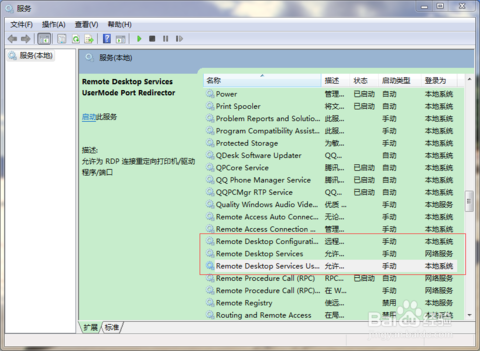
怎么打开远程桌面服务系统软件图解3
然后双击Remote Desktop Configuration这个服务,然后打开服务属性页面,把启动类型改成自动,然后启动服务。启动了服务之后,点击确定回到服务页面。

远程系统软件图解4
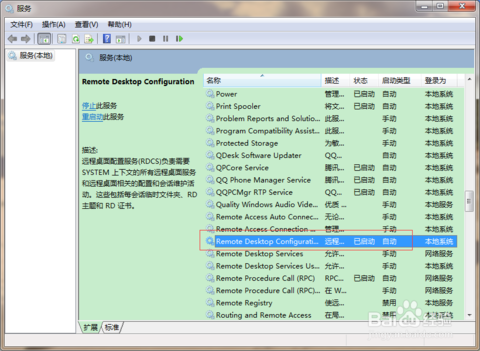
怎么打开远程桌面服务系统软件图解5
然后用上面我说的这种方法同样设置Remote Desktop Services、Remote Desktop Services UserMode Port Redirector这两个服务。
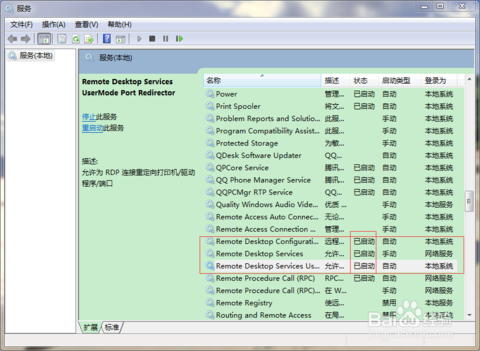
远程系统软件图解6
最后再用另一台计算计的“远程登录页面”登录,这样就可以进入登录的验证页面了。
猜您喜欢
- 无线网络安装,小编告诉你win7怎么安装..2018-07-30
- 雨林木风ghost win10 32位专业版硬盘..2016-09-04
- Ghost win8系统64位永久激活工具最新..2017-05-11
- Win8系统主题安装文件的位置在哪里..2015-05-28
- win7系统下怎么删除管理员账户的方法..2015-04-15
- 电脑键盘一键操作复制方法..2017-02-12
相关推荐
- win7镜像文件下载安装教程 2016-08-16
- 系统之家U盘windows7制作软件最新下载.. 2017-05-05
- ghost win7安装教程 2022-01-22
- 让Win7文件显示更多详细信息的设置方.. 2015-01-14
- win7内部版本7601此副本不是正版,小编.. 2018-04-17
- 系统之家一键安装系统简介.. 2016-09-19





 系统之家一键重装
系统之家一键重装
 小白重装win10
小白重装win10
 小白系统Ghost win7 sp1 x86 纯净装机版 v1908
小白系统Ghost win7 sp1 x86 纯净装机版 v1908 IP更换器 v1.0 免费绿色版 (自动更换IP地址软件)
IP更换器 v1.0 免费绿色版 (自动更换IP地址软件)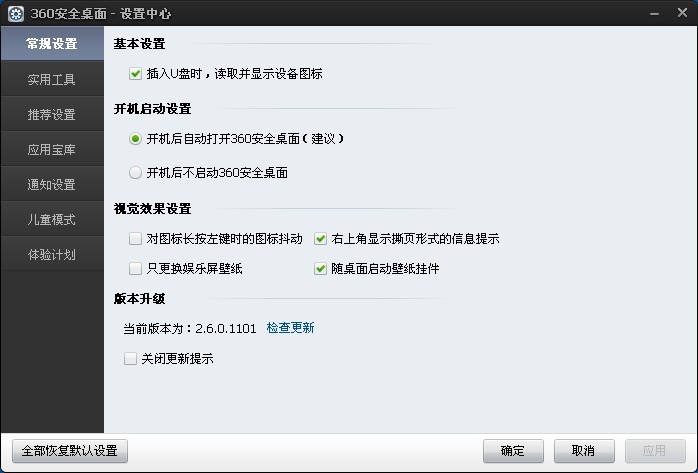 最新360安全桌面v2.5正式版 (桌面管理工具)
最新360安全桌面v2.5正式版 (桌面管理工具) 电脑公司win7旗舰版64位201410最新系统
电脑公司win7旗舰版64位201410最新系统 电脑公司ghost Win7 x86纯净版201607
电脑公司ghost Win7 x86纯净版201607 最新高效E人v3.50破解版(个人信息管理软件)
最新高效E人v3.50破解版(个人信息管理软件) 星愿浏览器 v
星愿浏览器 v win7重装系统
win7重装系统 雨林木风ghos
雨林木风ghos 小白系统32位
小白系统32位 泡吧游戏浏览
泡吧游戏浏览 雨林木风win1
雨林木风win1 PPS影音 v3.1
PPS影音 v3.1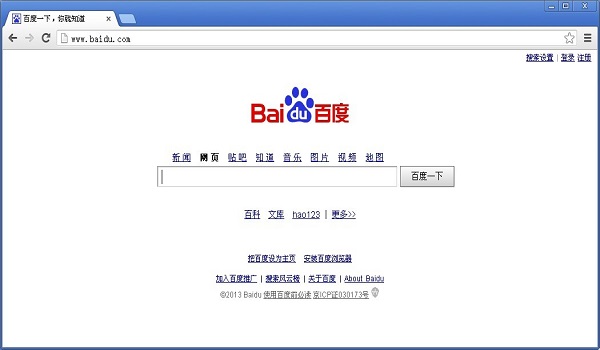 谷歌浏览器v2
谷歌浏览器v2 番茄花园 gho
番茄花园 gho 萝卜家园Ghos
萝卜家园Ghos 粤公网安备 44130202001061号
粤公网安备 44130202001061号