-
电脑分辨率,小编告诉你电脑的分辨率要怎么调
- 2018-05-17 11:52:14 来源:windows10系统之家 作者:爱win10
我们在玩电脑的时候一般什么时候会特别看重分辨率这些呢?小编我觉得在我们看视频,玩游戏的时候会格外注重电脑的分辨率。因为要是分辨率不好的话就会印象画质的高清度。那么小编今天就来告诉你们电脑的分辨率要怎么调。
其实电脑的分辨率是可以调的,我们可以根据自己的喜好来调。但或许就会有小伙伴来问,要怎么调电脑的分辨率呢?不要慌,今天小编就来教教你们在电脑上怎么调分辨率。你们要认真的看下去哦~
接下来就是调节的方法了哟,你们要认真看呢~~

电脑的分辨率要怎么调系统软件图解1
首先在电脑桌面的任意一处,点击鼠标右键,找到“屏幕分辨率”并点击
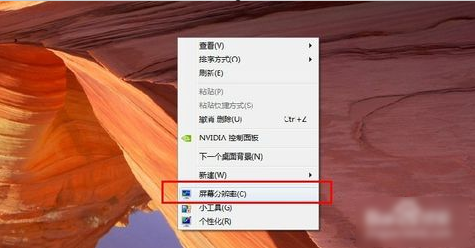
分辨率怎么调系统软件图解2
进去之后,就能看到显示器的的型号,然后也能看到分辨率等信息。
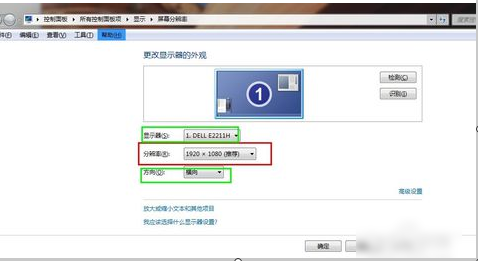
分辨率系统软件图解3
然后点击“分辨率”,里面有很多分辨率组合,然后根据你的配置推荐来进行选择,
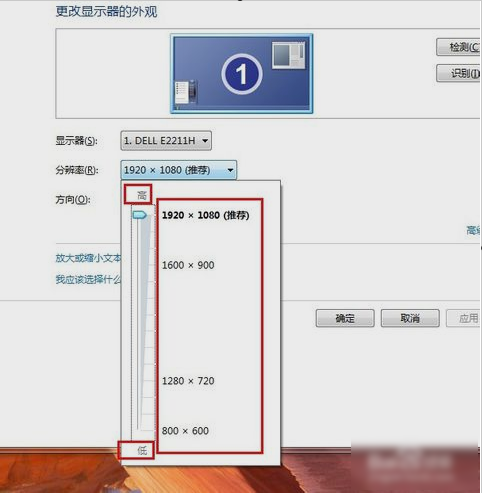
分辨率系统软件图解4
你也可以选择其他分辨率,但是你弄的时候要留意一下显示器的外观,因为它也会随之变化。然后调成适合的就可以了。但是入股哦锅底的话,电脑也是会有提示的。
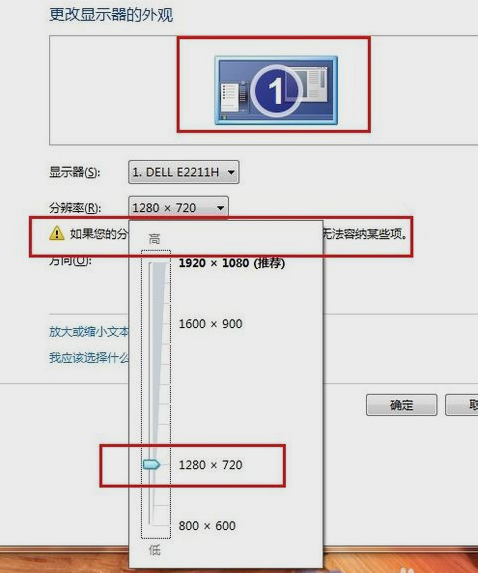
电脑的分辨率要怎么调系统软件图解5
然后点击右边的“高级设置”,然后按下图所示设置即可。
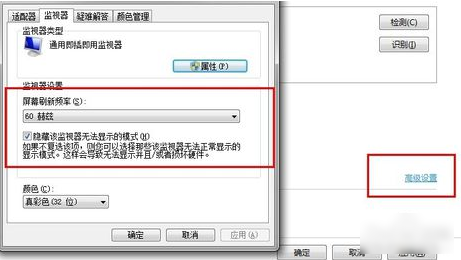
电脑分辨率系统软件图解6
以上就是小编的设置方法啦~你们学会了不~

分辨率怎么调系统软件图解7
猜您喜欢
- Win10安装Win8系统方法2017-01-14
- 如何解决spoolsv.exe应用程序错误..2016-07-30
- 怎么设置浏览器,小编告诉你怎么设置浏..2018-08-13
- U盘安装电脑系统教程2017-03-09
- windows7产品密钥查询方法2022-08-23
- 小编告诉你制作幻灯片的方法..2018-10-15
相关推荐
- 应用程序发生异常unknown software ex.. 2020-08-31
- 系统之家win8.1纯净版64位最新下载.. 2016-12-06
- windows10快速安装图文教程 2017-01-24
- 雨林木风ghost win8 64位精简优化版最.. 2016-12-17
- 深度技术ghost win8.1系统纯净版最新.. 2017-05-13
- win7升级win10系统 2022-10-09





 系统之家一键重装
系统之家一键重装
 小白重装win10
小白重装win10
 新萝卜家园Win7系统下载32位纯净版1707
新萝卜家园Win7系统下载32位纯净版1707 tm浏览器 v1.0绿色版
tm浏览器 v1.0绿色版 FireFox(火狐浏览器)10.0版 v10.0.2官方版
FireFox(火狐浏览器)10.0版 v10.0.2官方版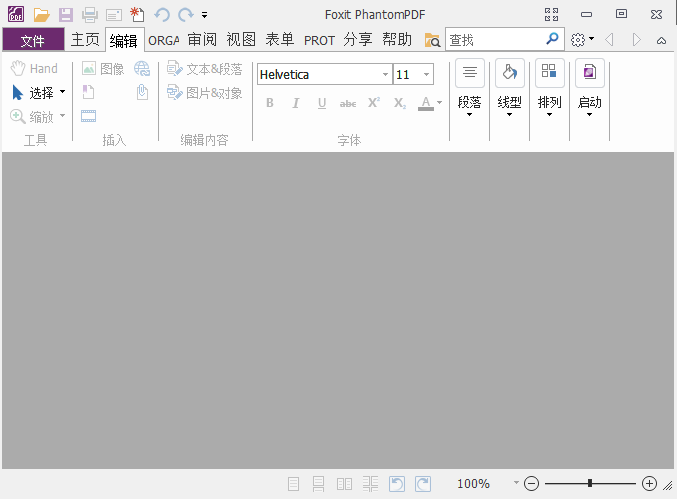 Foxit PhantomPDF Business 6.0.2.0413中文注册版 (PDF文档编辑软件)
Foxit PhantomPDF Business 6.0.2.0413中文注册版 (PDF文档编辑软件) 谷歌浏览器通用小补丁 v1.0免费版
谷歌浏览器通用小补丁 v1.0免费版 AbyssMedia sc<x>riptCryptor v3.0.0.0 汉化破解版(脚本转换工具)
AbyssMedia sc<x>riptCryptor v3.0.0.0 汉化破解版(脚本转换工具) 雨林木风ylmf
雨林木风ylmf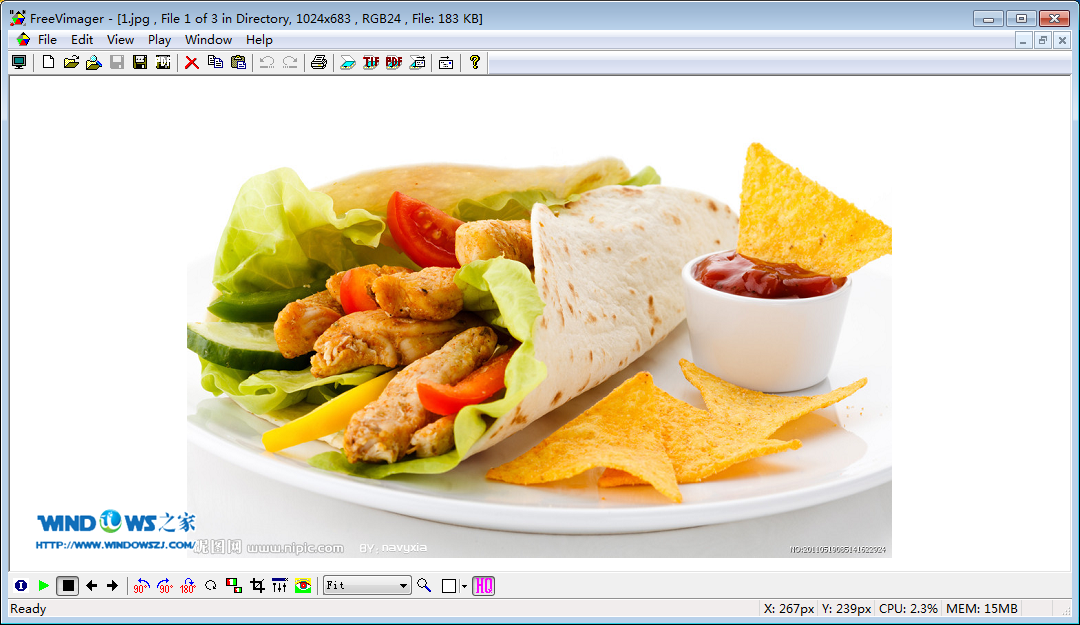 超多功能的轻
超多功能的轻 电脑公司Ghos
电脑公司Ghos 雨林木风win1
雨林木风win1 雨林木风Ghos
雨林木风Ghos UUSee网络电
UUSee网络电 萝卜家园32位
萝卜家园32位 系统之家win1
系统之家win1 萝卜家园Ghos
萝卜家园Ghos 世界之窗浏览
世界之窗浏览 功能强大的小
功能强大的小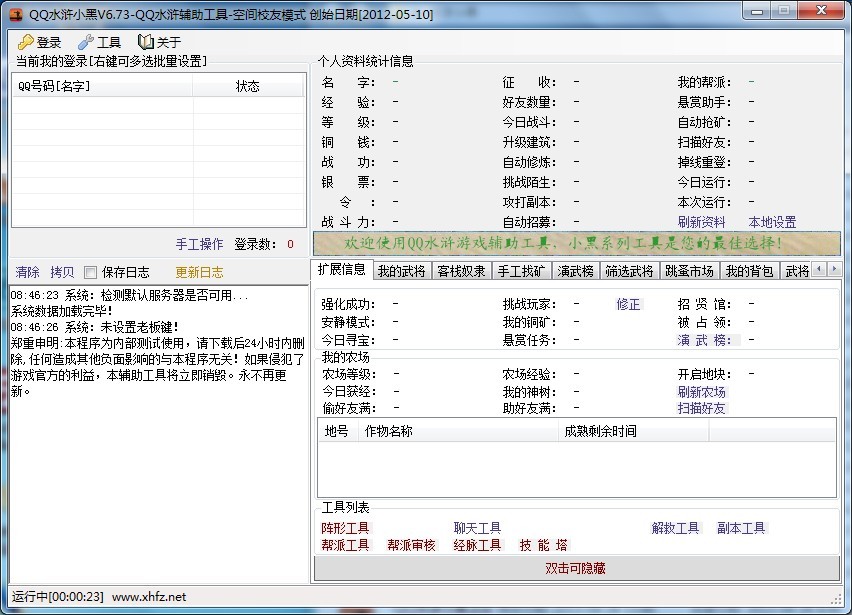 QQ水浒全自动
QQ水浒全自动 粤公网安备 44130202001061号
粤公网安备 44130202001061号