-
锁屏快捷键,小编告诉你电脑锁屏键怎么用
- 2018-05-19 10:52:16 来源:windows10系统之家 作者:爱win10
现在无论是手机还是电脑,都是有锁屏快捷键,当我们不想使用的时候,我们可以把屏幕关了,这样的话就可以节省电量。因为如果屏幕长时间亮着是很消耗电量的。那么今天你小编大大我就来告诉你们电脑的锁屏快捷键要怎么用。
现在我们都是人手一部手机的,玩过后都知道如果要锁屏的话,要么就是直接按一下电源键,要么就是下载一个锁屏软件。当你想锁屏的时候点一下锁屏软件即可。但是我们知道手机怎么锁屏,那电脑呢?那么接下来小编就教你们电脑的锁屏快捷键怎么用。
首先,我们打开“开始”菜单,然后找到“控制面板”并点击打开
电脑锁屏系统软件图解1
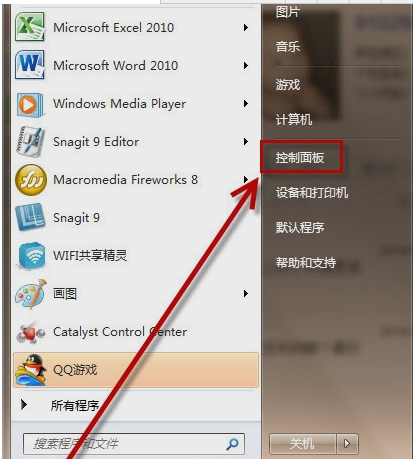
锁屏系统软件图解2
然后,找到“用户账户和家庭安全”并单击打开,在点击“更改windows密码”
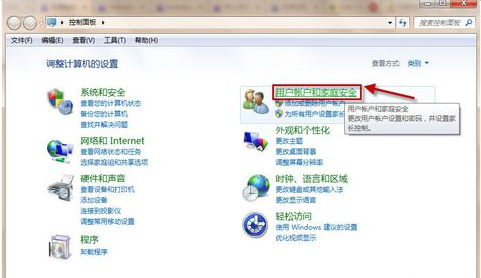
电脑锁屏系统软件图解3
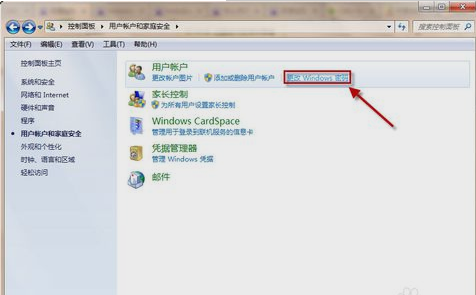
锁屏系统软件图解4
然后再点“为您的账户创建密码”,然后进点击去输入密码,输好了再点“创建密码”即可

锁屏快捷键系统软件图解5
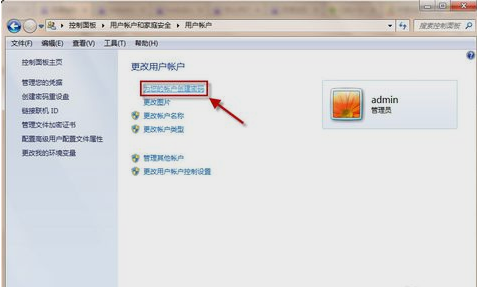
锁屏快捷键系统软件图解6
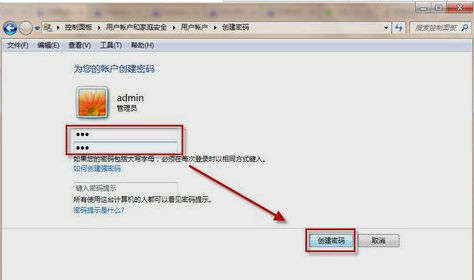
锁屏系统软件图解7
创建完之后,敲击键盘的“WIN+L”就能够锁屏了

锁屏系统软件图解8
以上就是设置过程,你们学会了不~?

电脑锁屏系统软件图解9
猜您喜欢
- 最新联想windows764位旗舰版系统制作..2017-05-27
- 笔记本电脑触摸板,小编告诉你笔记本电..2018-02-24
- 雨林木风win1064位系统2016-11-23
- win7装系统安装教程2017-03-08
- 小编告诉你为什么电脑会蓝屏..2017-10-19
- 小编告诉你Ghost win732位旗舰版系统..2017-05-18
相关推荐
- 网络不稳定怎么办,小编告诉你电脑网络.. 2018-08-10
- 戴尔笔记本蓝屏,小编告诉你怎么修复电.. 2017-11-18
- 手把手教你win7设置开机密码步骤.. 2019-03-11
- 深度技术win7 64位旗舰版使用光盘安装.. 2017-03-13
- 电脑不能上网如何解决 2020-07-24
- 最简单重装win8系统图文教程.. 2017-01-23





 系统之家一键重装
系统之家一键重装
 小白重装win10
小白重装win10
 系统之家win8 64位专业版系统下载v1812
系统之家win8 64位专业版系统下载v1812 系统之家Win7 64位旗舰版系统下载 v1910
系统之家Win7 64位旗舰版系统下载 v1910 M1905电影浏览器 v1.2.10.30官方版
M1905电影浏览器 v1.2.10.30官方版 小白系统win10系统下载64位企业版v201709
小白系统win10系统下载64位企业版v201709 Smart Install Maker v5.04 简体中文破解版(初级的安装包制作)
Smart Install Maker v5.04 简体中文破解版(初级的安装包制作) 系统之家ghost win7 64位 纯净版201506
系统之家ghost win7 64位 纯净版201506 深度技术ghos
深度技术ghos 爱酷浏览器 v
爱酷浏览器 v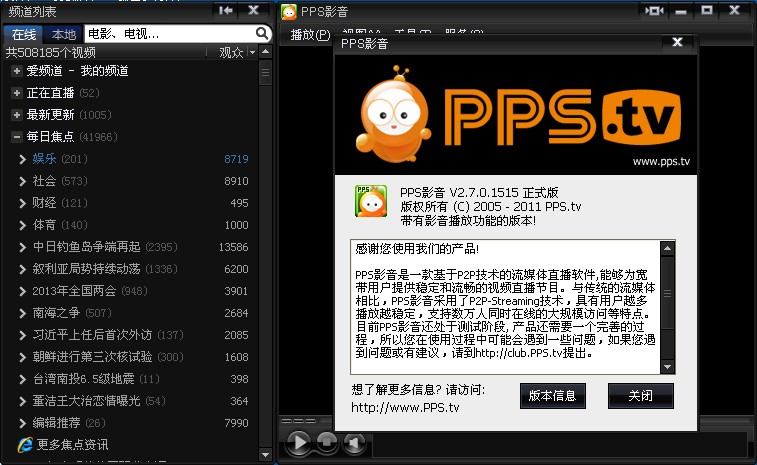 PPS网络电视_
PPS网络电视_ 深度技术ghos
深度技术ghos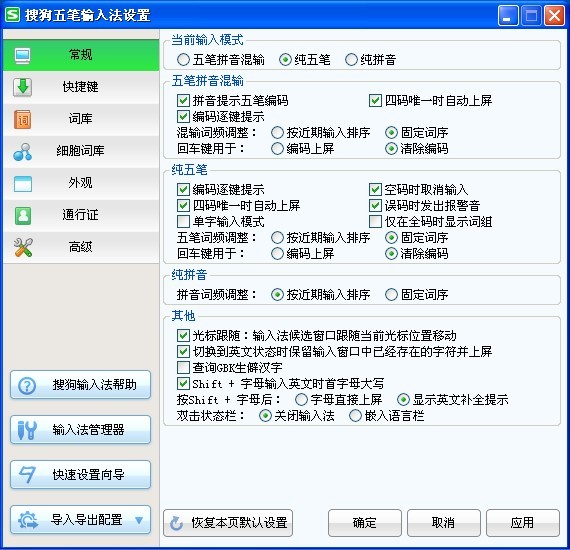 搜狗五笔输入
搜狗五笔输入 HWMonitorPro
HWMonitorPro 深度技术Win1
深度技术Win1 CPU-Z v1.65.
CPU-Z v1.65. 萝卜家园 Gho
萝卜家园 Gho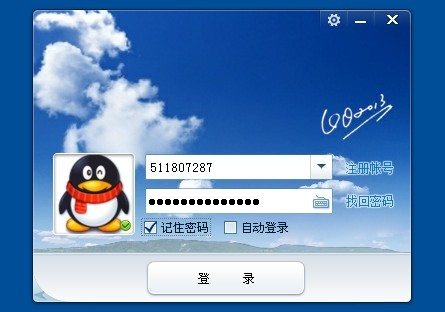 腾讯QQ2013 v
腾讯QQ2013 v FireFox(火狐
FireFox(火狐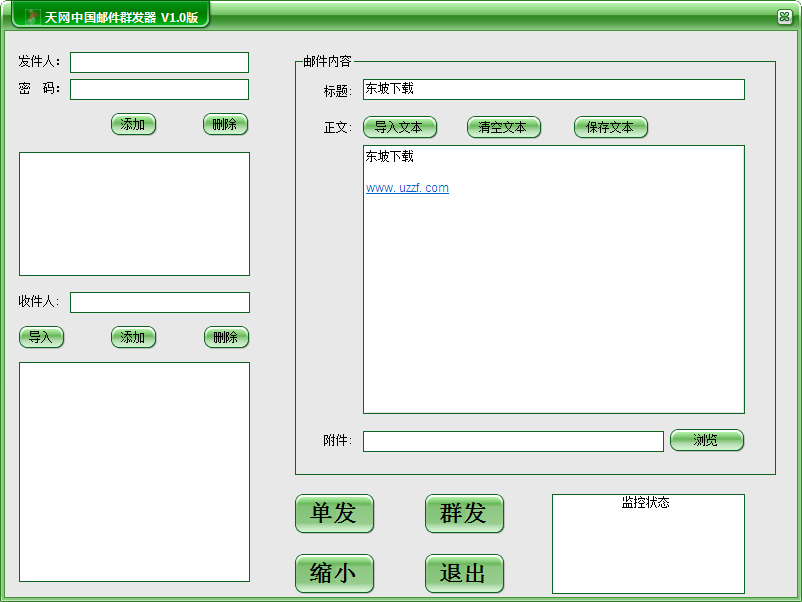 多邮件群发辅
多邮件群发辅 粤公网安备 44130202001061号
粤公网安备 44130202001061号