-
笔记本清灰,小编告诉你笔记本怎么清灰尘
- 2018-05-21 10:21:57 来源:windows10系统之家 作者:爱win10
任何一台笔记本使用三年以上,无论你的使用环境多么干净,也必须拆开后盖清理灰尘了,通常的建议是一年一清。否则,多多少少会出现电脑变卡,夏天跑一会儿就觉得键盘烫手,那么笔记本怎么清灰尘?下面,小编就来跟大家分享笔记本清灰尘的方法。
笔记本是我们经常要用到的一个办公用品,夏季来到了,现在好多的笔记本都因为散热而自动关机。笔记本键盘长期不清理必然会比较脏,所以必要的清理是很必要的,当然清理有简单清理和系统清理两种方式,下面,小编就来跟大家讲解笔记本清灰尘的技巧。
笔记本怎么清灰尘
把笔记本翻过来,用螺丝刀打开后盖。
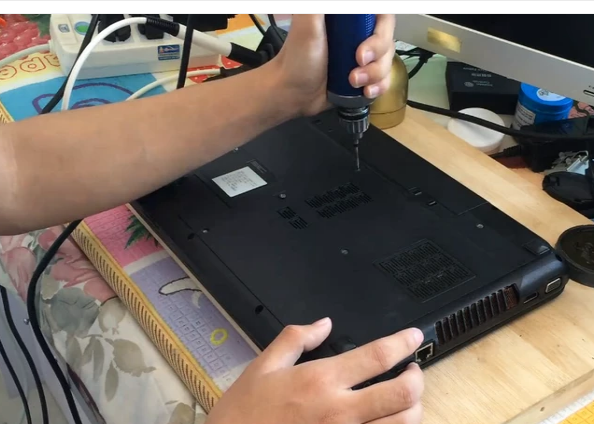
笔记本系统软件图解1
再用螺丝刀拆下风扇,用刷子把上面的灰尘刷掉。

清灰尘系统软件图解2
风扇取下来后,把里面铜片附近的灰也顺便清理一下,毕竟排风扇的灰是最多的。

笔记本系统软件图解3
再取下内存条,把上面的灰尘和附近的灰尘清扫下。

清灰系统软件图解4
拆下硬盘的螺丝,并取出硬盘。

笔记本清灰系统软件图解5
用干净的干毛巾对硬盘进行清洁。

笔记本清灰系统软件图解6
清洁完毕后,逐一把东西安装上去,再安装后盖,就可以了。
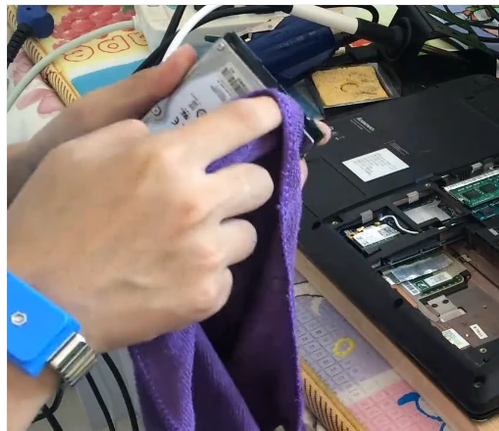
清灰系统软件图解7
清理完笔记本外盖之后,重新安装到笔记本上,之后上仅螺丝,至此笔记本灰尘清理就全面结束了,注意先开机检查下电脑是否正常,以及散热用手放在散热出风口感觉下散热风扇是否在转,如果一切正常的话,就完工了,笔记本清理灰尘就胜利了。

清灰尘系统软件图解8
以上就是关于笔记本清灰尘的步骤。
猜您喜欢
- 小编告诉你win8开机密码怎么取消..2017-04-23
- 腾达路由器设置,小编告诉你腾达路由器..2018-07-20
- U盘安装w764位旗舰版深度纯净教程..2016-10-29
- 热血无赖进游戏黑屏解决方法..2021-01-21
- es文件管理器,小编告诉你es文件浏览器..2017-12-20
- windows7系统旗舰版64位密钥生成器制..2017-05-26
相关推荐
- 小编告诉你电脑网页打不开怎么回事.. 2017-09-27
- Ghost win7系统64位企业版激活工具方.. 2017-05-15
- perflogs,小编告诉你perflogs是什么文.. 2018-07-16
- win7 32位系统与64位区别图文详解.. 2017-08-01
- 局域网打印机共享设置,小编告诉你局域.. 2018-03-31
- windows7 iso旗舰版推荐下载 2016-11-28





 系统之家一键重装
系统之家一键重装
 小白重装win10
小白重装win10
 笔记本专用 Ghost Winxp SP3 国语装机版 v2023.05
笔记本专用 Ghost Winxp SP3 国语装机版 v2023.05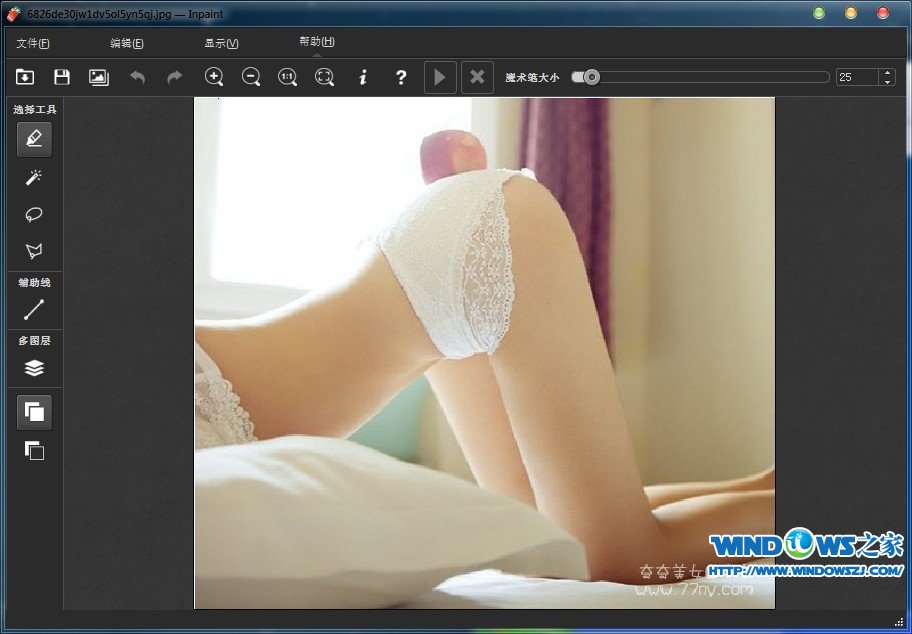 Inpaint v5.3 简体中文注册版 (专业图片去水印软件)
Inpaint v5.3 简体中文注册版 (专业图片去水印软件) 谷歌浏览器 Chrome 8.0.552.237稳定版
谷歌浏览器 Chrome 8.0.552.237稳定版 魔法猪 ghost win8 64位纯净版201605
魔法猪 ghost win8 64位纯净版201605 深度技术Ghost Win8.1 64位纯净版201610
深度技术Ghost Win8.1 64位纯净版201610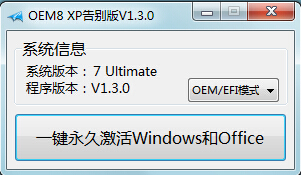 OEM8激活工具 V1.3.0 绿色版
OEM8激活工具 V1.3.0 绿色版 小白系统win1
小白系统win1 萝卜家园ghos
萝卜家园ghos 小白系统Win1
小白系统Win1 魔法猪 ghost
魔法猪 ghost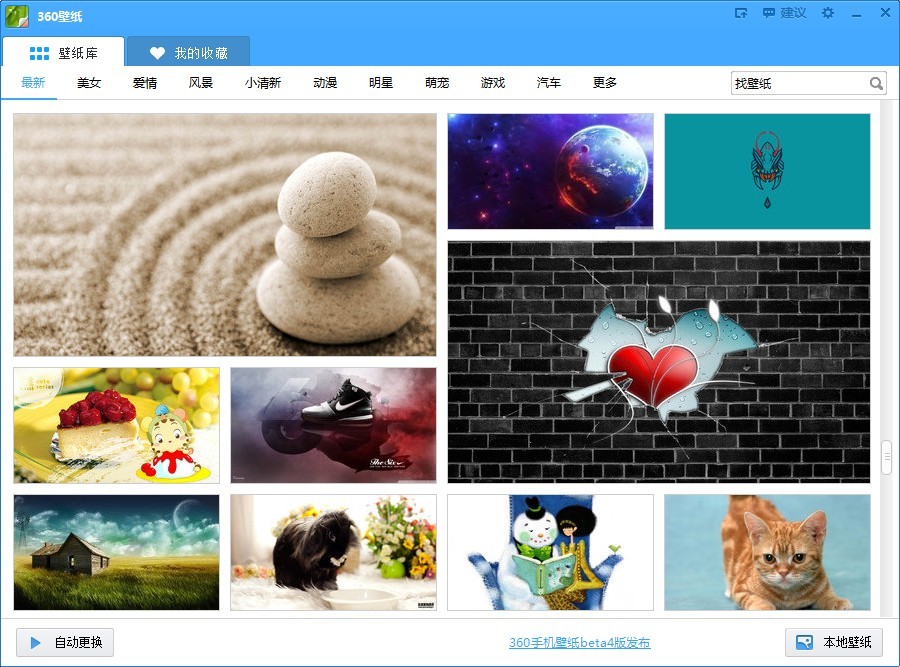 360壁纸 v2.1
360壁纸 v2.1 萝卜家园Ghos
萝卜家园Ghos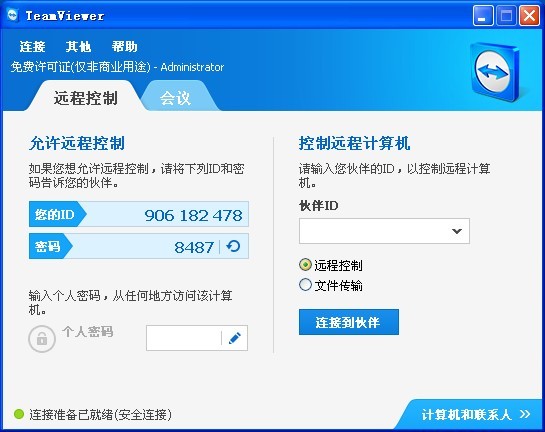 TeamViewer E
TeamViewer E MyTouch触摸
MyTouch触摸 IExpress 2.0
IExpress 2.0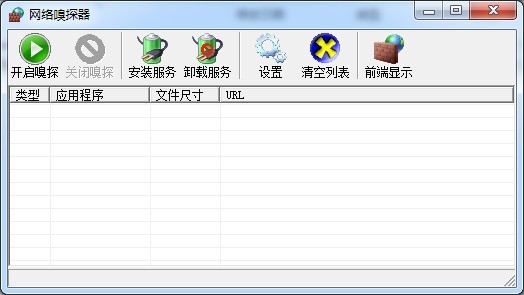 易语言网络嗅
易语言网络嗅 系统之家ghos
系统之家ghos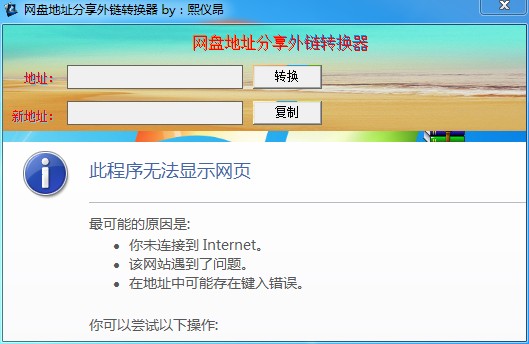 网盘地址分享
网盘地址分享 粤公网安备 44130202001061号
粤公网安备 44130202001061号