-
鼠标dpi,小编告诉你鼠标dpi怎么调
- 2018-05-23 09:52:20 来源:windows10系统之家 作者:爱win10
游戏想要玩的好,鼠标灵敏度的设置至关重要。鼠标过度灵敏或者反应迟钝我们用起来都很痛苦,这时我们就需要对鼠标的dpi进行调整。可是很多的用户都对鼠标dpi比较陌生,更别提怎么调了,下面,小编给大家讲解鼠标dpi的调节技巧。
选择一个适用于自己的DPI则会让你的实力上升一个档次,鼠标dpi其实通俗讲就是鼠标的灵敏度。这个对于我们使用电脑来说特别的重要。尤其一些玩游戏的人们这个影响更为明显。那么鼠标dpi怎么调?下面,小编给大家介绍鼠标dpi的调节方法。
鼠标dpi怎么调
修改鼠标拖动速度:
进入“Windows设置”,选择打开“设备”
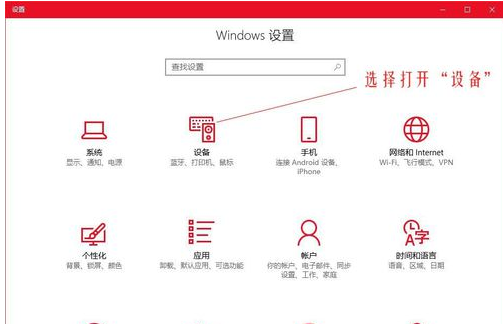
dpi系统软件图解1
左侧的选项栏切换到”鼠标“,在右侧的相关设置下选择“其他鼠标选项”
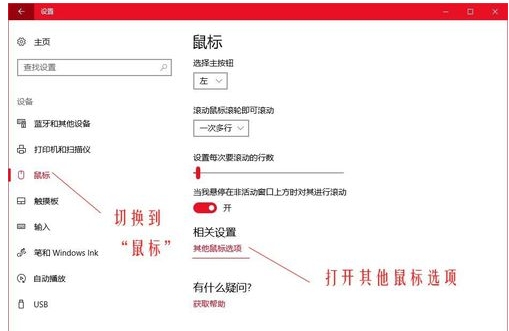
鼠标dpi系统软件图解2
在“鼠标属性”窗口将上方选项卡切换到“指针选项”,在下方的“选择指针移动速度”来调整鼠标的移动速度
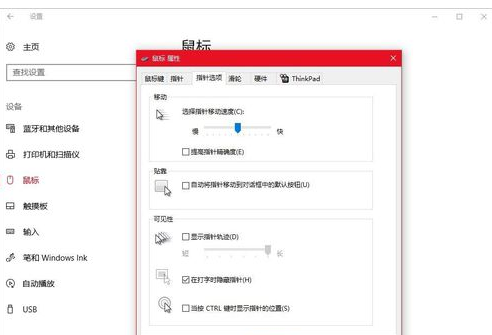
鼠标系统软件图解3
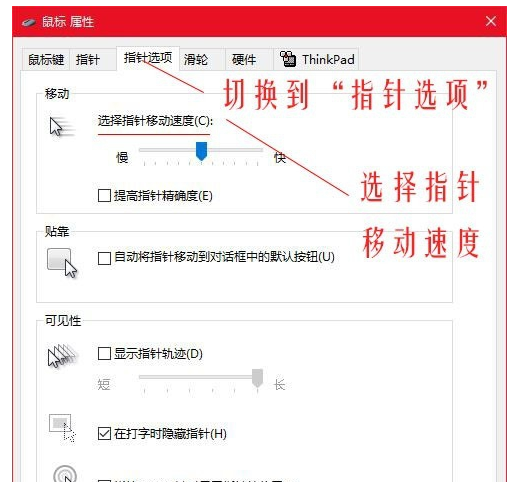
调节dpi系统软件图解4
修改Dpi的值:
打开云驱动程序
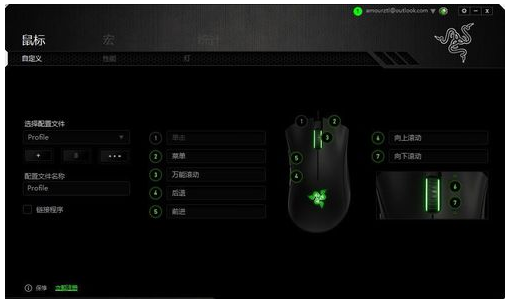
鼠标dpi系统软件图解5
上方的选项卡切换到“性能”,在”灵敏度“下调节Dpi的数值,调整到自己合适的Dpi即可,这里调的是2000dpi
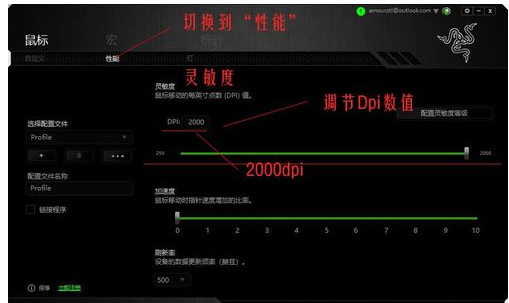
鼠标系统软件图解6
以上就是鼠标dpi的调节方法,更多精彩内容尽在“小白一键重装”,欢迎前去查阅。
猜您喜欢
- Windows7操作系统电源计划常见问题及..2013-05-13
- 系统之家ghost win7 x64旗舰版硬盘安..2016-09-20
- 快捷方式打不开,小编告诉你怎么解决快..2018-07-03
- Win8系统语音控制功能怎么打开和使用..2015-05-25
- 小编告诉你电脑密码忘记了怎么办..2017-08-21
- win8系统一键安装方法2017-07-22
相关推荐
- 一键重装win7旗舰32位联想教程.. 2016-11-01
- 高手为你分析一键装系统的软件什么好.. 2017-02-08
- w764位旗舰版下载一键安装图文教程.. 2017-01-27
- WinRAR迎来更新,进入Beta 5时代.. 2013-06-04
- 最简单的深度技术xp系统图解教程.. 2016-08-18
- 电脑出现有限的访问权限怎么解决.. 2020-06-21





 系统之家一键重装
系统之家一键重装
 小白重装win10
小白重装win10
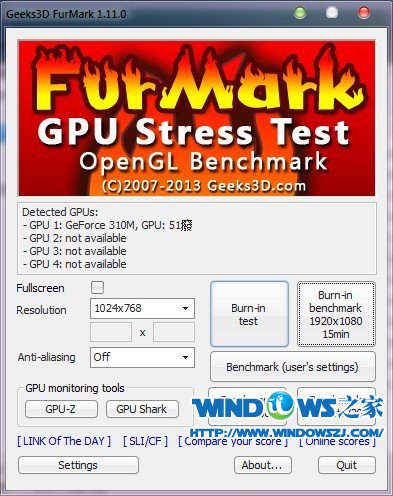 Geeks 3D FurMark v1.11 英文版 (FurMark显卡测试软件)
Geeks 3D FurMark v1.11 英文版 (FurMark显卡测试软件) 新萝卜家园Ghost win7 sp1 64位旗舰版V11.8
新萝卜家园Ghost win7 sp1 64位旗舰版V11.8 小白系统ghost win7系统下载64位纯净版1705
小白系统ghost win7系统下载64位纯净版1705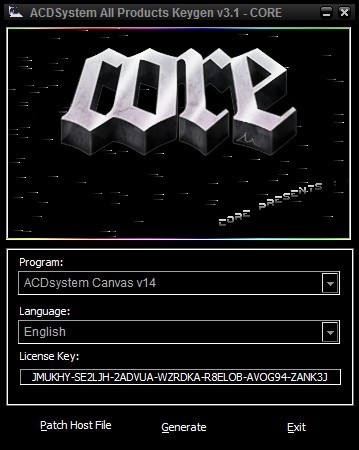 ACDSee v15.2 英文版 (图像浏览软件注册机)
ACDSee v15.2 英文版 (图像浏览软件注册机) 趣游加速浏览器 v1.0
趣游加速浏览器 v1.0 萝卜家园Windows10系统专业版下载64位 v1904
萝卜家园Windows10系统专业版下载64位 v1904 雨林木风win1
雨林木风win1 深度技术win8
深度技术win8 爱纯净 Ghost
爱纯净 Ghost 寰宇浏览器 v
寰宇浏览器 v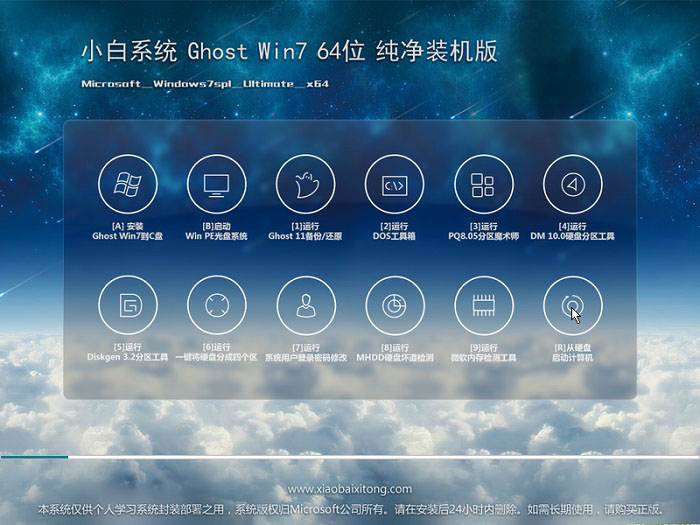 小白系统Ghos
小白系统Ghos HD Tune Pro
HD Tune Pro 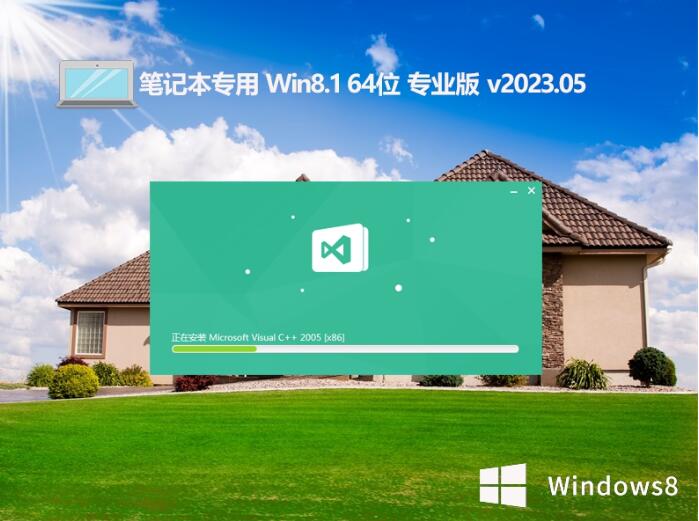 笔记本专用wi
笔记本专用wi HashMyfiles
HashMyfiles  萝卜家园win1
萝卜家园win1 技术员联盟gh
技术员联盟gh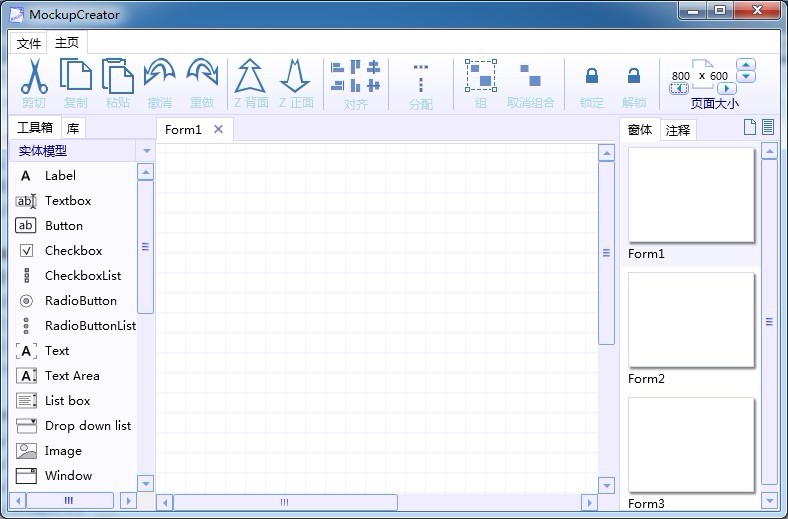 MockupCreato
MockupCreato 金格浏览器 v
金格浏览器 v 粤公网安备 44130202001061号
粤公网安备 44130202001061号