-
主板型号怎么看,小编告诉你电脑主板型号怎么看
- 2018-06-01 08:51:40 来源:windows10系统之家 作者:爱win10
电脑配置中,主要部件就是CPU和电脑主板,而电脑主板型号与CPU的兼容决定了电脑工作的稳定性,但是很多朋友可能对电脑并不是十分的了解,不知道自己电脑主板型号怎么看,其实很简单,下面,小编给大家讲解查看电脑主板型号的技巧。
一般主板与CPU是配套使用的,只有知道主板是什么型号,才能知道可以使用哪些CPU。经常有遇到需要升级又不知道自己电脑是什么型号的主板,可以升级哪些处理器。怎么查看电脑主板型号?下面,小编给大家介绍电脑主板型号的查看流程。
电脑主板型号怎么看
首先打开命令运行窗,点击“开始”菜单,输入“DxDiag”即可,然后点击运行。

电脑系统软件图解1
接下来就会出现“DirectX诊断工具”,可以在里面查看到基本的信息了,包括主板型号。
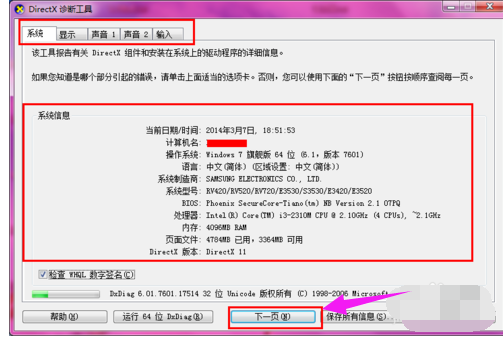
电脑系统软件图解2
方法二:
打开“控制面板”,然后点击“硬件和声音”选项。
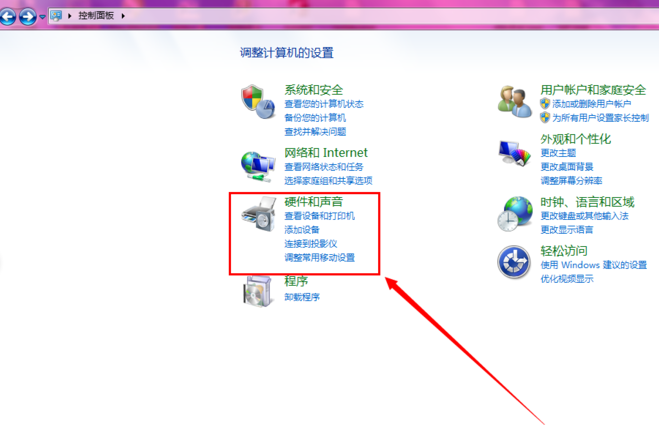
电脑系统软件图解3
接下来选择“设备管理器”,将会打开界面,然后就可以进行主板型号信息的查看了。
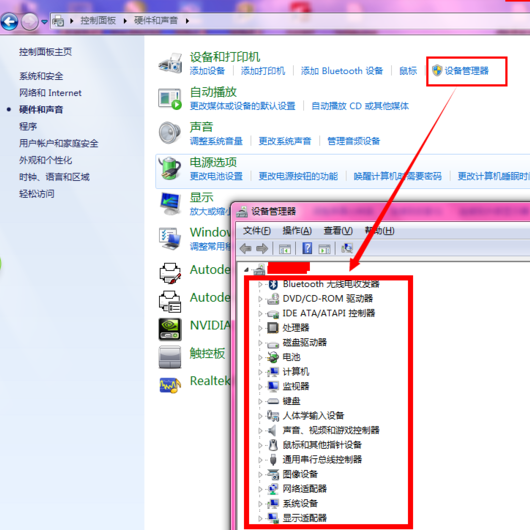
电脑系统软件图解4
方法三:
使用鲁大师或者优化大师、EVEREST等硬件软件检测
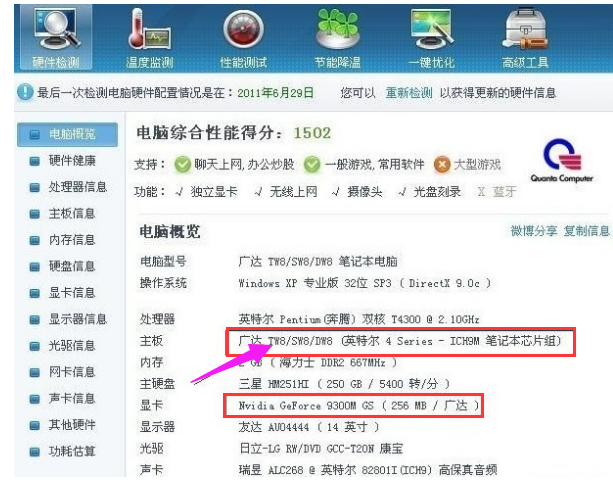
主板型号系统软件图解5
以上就是查看电脑主板型号的操作步骤了。
猜您喜欢
- win7桌面图标只显示名称不显示图标如..2015-04-24
- 如何安装win7英文版gho系统呢?..2016-11-08
- 笔记本lenovowin7系统旗舰版下载推荐..2016-11-07
- 如何有效解决Win7系统中U盘拒绝访问图..2015-04-26
- Windows7将支持IE1浏览器2013-06-27
- 系统win10纯净版最新下载2017-04-18
相关推荐
- McAfee最新McAfee Security Innovatio.. 2013-06-13
- win7专业版激活工具使用教程.. 2022-08-07
- u盘无法读取解决方法 2016-10-07
- ghost win10旗舰版推荐下载 2016-12-03
- win8系统瘦身,小编告诉你win8系统瘦身.. 2017-11-03
- 一键分区装系统教程 2017-03-03





 系统之家一键重装
系统之家一键重装
 小白重装win10
小白重装win10
 萝卜家园Ghost Win7 64位旗舰版下载 v1907
萝卜家园Ghost Win7 64位旗舰版下载 v1907 多屏互动浏览器ipad v3.3.18官方iphone版
多屏互动浏览器ipad v3.3.18官方iphone版 深度技术Ghost win8 64位纯净版v201704
深度技术Ghost win8 64位纯净版v201704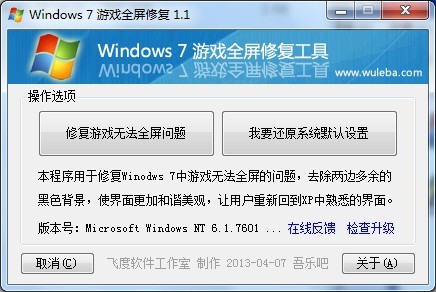 Windows7游戏全屏修复v1.1绿色版(游戏全屏修复器)
Windows7游戏全屏修复v1.1绿色版(游戏全屏修复器)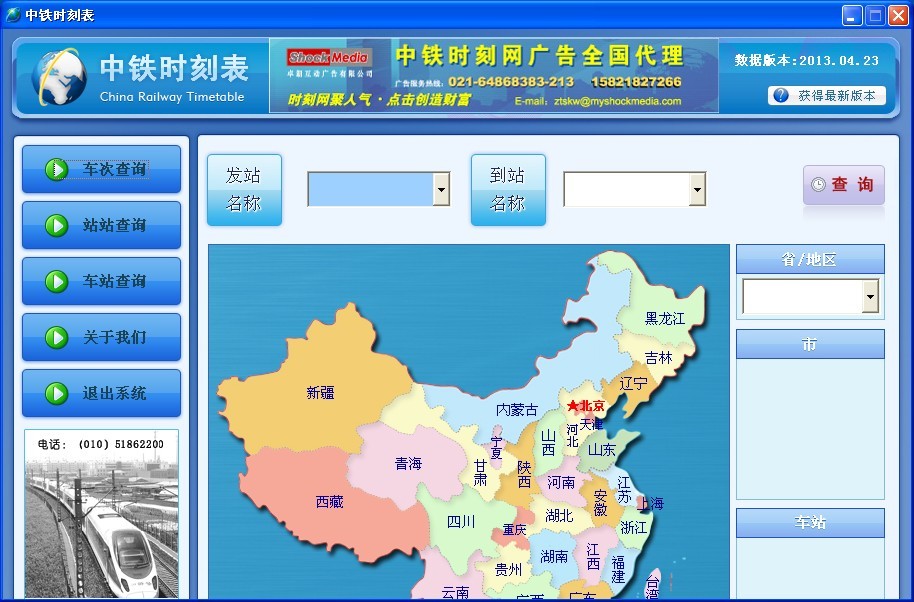 中铁时刻表2013.0514绿色版(火车时刻查询软件)
中铁时刻表2013.0514绿色版(火车时刻查询软件) Homepage(快速浏览器) v1.1.3官方版
Homepage(快速浏览器) v1.1.3官方版 萝卜家园ghos
萝卜家园ghos 爱纯净 Ghost
爱纯净 Ghost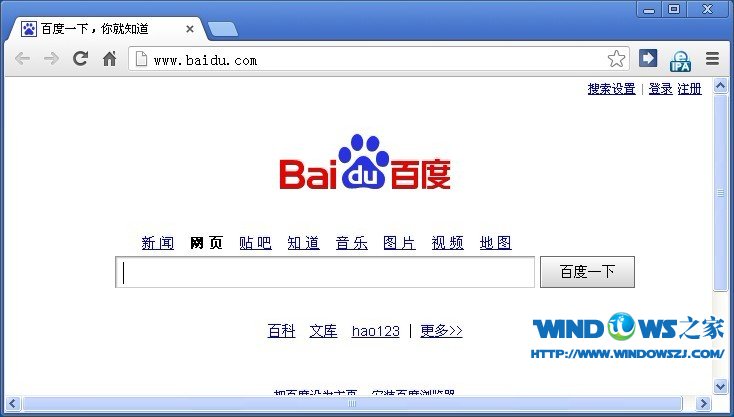 Chrome 27.0.
Chrome 27.0. 佐罗浏览器 1
佐罗浏览器 1 雨林木风ghos
雨林木风ghos 速玩游戏浏览
速玩游戏浏览 萝卜家园win1
萝卜家园win1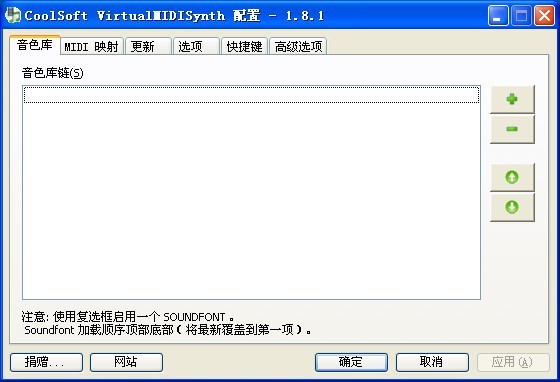 CoolSoft vir
CoolSoft vir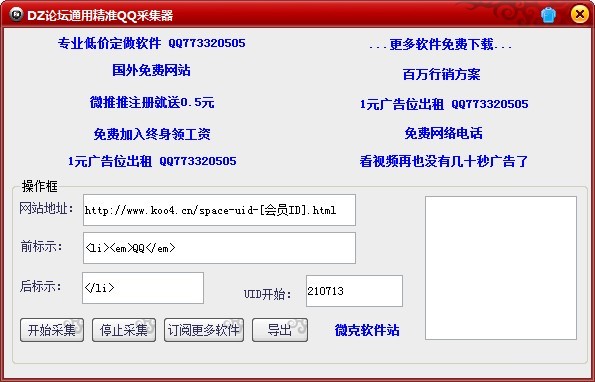 DZ论坛通用精
DZ论坛通用精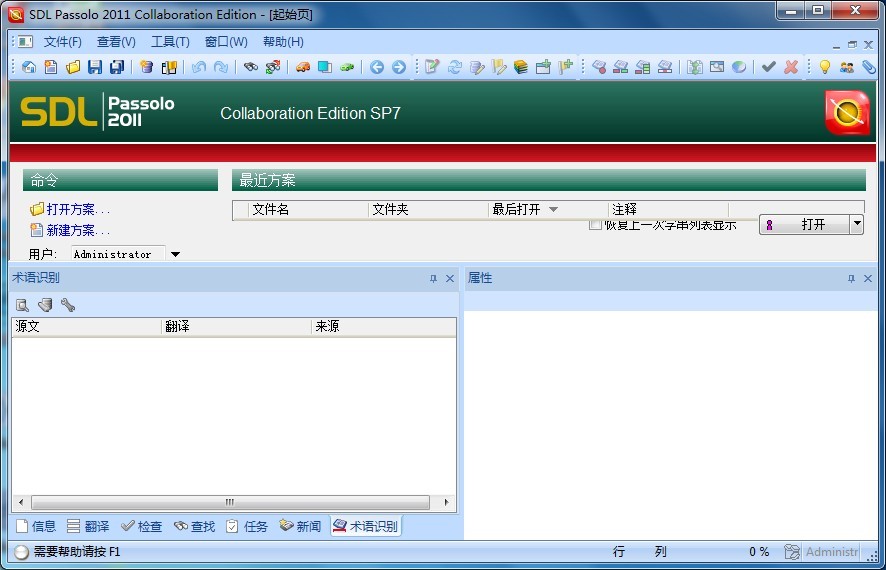 SDL Passolo
SDL Passolo  You123浏览器
You123浏览器 番茄花园 gho
番茄花园 gho 粤公网安备 44130202001061号
粤公网安备 44130202001061号