-
word怎么生成目录,小编告诉你Word文档如何自动生成目录
- 2018-06-09 13:30:40 来源:windows10系统之家 作者:爱win10
文档的目录是一个很重要的页面,很多的长文档都需要我们拥有目录,这样可以很方便的找到需要的内容所在的页面。在编写长篇文档的时候不可能去自己手动的编写目录的。下面,小编给大家讲解Word文档自动生成目录的方法。
使用办公文档word文档的时候,写了很多页,想把这些页面的主标题、副标题或者重点进行自动生成目录,让别人可以一目了然的了解整篇word文档的内容,有不少新手就问了Word文档如何自动生成目录?下面,小编给大家分享Word文档自动生成目录的操作经验。
Word文档如何自动生成目录
打开word文档,我们在编写文档的时候首先要做好准备工作,就是将标题的样式修改成我们需要的样式,然后按照我们编写的标题样式进行文档的编辑,这样效率最高。
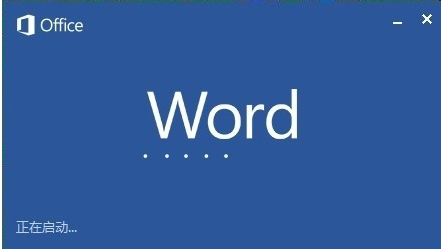
Word系统软件图解1
点击开始上面的文档样式选项,然后编辑样式。如:标题1,标题2或者如标题等等。
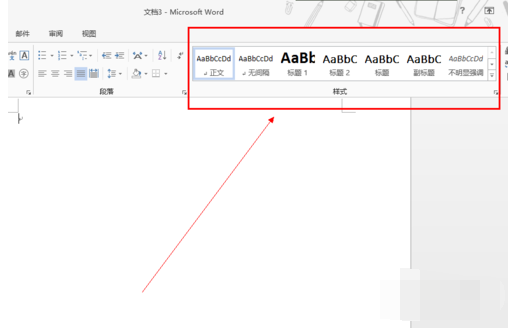
目录系统软件图解2
点击开始——样式——右下角有一个扩展按钮
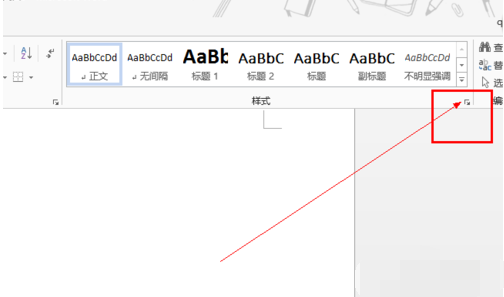
目录系统软件图解3
进入后根据我们编写的文档的要求
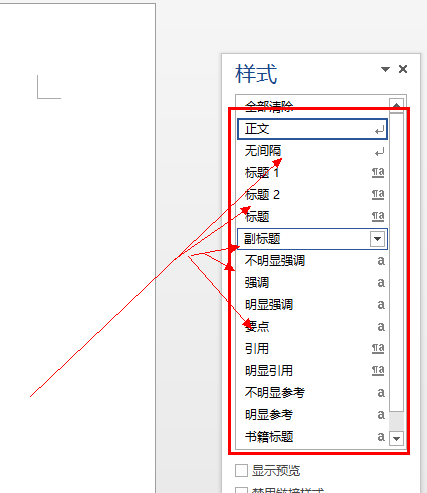
目录系统软件图解4
进行各个标题的样式修改,这个很重要。
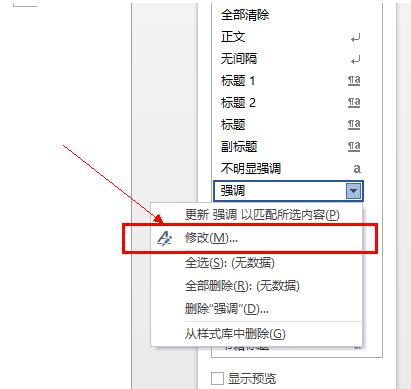
目录系统软件图解5
设置好了我们需要的格式和样式之后,就可以编写文档了,注意一定要注意你的标题顺序。大标题在前面,小标题在后面。
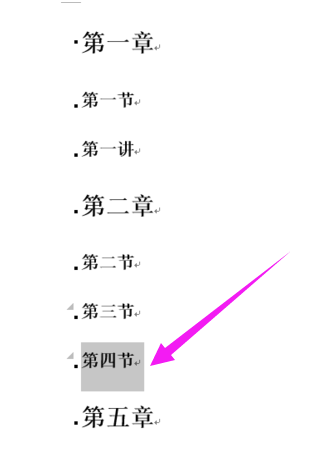
生成目录系统软件图解6
编写好了文档之后,在你的封面和内容中间增加一个页面,然后点击引用选项——目录,
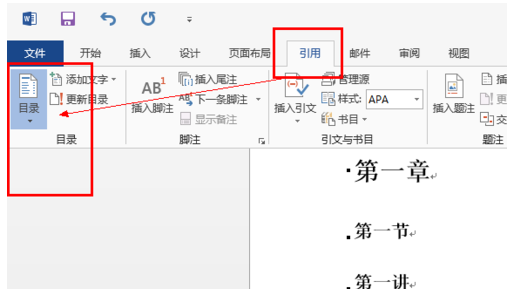
办公软件系统软件图解7
然后选择自动生成即可。
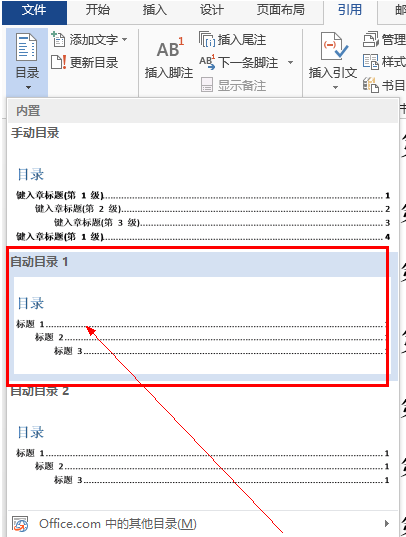
生成目录系统软件图解8
如果感觉什么地方不合适,自己进行修改即可。修改的方法和修改正常文档一样。
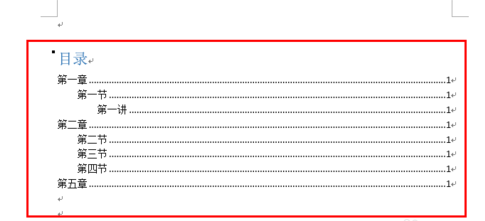
办公软件系统软件图解9
删除目录
同样打开,引用——目录——删除目录

目录系统软件图解10
以上就是Word文档自动生成目录的操作经验。
猜您喜欢
- 系统之家Ghost win7系统镜像64位文件..2017-05-16
- 联想64位win7旗舰版最新下载..2017-05-03
- win10红警黑屏的解决方法2017-05-03
- 萝卜家园win1032位纯净版安装教程..2017-01-20
- 系统之家win764位纯净版最新下载..2017-04-25
- win10 32位专业版最新下载2017-01-06
相关推荐
- 小编告诉你没有光驱如何重装系统.. 2017-04-13
- 如何通过注册表修改IE下载数.. 2014-10-17
- Win8.1 Update电源键怎么设置图文教程.. 2015-04-27
- win7旗舰版系统释放HD声卡音量教程.. 2014-09-29
- usb网卡万能驱动,小编告诉你如何使用U.. 2017-11-30
- windows7激活密钥免费2022 2022-05-08





 系统之家一键重装
系统之家一键重装
 小白重装win10
小白重装win10
 雨林木风 ghost win7 sp1 x64 装机版V15.04
雨林木风 ghost win7 sp1 x64 装机版V15.04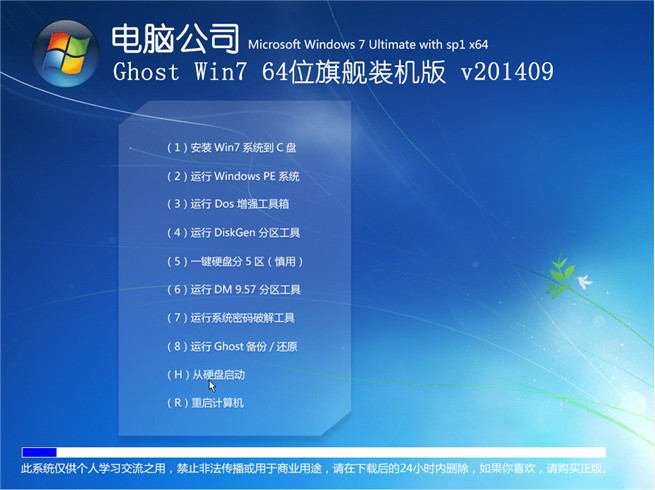 电脑公司V201409_Ghost_Win7 64位自动激活旗舰版
电脑公司V201409_Ghost_Win7 64位自动激活旗舰版 彩虹浏览器 v1.81官方版
彩虹浏览器 v1.81官方版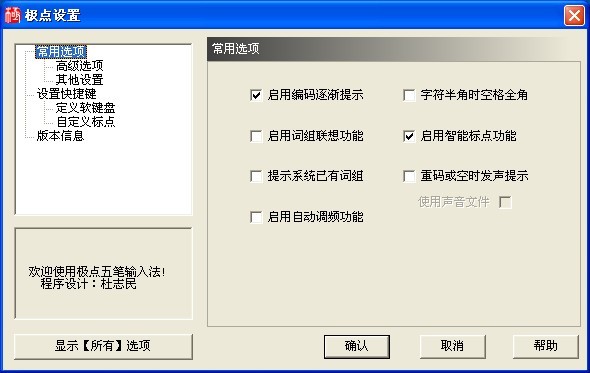 极点五笔7.13版(极点输入法官方下载)
极点五笔7.13版(极点输入法官方下载) 萝卜家园 Ghost Win10 64位全面改良版 v2023.04
萝卜家园 Ghost Win10 64位全面改良版 v2023.04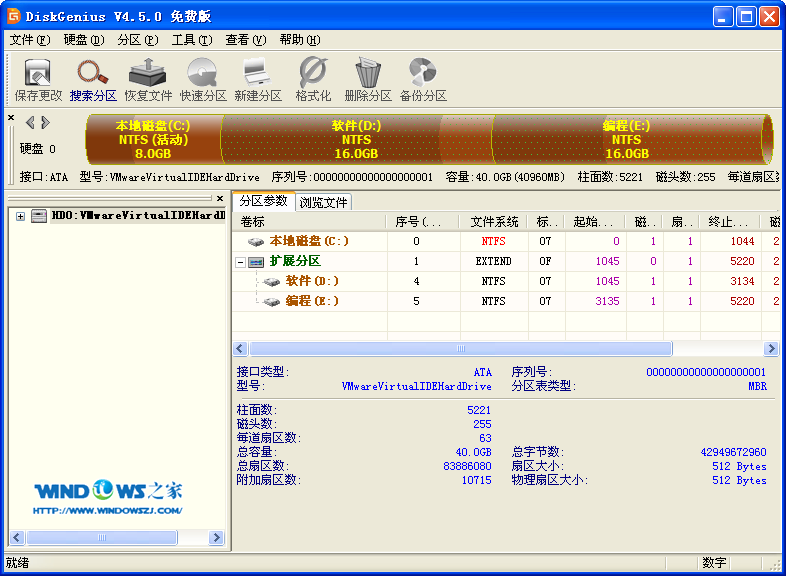 硬盘分区工具DiskGenius 4.6.5 去广告版
硬盘分区工具DiskGenius 4.6.5 去广告版 萝卜家园win1
萝卜家园win1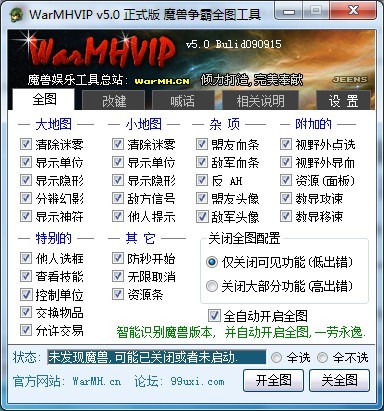 WarMHVIP v5.
WarMHVIP v5. 小小浏览器 v
小小浏览器 v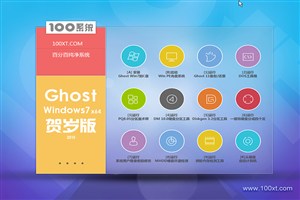 100系统 wind
100系统 wind 深度技术win8
深度技术win8 雨林木风ghos
雨林木风ghos win7激活工具
win7激活工具 雨林木风win1
雨林木风win1 深度技术win1
深度技术win1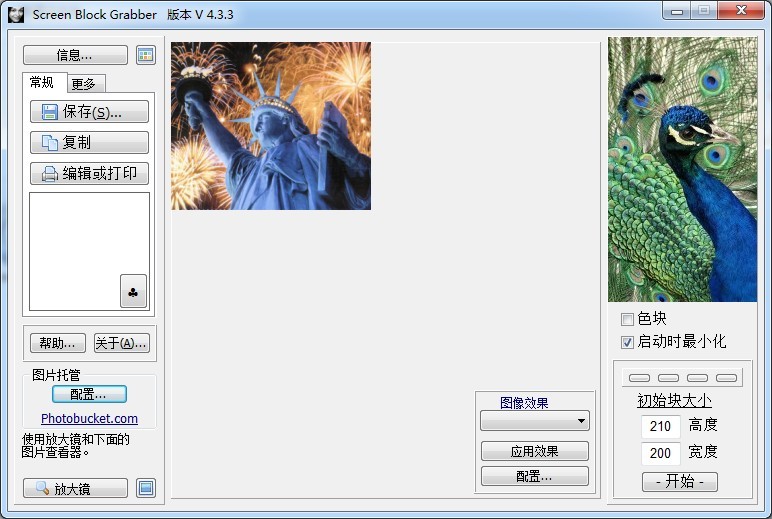 Screen Block
Screen Block 阿尔法安全浏
阿尔法安全浏 萝卜家园 Gho
萝卜家园 Gho 粤公网安备 44130202001061号
粤公网安备 44130202001061号