-
linux虚拟机,小编告诉你如何在虚拟机上安装Linux操作系统
- 2018-06-09 14:51:40 来源:windows10系统之家 作者:爱win10
会linux作为电脑高手的象征使我们多少对电脑热爱的小朋友对linux都“蠢蠢欲动”,如果一台电脑上只有Linux系统的话,外面枯燥乏味。如果把它装到虚拟机中,那是一个好主意。下面,小编给大伙带来了在虚拟机上安装Linux操作系统的图文了。
现在的Linux操作系统很多,琳琅满目,不过都有一个通病,安装盘太大了,动辄就4、5G的。下载起来也很耗时。而且装linux并不像安装windows那样简单又使多少人望而却步。下面,小编给大家介绍在虚拟机上安装Linux操作系统的技巧。
如何在虚拟机上安装Linux操作系统
打开虚拟机后,在首页上会显示各种我们的需求,单击第一个新建虚拟机。
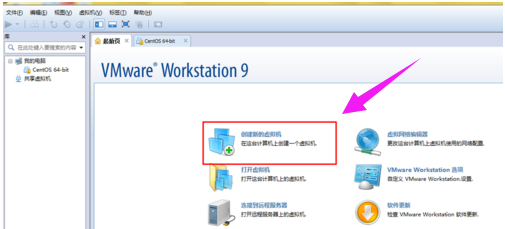
安装系统系统软件图解1
在弹出的面板中选择标准——继续。
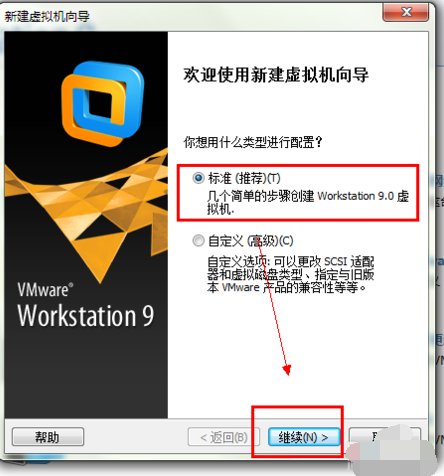
Linux系统软件图解2
选择第二个选项,因为我们下载的光盘的镜像,所以直接选择刚才的dvd1 安装即可。
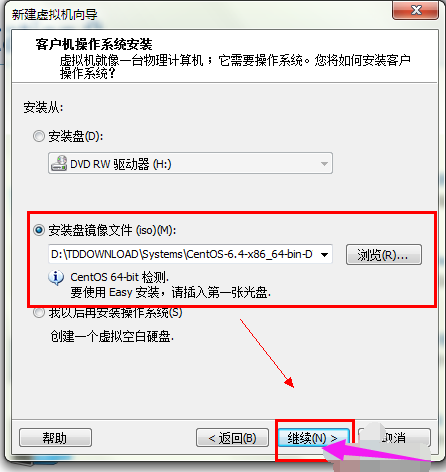
Linux系统软件图解3
点击继续后,填写你的系统信息,主要是你的系统的名,密码等。
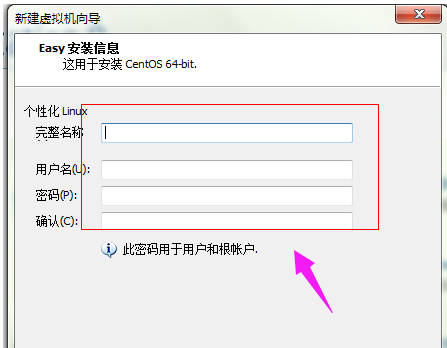
虚拟机系统软件图解4
将系统保存的路径更改为你之前建立的分区或是文件夹中。虚拟机的名字自己喜欢什么就改成什么就OK了。
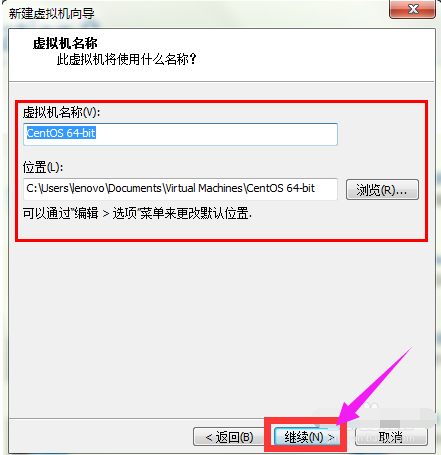
Linux系统软件图解5
指定磁盘的容量是一般在15G左右就行,不用太多,如果你不按什么软件,只是进去看看那么可以在小一点。
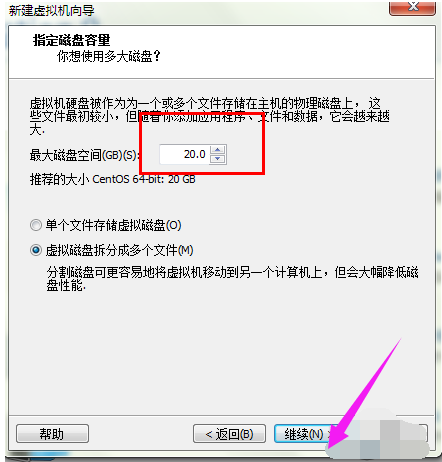
安装系统系统软件图解6
点击下一步后,在窗口中选择定制硬件,然后根据需要进行相应的选择,如果没有特殊的要求,默认即可。
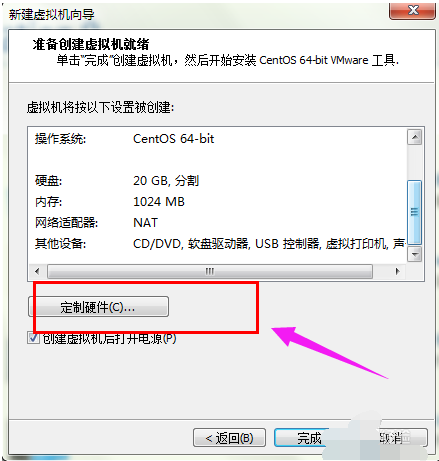
安装系统系统软件图解7
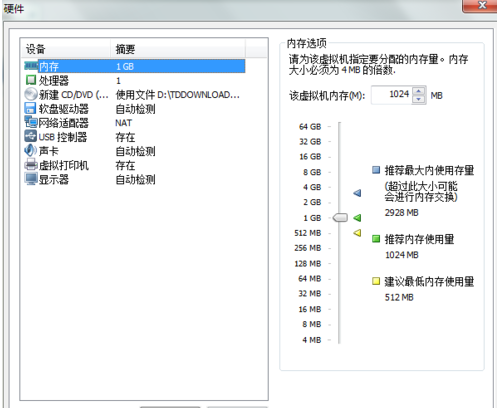
虚拟机系统软件图解8
然后点击确定系统就会自动安装了,因为这里已经安装过了,所以截图就无法提供了。
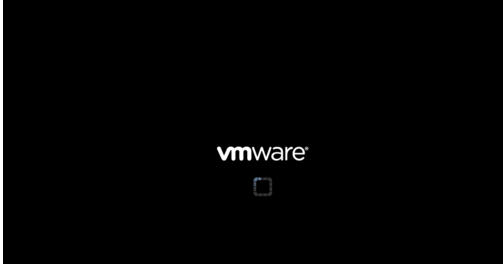
虚拟机系统软件图解9
安装完成的截图
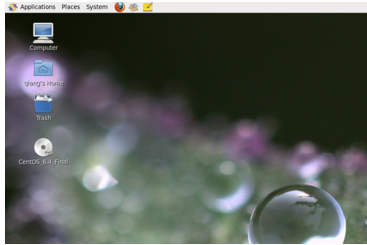
Linux系统软件图解10
以上就是虚拟机上安装Linux操作系统的流程了。
猜您喜欢
- 文件无法渲染,小编告诉你视频文件无法..2018-08-14
- win10怎么用一键GHOST备份系统..2016-10-24
- win10系统纯净版32位下载2017-02-07
- win7扬声器未插入|如何解决WIN7系统提..2014-11-10
- 电脑开机后进不了桌面,小编告诉你电脑..2018-01-10
- Win10屏幕亮度_win10电脑屏幕亮度怎么..2016-07-06
相关推荐
- windows7三天不激活会怎么样 2022-11-29
- windows7 32位旗舰版安装教程详解.. 2016-08-20
- 系统之家win7旗舰版64位硬盘修复操作.. 2017-05-20
- 优盘启动盘制作制作教程 2016-12-09
- 老司机教你电脑老是死机怎么办.. 2018-11-27
- 雨林木风windows8.1制作图文教程.. 2017-07-27





 系统之家一键重装
系统之家一键重装
 小白重装win10
小白重装win10
 小鸟浏览器 v1.0
小鸟浏览器 v1.0 雨林木风ghost win7 x86 旗舰版2017
雨林木风ghost win7 x86 旗舰版2017 小白系统win10系统下载64位企业版v201709
小白系统win10系统下载64位企业版v201709 萝卜家园ghost win8 64位专业版v201612
萝卜家园ghost win8 64位专业版v201612 系统之家Ghost Win8专业版系统下载 (64位) v1907
系统之家Ghost Win8专业版系统下载 (64位) v1907 小白系统Ghost Win7 X64纯净装机版 v1905
小白系统Ghost Win7 X64纯净装机版 v1905 腾讯TT浏览器
腾讯TT浏览器 萝卜家园_Gho
萝卜家园_Gho qtweb浏览器
qtweb浏览器 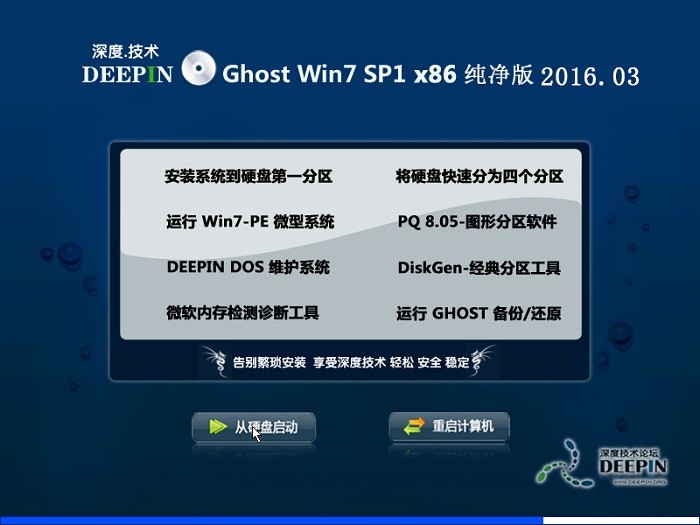 深度技术ghos
深度技术ghos 小白系统ghos
小白系统ghos 360浏览器8.1
360浏览器8.1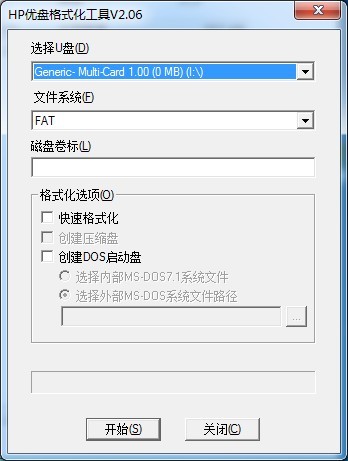 HP优盘启动盘
HP优盘启动盘 雨林木风64位
雨林木风64位 NetCaptor浏
NetCaptor浏 深度技术ghos
深度技术ghos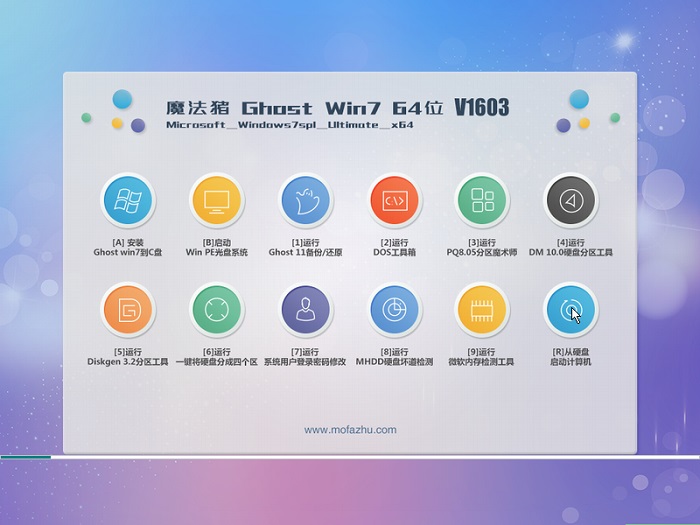 魔法猪ghost
魔法猪ghost  系统之家ghos
系统之家ghos 粤公网安备 44130202001061号
粤公网安备 44130202001061号