-
连接网络打印机,小编告诉你如何使用网络连接打印机
- 2018-06-12 08:51:26 来源:windows10系统之家 作者:爱win10
打印机一般只有一台,但是,却供给多人使用,多台电脑连接到打印机除了使用硬件连接外,还可以使用网络便捷连接,在一定程度上面节省了成本,而且,也减少了电线的满地布盖,那么,如何使用网络连接打印机?下面,小编跟大家介绍使用网络连接打印机的使用步骤。
对于办公室工作的人员来说,经常需要使用到打印机,如果自己的电脑能够连接上网络打印机,我们只需在自己的文件上点击打印就可以打印文件了,是不是非常的方便呢?那么电脑要如何连接网络打印机呢?下面,小编给大家带来了使用网络连接打印机图文。
如何使用网络连接打印机
在桌面上找到并点击【控制面板】进入后使用小图标,再点击【设备和打印机】
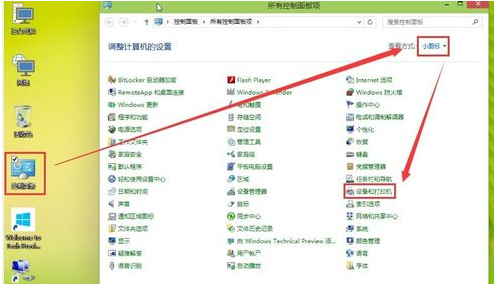
网络系统软件图解1
进入设备和打印机的界面下点击【添加打印机】
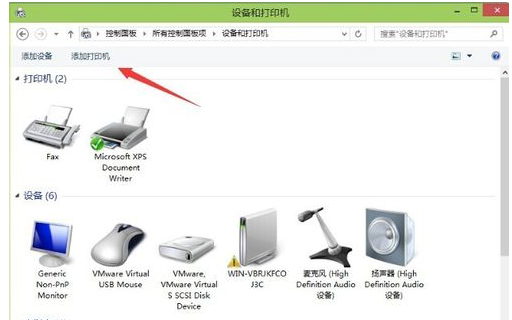
打印机系统软件图解2
正在搜索可使用的打印机。网络打印机有很大一部的打印要是搜不到的。所以建议不要在这里等了点击【我需要的打印机不在列表中】
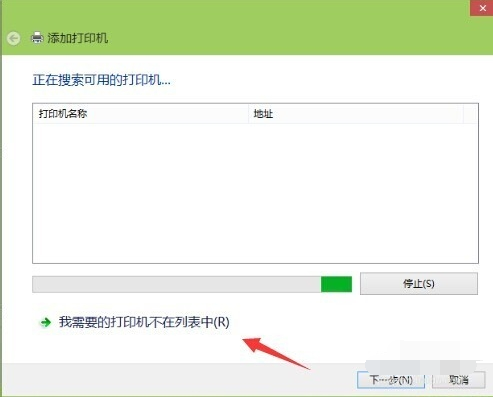
网络连接系统软件图解3
按其他选项查打印机,下面点击【使用TCP/IP地址和主机名添加打印机】点击【下一步】
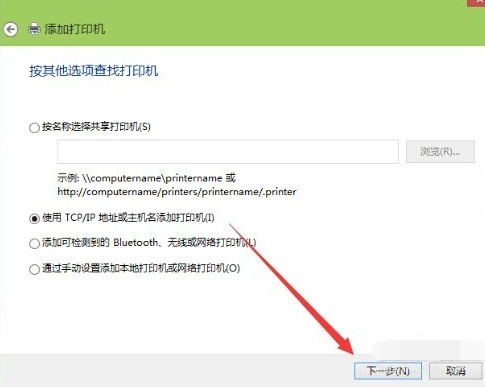
打印机系统软件图解4
输和打印机的IP地址。
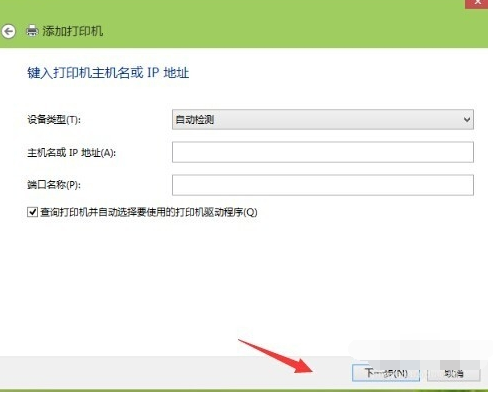
网络连接系统软件图解5
检测TCP/IP端口,跳到下一个界面,
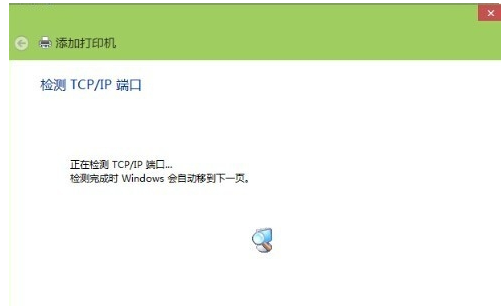
网络连接打印机系统软件图解6
如果你的打印不是特殊的直接点击【下一步】
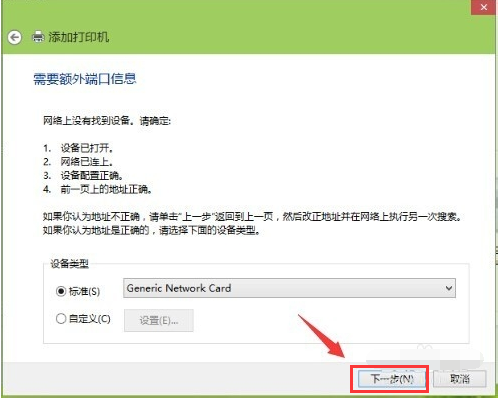
网络系统软件图解7
安装打印机的驱动程序。看看你的打印支不支持系统自动的驱动。如果没有则需要去下载或是使用打印配过来的光盘。点击【从磁盘安装】选择你光盘内或是下载在电脑上的驱动程序。最后点击【下一步】
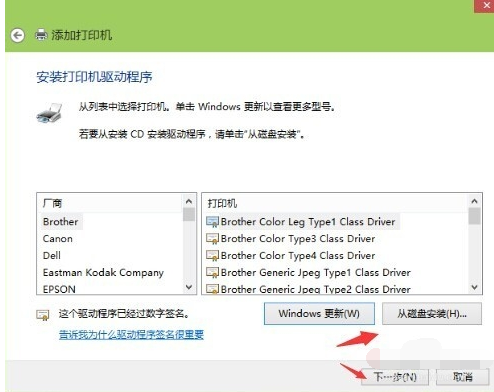
网络系统软件图解8
确认打印机的名称,这个名称可以随意取的。输入好后点击【下一步】
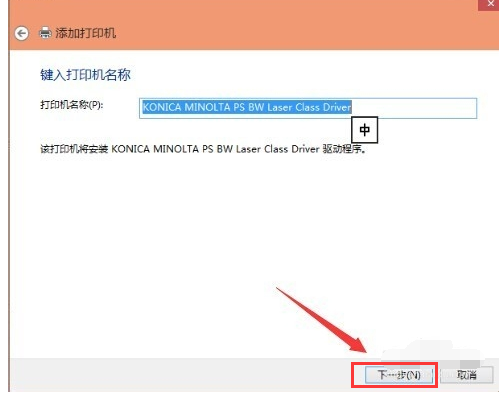
网络连接系统软件图解9
是不是要共享这台打印机。如果有网络打印机就没有必要再去共享打印机了。点击【下一步】
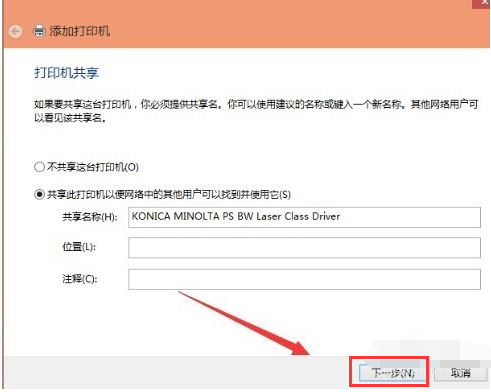
打印机系统软件图解10
已经完成了网络打印机的添加工作。点击【完成】

网络连接打印机系统软件图解11
安装成功。如果在打印文件的时候就选择这一台打印机就可以完成打印工作。以上的操作打印机一定是支持网络功能的不然这些操作都是白费的。
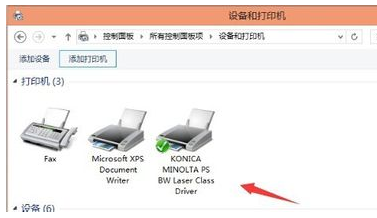
网络系统软件图解12
以上就是使用网络连接打印机的操作技巧。
猜您喜欢
- GhostWinXP3 2016.06专业版最新下载..2016-12-29
- 蓝屏代码0x000000ed,小编告诉你电脑蓝..2018-04-20
- 在线电脑系统一键重装教程..2017-03-24
- 电脑任务栏怎么还原,小编告诉你怎么还..2017-11-16
- 电脑公司win7 64位详细安装教程..2017-05-20
- win7精简版64位最新教程2017-11-04
相关推荐
- 最简单的win10 DNS修复方法 2016-08-08
- win7 32和64的区别在哪里 2016-11-05
- 小编告诉你Ghost windows7旗舰版系统.. 2017-05-27
- BIOS和CMOS的设置问题 2015-03-25
- 电脑自动关机是什么原因,小编告诉你怎.. 2018-02-08
- win732u盘系统下载安装使用教程.. 2017-02-26





 系统之家一键重装
系统之家一键重装
 小白重装win10
小白重装win10
 道道浏览器 v1.04绿色版
道道浏览器 v1.04绿色版 FireFox火狐浏览器开发者版 v109.0.0.8412官方中文版
FireFox火狐浏览器开发者版 v109.0.0.8412官方中文版 佐罗浏览器 1.3.262.0 官方版
佐罗浏览器 1.3.262.0 官方版 小白系统Win8 32位纯净专业版系统下载 v1905
小白系统Win8 32位纯净专业版系统下载 v1905 小巧的pdf阅读器Sumatra PDF 2.5.2 绿色版
小巧的pdf阅读器Sumatra PDF 2.5.2 绿色版 Windows 7 增强小工具集合绿色汉化版 (8款小工具)
Windows 7 增强小工具集合绿色汉化版 (8款小工具) 小白系统ghos
小白系统ghos 深度技术win1
深度技术win1 雨林木风ghos
雨林木风ghos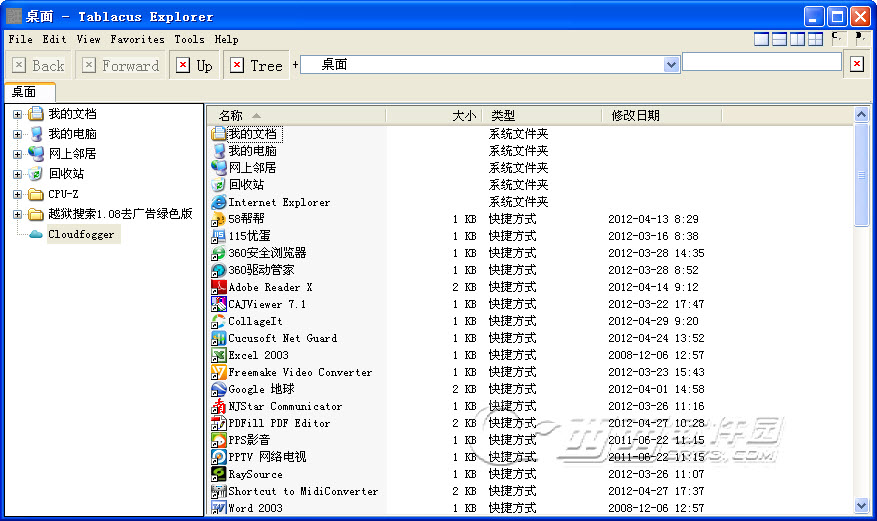 Tablacus Exp
Tablacus Exp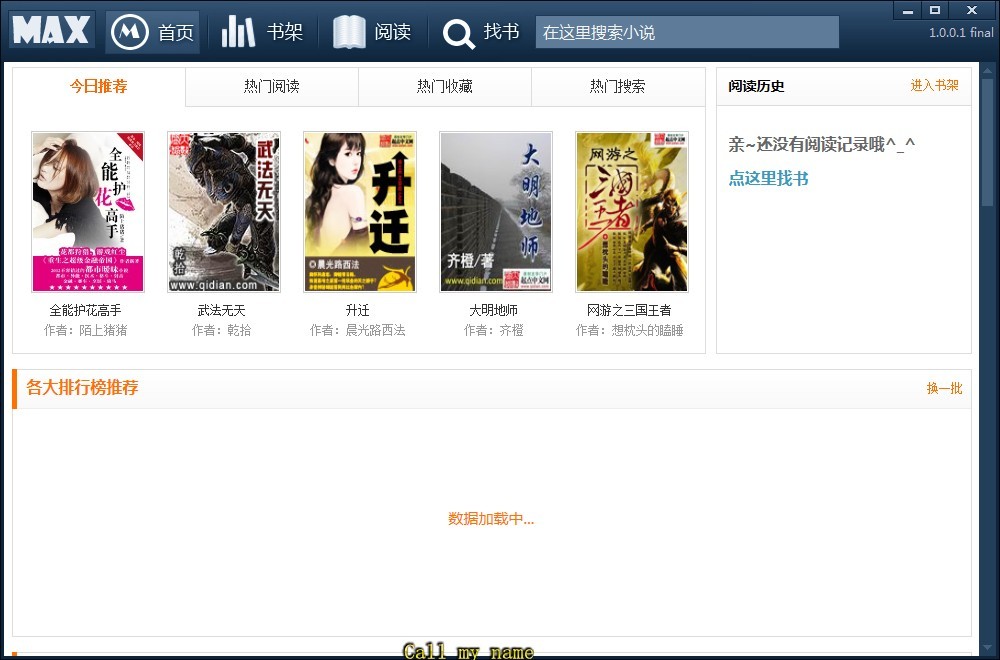 马克思的小说
马克思的小说 老版本快播|
老版本快播| 驱动精灵万能
驱动精灵万能 大地系统 ISO
大地系统 ISO 一点浏览器 v
一点浏览器 v 驱动精灵2013
驱动精灵2013 雨林木风ghos
雨林木风ghos 深度技术ghos
深度技术ghos 粤公网安备 44130202001061号
粤公网安备 44130202001061号