-
固态硬盘安装,小编告诉你怎么安装固态硬盘
- 2018-06-14 12:27:06 来源:windows10系统之家 作者:爱win10
小编心爱的电脑曾经生过一场“大病”,最后花了好长时间才修好。这场“病”和我今天要说的内容有着千丝万缕的关系。那就是小编电脑的已经严重受损,需要换一个新的硬盘。所以有过经验的我今天就来给你们说说怎么安装固态硬盘。
最近有小伙伴大晚上的火急火燎的跑来问小编,怎么给笔记本安装个固态硬盘。收到私信的小编我在解决完这位小伙伴的问题中之后,仔细的想了想,决定放下手中的手机,来告诉你们怎么安装固态硬盘的方法。
首先,先挑选适合的固态硬盘。
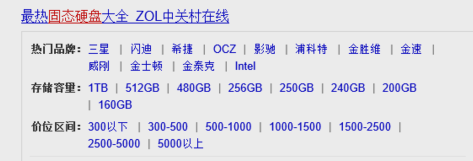
安装固态硬盘系统软件图解1
然后,就开始安装。固态硬盘的安装方法和机械硬盘一样,也是分为供电口和数据口,如果是笔记本拓展可以放在光驱位上如果是机械硬盘替换可以直接接口对应替换,台式机相比较就更简单了,直接把原有的接口替换就好了,这里记住一般固态硬盘都支持SATA3以上接口,这样才能提高硬盘的实际性能。

固态硬盘怎么安装系统软件图解2
接着安装完固态硬盘后记得在bios里开启AHCI,具体操作方法就是进系统的时候点击del键,进入bios中找到高级模式,在硬盘模式里找到AHCI模式选中,按F10保存重启。
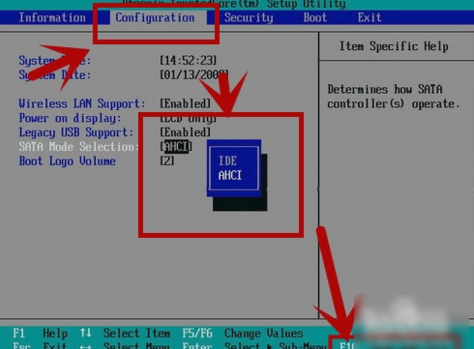
安装固态硬盘系统软件图解3
以上就是安装固态硬盘的相关步骤~~
猜您喜欢
- 电脑蓝屏 硬盘分区数据丢失分区格式变..2015-02-04
- 如何恢复电脑系统还原win72022-12-13
- 系统之家ghost win8推荐下载2017-01-12
- 360系统重装大师最新版使用教程..2017-03-11
- 一键系统重装win7¥制作教程..2017-02-16
- 小编告诉你怎样用U盘安装系统之家 gho..2017-04-28
相关推荐
- 小编教你win7本地连接ip设置方法.. 2018-11-12
- 用极速一键重装系统失败解决方法.. 2017-03-11
- 一键获取飘零金盾web软件介绍.. 2017-02-28
- 深度ghostwin10 64元旦经典版下载.. 2017-01-25
- win8系统无法登录提示电脑已脱机怎么.. 2015-12-14
- cf不能全屏win7的解决方法分享.. 2016-07-28





 系统之家一键重装
系统之家一键重装
 小白重装win10
小白重装win10
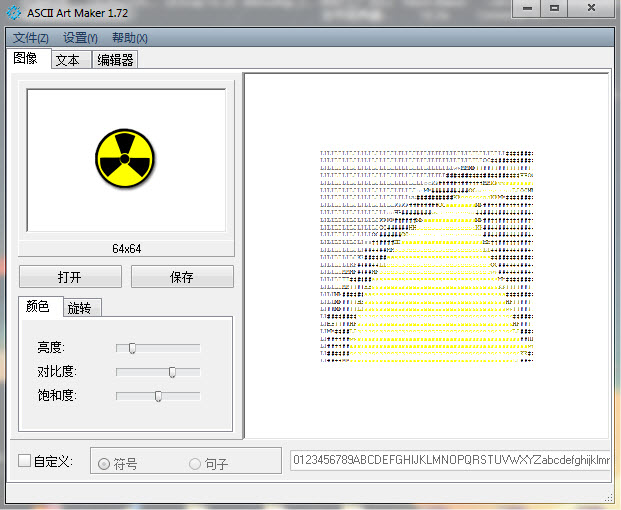 Ascii Art Maker V1.72 汉化绿色版 (ASCII码图形制作工具)
Ascii Art Maker V1.72 汉化绿色版 (ASCII码图形制作工具)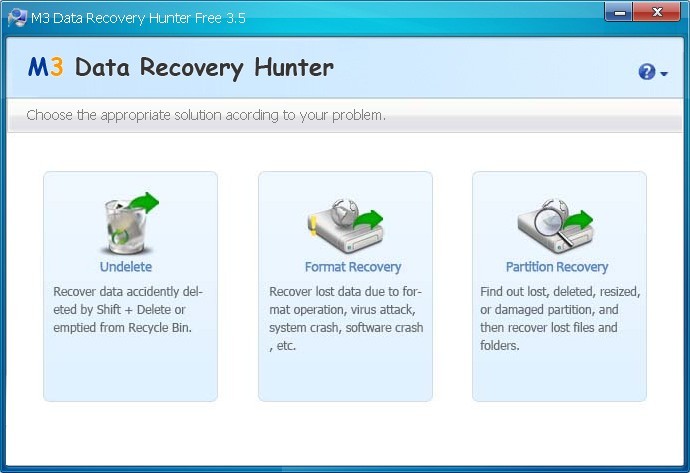 国外数据恢复软件 v3.5 免费版(专业级数据恢复的工具)
国外数据恢复软件 v3.5 免费版(专业级数据恢复的工具) 系统之家win10系统下载64位专业版v201804
系统之家win10系统下载64位专业版v201804 小白系统Win10 32位专业版下载 v1909
小白系统Win10 32位专业版下载 v1909 比特彗星v1.35(比特彗星官方版下载)
比特彗星v1.35(比特彗星官方版下载) 萝卜家园win10系统下载32位专业版v201807
萝卜家园win10系统下载32位专业版v201807 番茄花园win7
番茄花园win7 XChrome(Chro
XChrome(Chro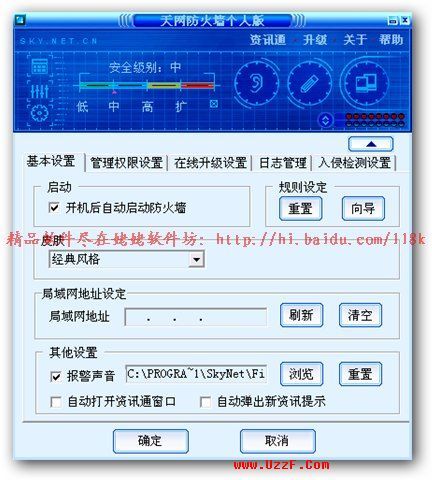 天网防火墙个
天网防火墙个 深度技术win1
深度技术win1 技术员联盟 G
技术员联盟 G 烈狐蜘蛛浏览
烈狐蜘蛛浏览 Magic Music
Magic Music  香格里拉多人
香格里拉多人 系统之家Win7
系统之家Win7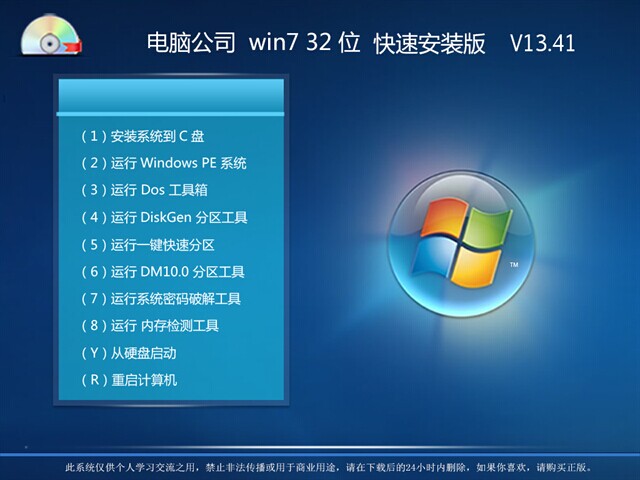 电脑公司Wind
电脑公司Wind 深度技术wind
深度技术wind 冰尘浏览器 v
冰尘浏览器 v 粤公网安备 44130202001061号
粤公网安备 44130202001061号