-
chm文件怎么打开,小编告诉你怎么打开chm文件
- 2018-06-27 08:50:43 来源:windows10系统之家 作者:爱win10
有没有人给您发送过 CHM文件,而您却不知道该如何打开?可能您在电脑上发现了一个 CHM文件却不知道这是做什么用的?Windows 可能会告诉您无法打开文件,那怎么打开chm文件?下面,小编给大家带来了打开chm文件的图文。
chm文件格式是微软公司推出的一款实用性很强的帮助性文件,通常我们在很多的地方都可以看到它的存在,比如说电子书的格式或者是一些系统文件,有用户询问怎么打开chm文件的问题,下面,小编给大家介绍打开chm文件的操作步骤。
怎么打开chm文件
首先找到下载的以.CHM为后缀的文件文件
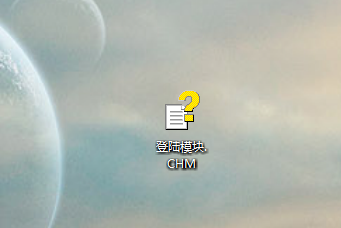
chm文件系统软件图解1
找到文件后,右键点击——>选择打开方式,点击
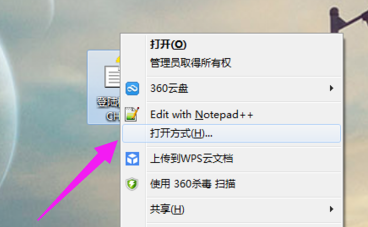
chm文件系统软件图解2
点击之后会弹出一个窗口,让你选择一个打开文件的程序,来打开程序,对于次文件我们点击浏览
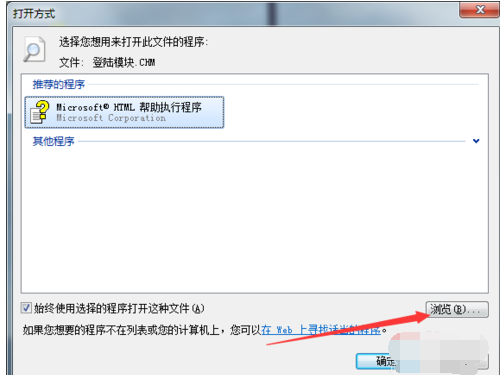
chm系统软件图解3
点完浏览后,我们在系统中选择打开文件的程序,首先打开C盘,在C盘目录下有个windows
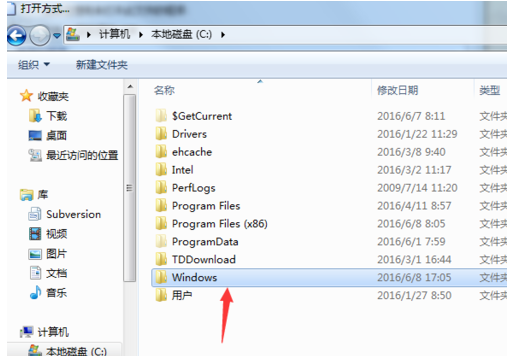
chm系统软件图解4
点击windows,在windows下找到hh.exe文件,双击
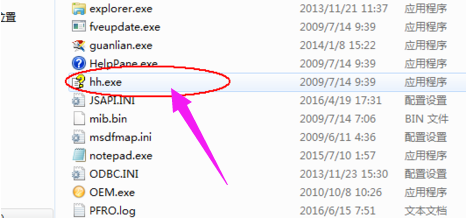
打开chm系统软件图解5
双击之后,会弹出一个窗口,我们将“始终使用选择的程序打开”勾选上,点击确定
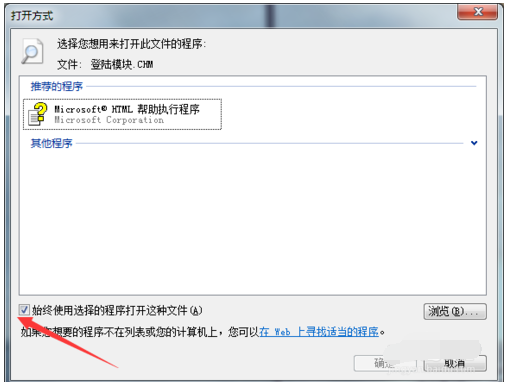
文件系统软件图解6
点击确定之后,程序就打开了
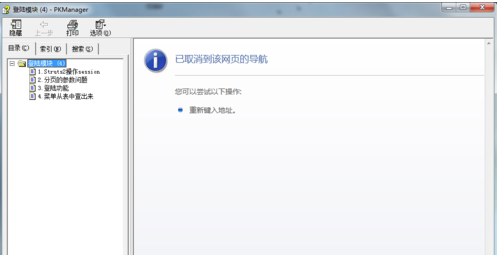
打开chm系统软件图解7
以上就是打开chm文件的操作技巧。
猜您喜欢
- 小编告诉你解决win7 64位系统无法安装..2018-11-17
- 电脑三种蓝屏攻击的方式2015-03-21
- win10龙之谷报错原因以及解决方法..2017-03-06
- 暴风win7激活工具如何使用2022-12-28
- 怎么激活windows7系统?2022-09-26
- uefi装win8.1 ghost纯净版系统图文详..2016-10-22
相关推荐
- microsoft toolkit 2.4.1一键激活win7.. 2017-05-26
- 纯净版GHOST WINN764位最新下载.. 2016-12-28
- windows7系统激活密钥步骤 2022-10-31
- 小白都会的win10系统一键装机技巧.. 2016-09-24
- 0x0000007f蓝屏如何解决 2019-06-12
- 笔记本Win7系统如何设置自动休眠时间.. 2015-05-05





 系统之家一键重装
系统之家一键重装
 小白重装win10
小白重装win10
 新萝卜家园Win7系统下载32位纯净版1802
新萝卜家园Win7系统下载32位纯净版1802 百度图片批量下载器v9.0.0.2241 绿色免费版 (图片下载批量)
百度图片批量下载器v9.0.0.2241 绿色免费版 (图片下载批量) 深度技术winXP sp3 ghost系统(2015贺岁版)
深度技术winXP sp3 ghost系统(2015贺岁版) BitTorrent Sync v1.0.116 官方版 分布式私密无限数据同步工具
BitTorrent Sync v1.0.116 官方版 分布式私密无限数据同步工具 博客导入工具1.0 单文件免费版 (博客Blog导入工具)
博客导入工具1.0 单文件免费版 (博客Blog导入工具) 游戏专用win7 64位旗舰豪华版v2023.04
游戏专用win7 64位旗舰豪华版v2023.04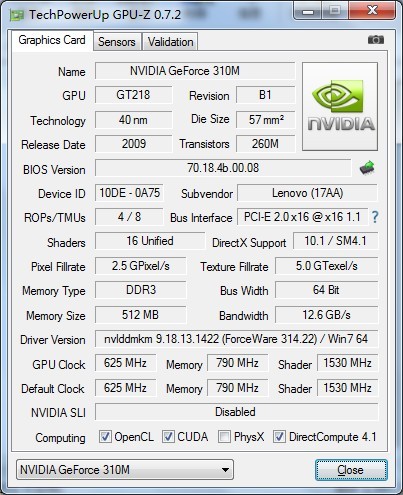 GPU-Z v0.7.2
GPU-Z v0.7.2 系统之家ghos
系统之家ghos 深度技术Ghos
深度技术Ghos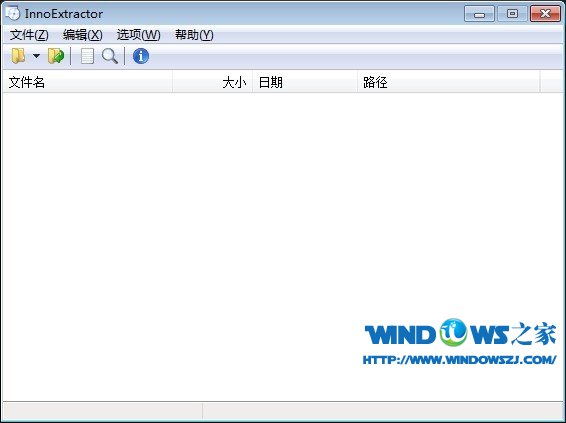 InnoExtracto
InnoExtracto 雨林木风ghos
雨林木风ghos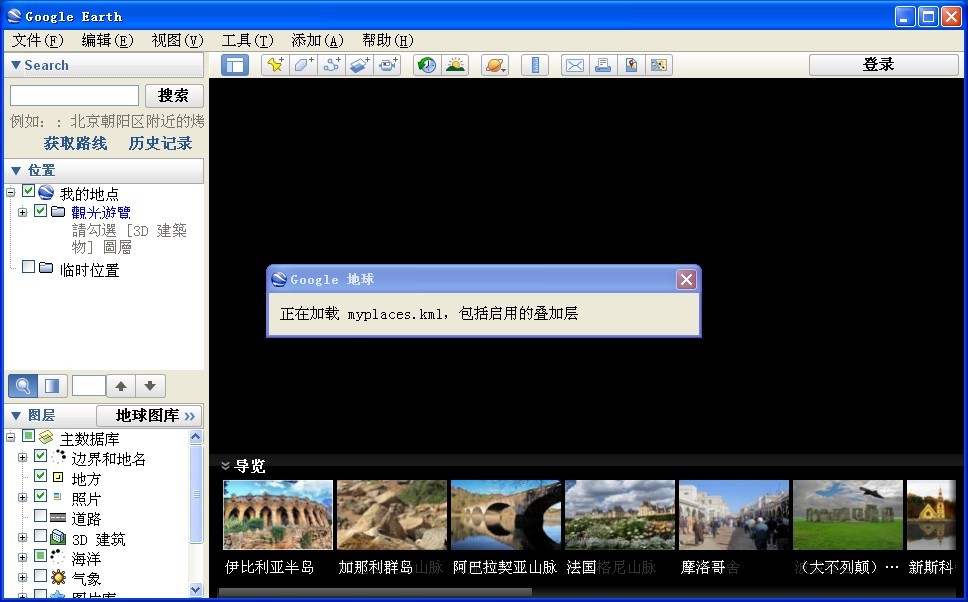 Google Earth
Google Earth 系统之家ghos
系统之家ghos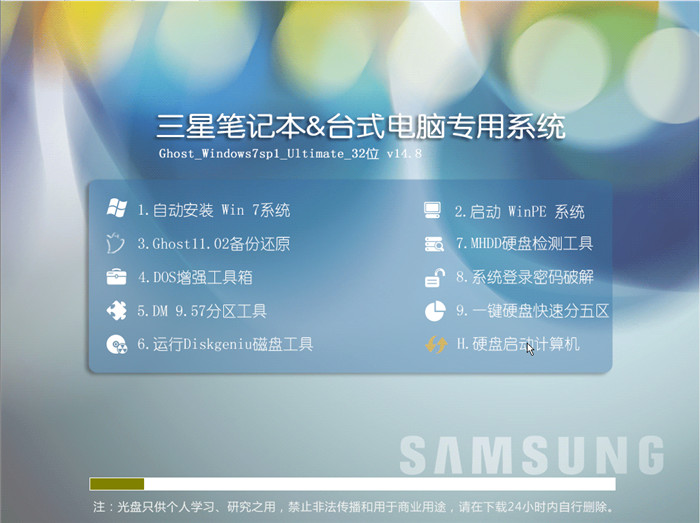 三星win7 32
三星win7 32 小白系统ghos
小白系统ghos 系统之家U盘
系统之家U盘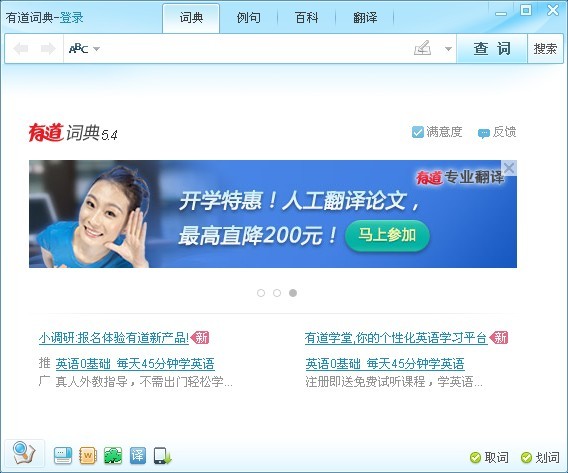 有道词典v5.4
有道词典v5.4 Internet Exp
Internet Exp 粤公网安备 44130202001061号
粤公网安备 44130202001061号