-
笔记本屏幕闪烁,小编告诉你笔记本屏幕闪烁怎么办
- 2018-06-27 10:10:33 来源:windows10系统之家 作者:爱win10
在使用操作电脑时,总会遇到各式各样的系统故障问题,其中的一个系统故障是:电脑开着其他应用软件程序时,出现屏幕瞬间闪回电脑桌面的情况。那遇到电脑屏幕闪烁怎么办呢?下面,小编跟大家聊聊笔记本屏幕闪烁的处理方法。
大家都知道,屏幕是笔记本电脑中比较脆弱的一个组件,笔记本屏幕出现问题解决起来都比较棘手。最常见的屏幕问题就是一直闪烁,眼睛看屏幕久了会很累。笔记本系统屏幕闪烁的,怎么去解决呢?下面,小编给大家带来了笔记本屏幕闪烁的图文。
笔记本屏幕闪烁怎么办
原因一:
可能是笔记本电脑的刷新率设置过低,从而导致屏幕抖动。
解决方法:
1、检查电脑闪屏的方法为用鼠标右键单击系统桌面的空白区域,从弹出的右键菜单中单击“属性”命令,进入到显示器的属性设置窗口;
2、单击该窗口中的“设置”标签,在其后弹出的对应标签页面中单击“高级”按钮,打开显示器的高级属性设置界面;
3、接下来单击高级属性设置界面中的“监视器”标签,从中可以看到显示器的刷新频率设置为“60”,这正是造成显示器屏幕不断抖动的原因。此时将新频率设置在“75”以上,再点击确定返回桌面就可以了。
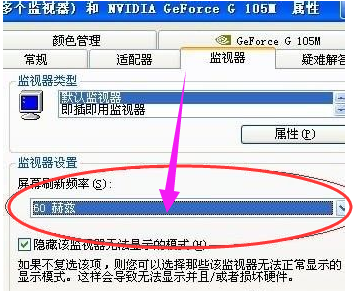
笔记本系统软件图解1
原因二:
可能是由于笔记本电脑的显卡驱动程序不正确,从而导致屏幕闪屏。
解决方法:
1、笔记本电脑出现闪屏这种情况后,此时不要再使用购买电脑时所配光盘中的驱动,可到网上下载对应显示卡的最新版驱动程序,然后打开“系统”的属性窗口,单击“硬件”窗口中的“设置管理器”按钮,进入系统的设备列表界面;
2、用笔记本电脑的鼠标右键单击该界面中的显示卡选项,从弹出的右键菜单中单击“属性”命令,然后在弹出的显卡属性设置窗口中,单击“驱动程序”标签,再在对应标签页面中单击“更新驱动程序”按钮;
3、接下来根据向导提示逐步将显卡驱动程序更新到最新版本,最后将笔记本的系统重新启动了一下,如果驱动安装合适,就会出现显示器刷新频率选择项了,再将刷新率设置成75Hz以上即可。
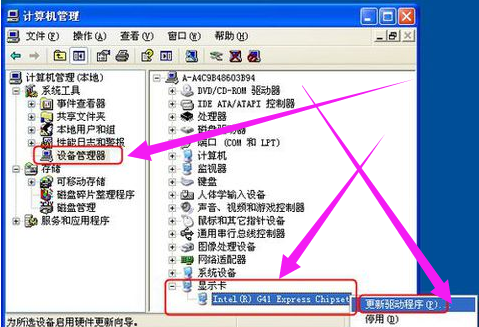
闪屏系统软件图解2
原因三:
显示器很容易受到强电场或强磁场的干扰,这也会导致笔记本出现闪屏的问题。
解决方法:
1、为了将显示器周围的一切干扰排除干净,可将笔记本搬到一张四周都空荡荡的桌子上,然后进行开机测试,如果屏幕抖动的现象消失,那么说明你电脑原来的地方有强电场或强磁场干扰。
2、如果电源变压器离显示器和机箱太近,也会导致笔记本闪屏,因为电源变压器工作时会造成较大的电磁干扰,从而造成屏幕抖动。把电源变压器放在远离机箱和显示器的地方,可以让问题迎刃而解。
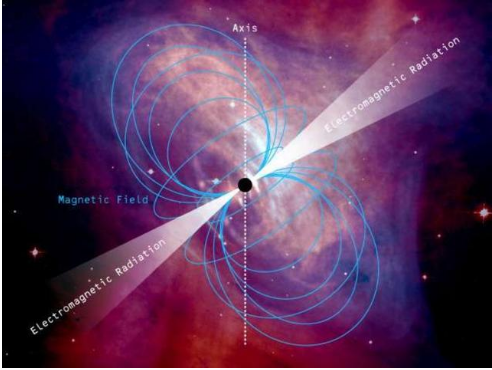
屏幕闪烁系统软件图解3
原因四:
笔记本的显卡接触不良。
解决方法:
1、打开机箱,将显示卡从插槽中拔出来,然后用手将显示卡金手指处的灰尘抹干净,最好找来柔软的细毛刷,轻轻将显卡表面的灰尘全部清除干净。
2、再用干净的橡皮在金手指表面擦拭了几下,以清除金手指表面的氧化层,最后将显示卡重新紧密地插入到主板插槽中,用螺钉将它固定在机箱外壳上。再开机进行测试,一般故障能够解决。

屏幕闪烁系统软件图解4
以上就是笔记本屏幕闪烁的解决方法。
猜您喜欢
- 笔记本风扇不转,小编告诉你怎么解决笔..2018-01-08
- win10预览版9926系统斯巴达浏览器使用..2015-04-07
- win7纯净版64位旗舰版最新下载..2016-12-29
- 电脑开机密码最新下载2017-08-30
- win7纯净装机版64位最新下载..2017-01-09
- 一键开启打印机服务方法2016-10-01
相关推荐
- 最简单的华硕主板进入bios方法.. 2016-10-05
- 电脑网速慢怎么解决,小编告诉你怎么解.. 2018-06-15
- 最简单的萝卜家园装系统方法.. 2016-10-25
- 系统之家一键重装如何重装系统win8.. 2015-05-29
- 小编告诉你电脑连不上无线网怎么办.. 2017-09-09
- windows7不激活安装的方法 2022-10-28





 系统之家一键重装
系统之家一键重装
 小白重装win10
小白重装win10
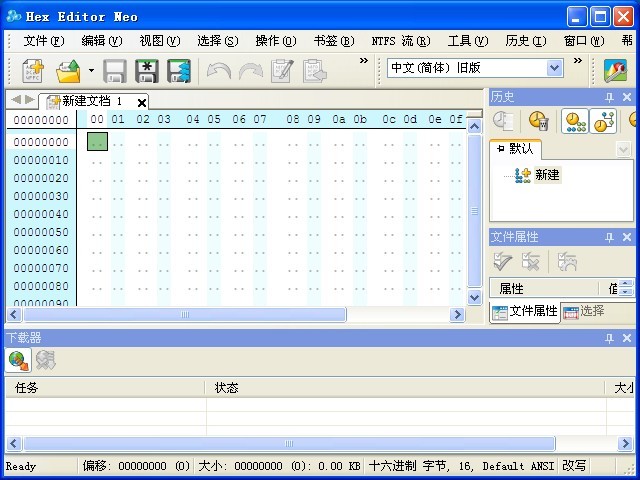 Hex Editor Neo v5.14.00.4787官方简体中文破解版(16进制编辑器)
Hex Editor Neo v5.14.00.4787官方简体中文破解版(16进制编辑器) 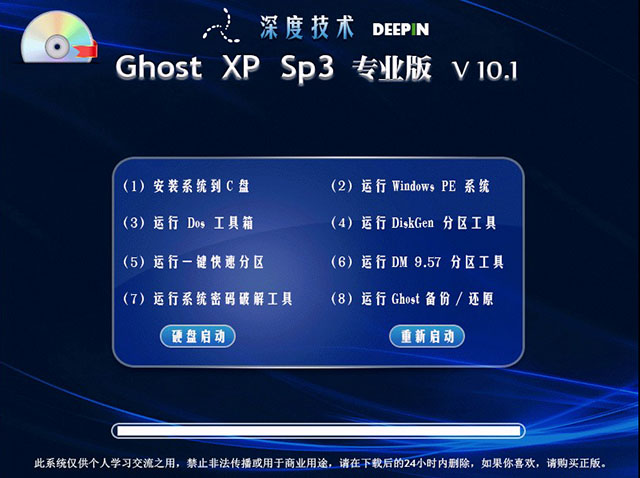 深度技术 Ghost XP sp3 专业版系统 V10.1
深度技术 Ghost XP sp3 专业版系统 V10.1 深度技术Ghost Win8.1 32位纯净版201610
深度技术Ghost Win8.1 32位纯净版201610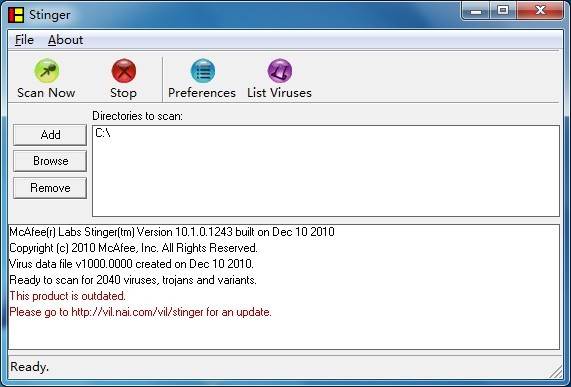 McAfee AVERT Stinger 11.0.0.261 绿色版 防止病毒感染和木马的软件
McAfee AVERT Stinger 11.0.0.261 绿色版 防止病毒感染和木马的软件 雨林木风Ghost win8 32位专业版下载v201705
雨林木风Ghost win8 32位专业版下载v201705 比特球浏览器 v1.4.0.5官方版
比特球浏览器 v1.4.0.5官方版 雨林木风ghos
雨林木风ghos 糖果游戏浏览
糖果游戏浏览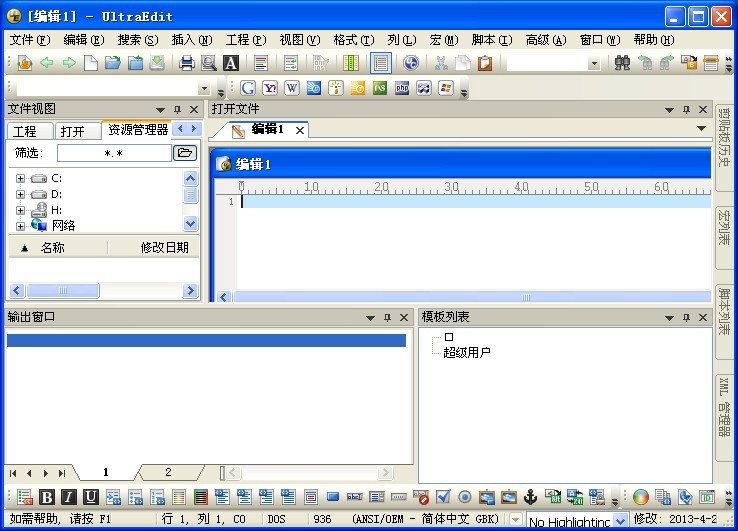 最新UltraCom
最新UltraCom 蜜糖购物浏览
蜜糖购物浏览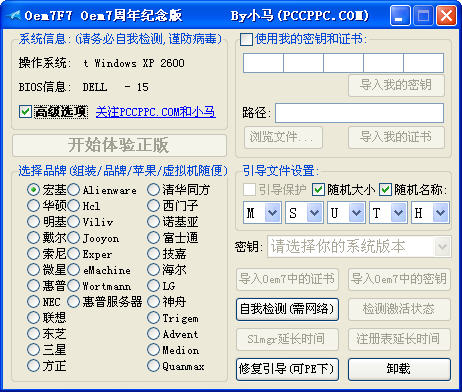 win7激活工具
win7激活工具 新萝卜家园gh
新萝卜家园gh ChromePlus(
ChromePlus( Chromium浏览
Chromium浏览 Mozilla Fire
Mozilla Fire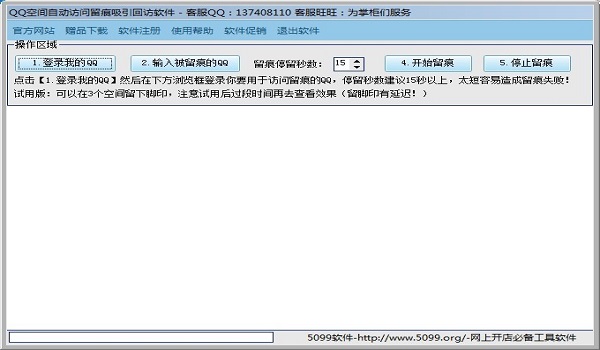 QQ空间自动访
QQ空间自动访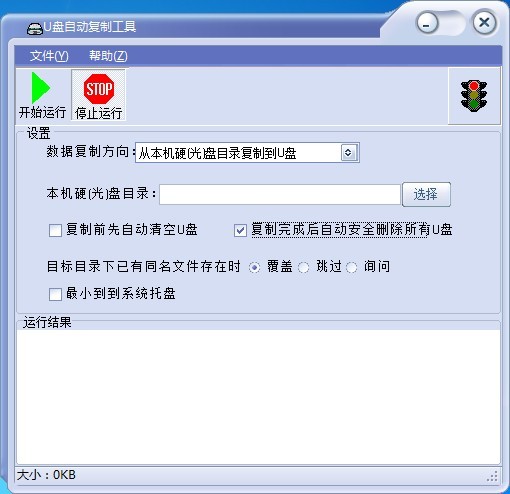 复制U盘数据
复制U盘数据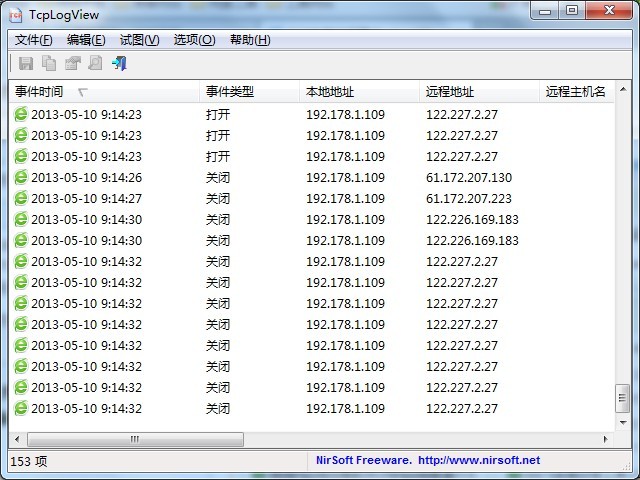 TcpLogView v
TcpLogView v 粤公网安备 44130202001061号
粤公网安备 44130202001061号