-
电脑时间校准,小编告诉你怎么校正电脑时间
- 2018-07-02 17:50:16 来源:windows10系统之家 作者:爱win10
刚刚购买的新电脑安装完系统后,时间都是调整好准确的,很少发生不准确的情况。但是最近就有用户说电脑显示的时间不准确,影响办公效率,有什么方法可以调整电脑时间?下面,小编跟大家介绍校正电脑时间的步骤。
使用电脑校时器的初衷无疑是它能够自动对我们的电脑进行校时,但是你想不想知道电脑校时器是如何对我们的电脑进行校时的呢?和windows系统一样,mac的系统时间也是可以自动校正的,下面,小编给大家分享校正电脑时间的经验。
怎么校正电脑时间
点击任务栏上的时间,点击“更改日期和时间设置”
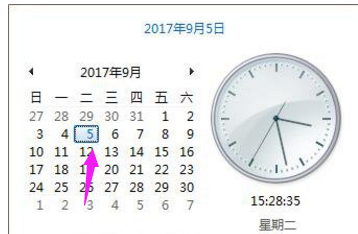
时间系统软件图解1
切换到“Internet时间”,选中“与Internet时间服务器同步”,选择“time.windows.com”。
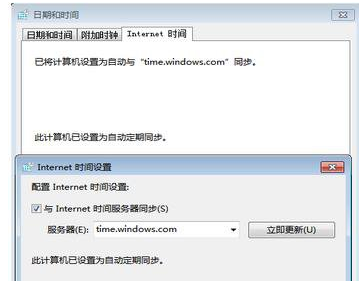
校准时间系统软件图解2
方法二:
右键单击“计算机”,选择“管理”
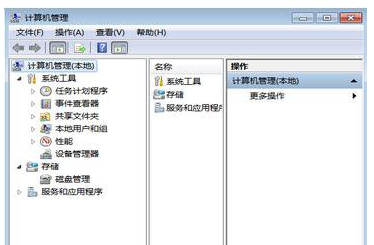
电脑时间系统软件图解3
双击“服务和应用程序”,再双击“服务”,找到“Windows Time”,右键单击后选择“属性”,会弹出“windows time的属性“窗口
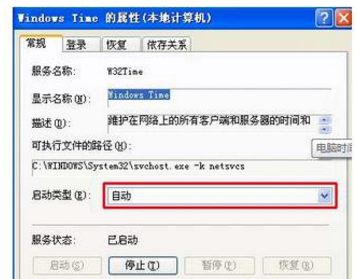
时间系统软件图解4
将启动类型改为“自动”,点击“确定“即可。
方法三:
打开“命令行“,输入“w32tm/register”,回车;
在提示“w32Time成功注册“后,再输入net start”windows time“,回车,之后就会提示服务启动成功
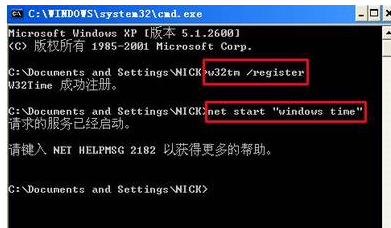
时间系统软件图解5
以上就是校正电脑时间的方法。
猜您喜欢
- 雨林木风系统win10硬盘安装图文教程..2016-11-25
- 电脑中毒,小编告诉你电脑中毒怎么办..2018-07-04
- 教你使用电脑系统软件重装方法..2020-07-14
- win10能否一键切换桌面呢?2017-02-17
- 教你用手机vob格式怎么看2020-09-15
- 压缩文件密码破解,小编告诉你压缩文件..2018-04-03
相关推荐
- win7企业版激活工具有哪些 2022-12-28
- 图文详解系统之家win7快速版安装方法.. 2017-06-05
- 雨林木风ghost win7 x86旗舰版光盘安.. 2017-05-15
- 一键重装不需要联网的安装方法.. 2017-02-24
- 系统之家系统一键安装图文教程.. 2017-03-01
- windows7 64位旗舰版 激活工具方法.. 2017-06-02





 系统之家一键重装
系统之家一键重装
 小白重装win10
小白重装win10
 雨林木风win7 64位旗舰版系统下载v20.05
雨林木风win7 64位旗舰版系统下载v20.05 系统之家win10系统下载32位专业版v201805
系统之家win10系统下载32位专业版v201805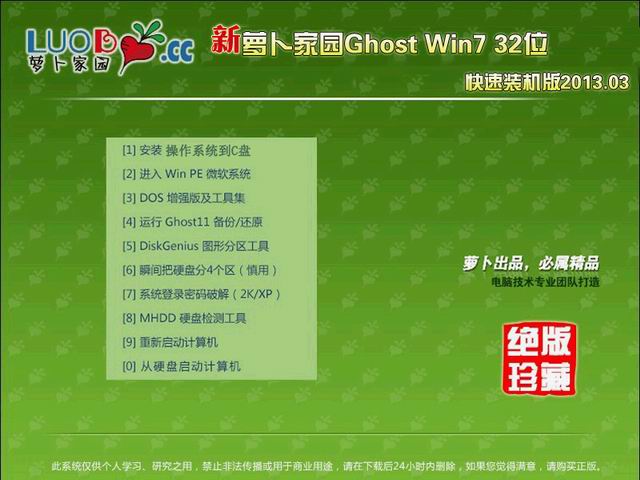 新萝卜家园 Ghost Win7 32位 快速装机版 2013.03
新萝卜家园 Ghost Win7 32位 快速装机版 2013.03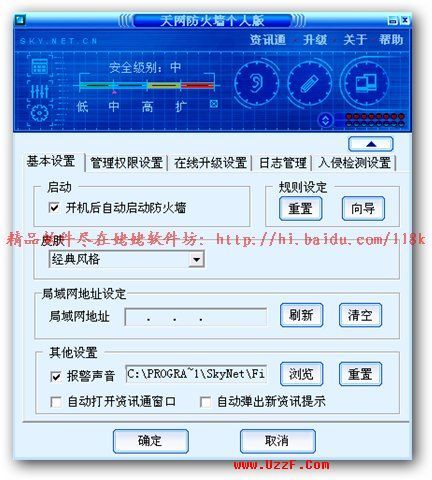 Picture Cutout Guide v2.10.2 单文件免费版 照片无损抠图工具
Picture Cutout Guide v2.10.2 单文件免费版 照片无损抠图工具 萝卜家园Windows10系统专业版下载32位 v1903
萝卜家园Windows10系统专业版下载32位 v1903 火狐浏览器(FireFox)26版 v26.0官方版
火狐浏览器(FireFox)26版 v26.0官方版 联想笔记本wi
联想笔记本wi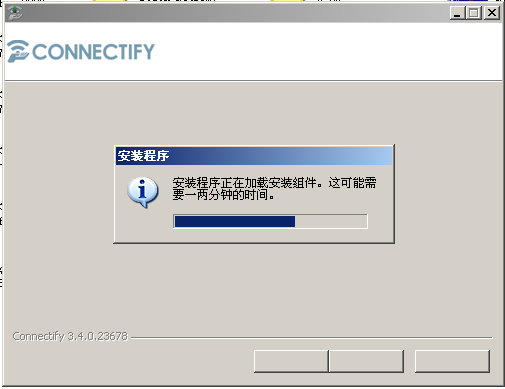 Connectify v
Connectify v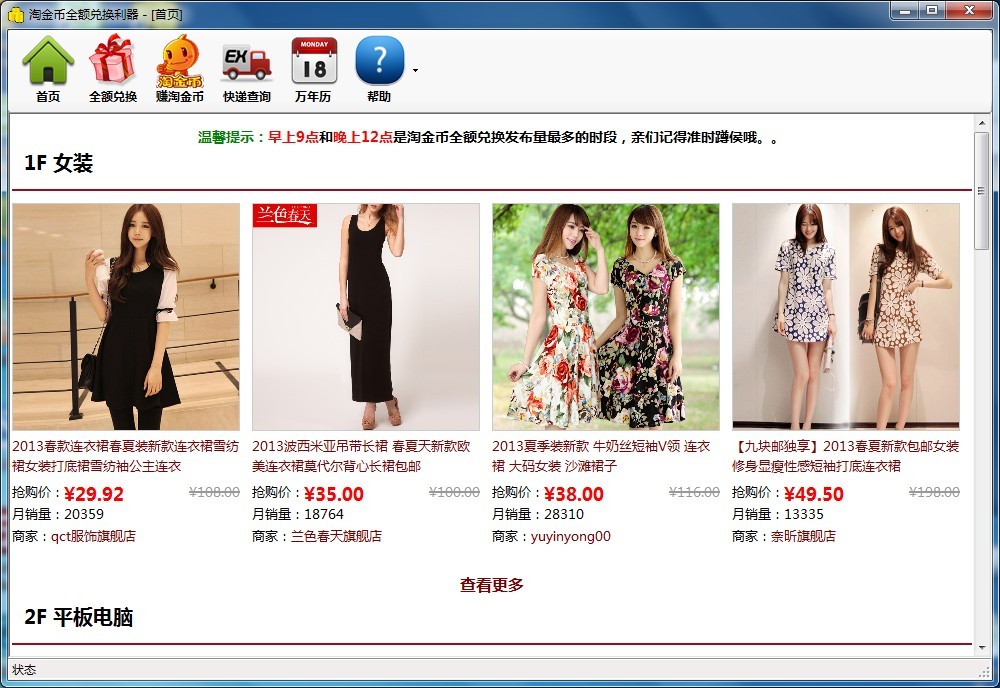 淘金币全额兑
淘金币全额兑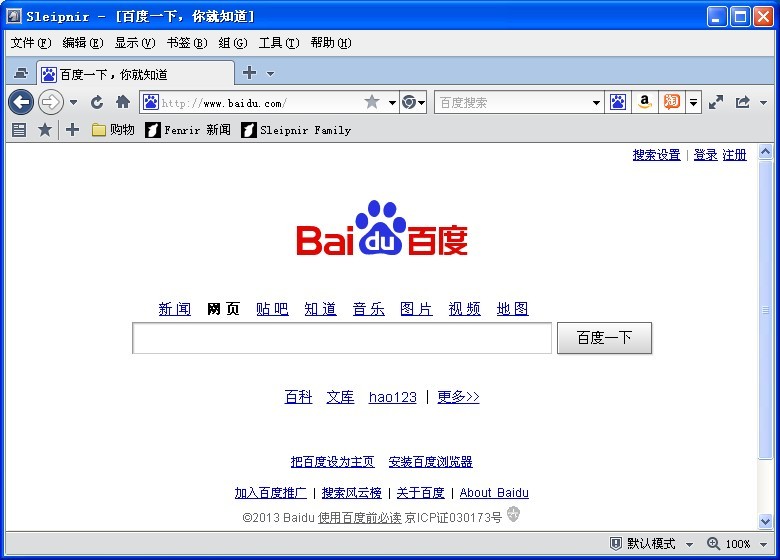 sleipnir v4.
sleipnir v4.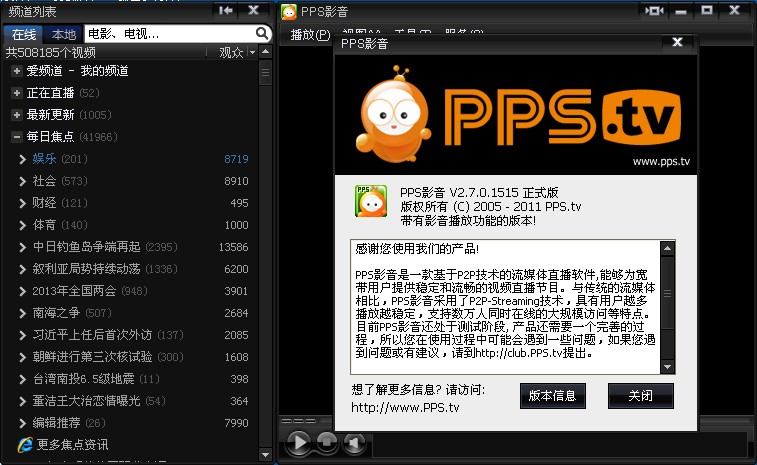 PPS网络电视_
PPS网络电视_ 中铁时刻表20
中铁时刻表20 积米浏览器 v
积米浏览器 v 净网大师ADSa
净网大师ADSa 深度技术Ghos
深度技术Ghos HistoryKill(
HistoryKill(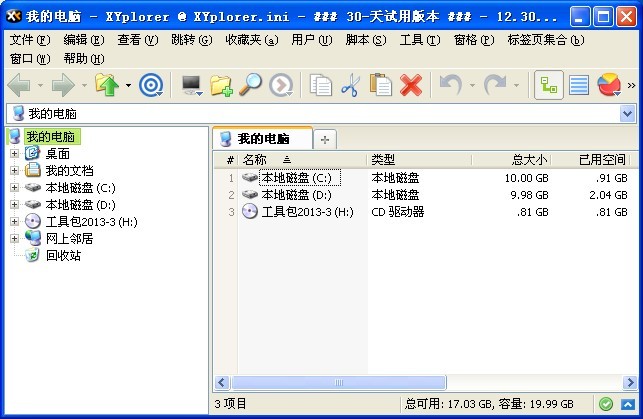 XYPlorer v12
XYPlorer v12 粤公网安备 44130202001061号
粤公网安备 44130202001061号