-
电脑桌面图标,小编告诉你电脑桌面图标有蓝色阴影怎么去掉
- 2018-07-07 09:08:16 来源:windows10系统之家 作者:爱win10
桌面的图标排列整齐或者有特色的话能够给系统的整体美观度加分,但是突然有一天你可能发现电脑桌面图标出现了蓝色阴影,所有图标出现蓝色阴影看起来非常的丑陋,直接降低了系统的美观度,下面,小编跟大伙一同探讨一下去掉电脑桌面图标有蓝色阴影的方法。
有时候我们会莫民奇妙发现电脑桌面上面的图标都有了蓝色阴影,看起来怪怪的,很不好看,却又不知道怎么回事,大多数情况下这样的问题是由于我们操作不当造成的。怎么去掉电脑桌面图标有蓝色阴影?下面,小编给大家带来了去掉电脑桌面图标有蓝色阴影的图文。
电脑桌面图标有蓝色阴影怎么去掉
右击【我的电脑】,点击【属性】
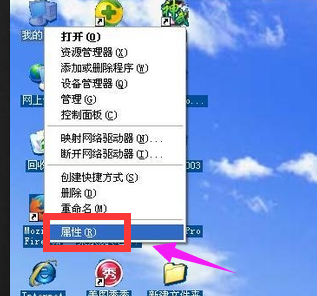
桌面图标系统软件图解1
在出现的选项卡中选择【高级】——【性能】——【设置】。
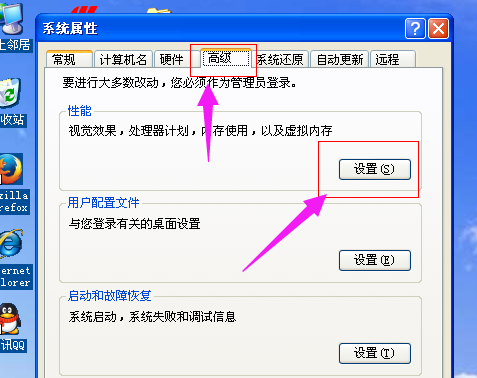
桌面图标系统软件图解2
在出现的性能选项中选择【自定义】,然后将滚动条拉到最下面,选中“在桌面上为图片标签使用阴影”这个选项,如果已经选中,再重新勾选下,之后点击“确定”,看一下你的桌面有没有恢复过来。
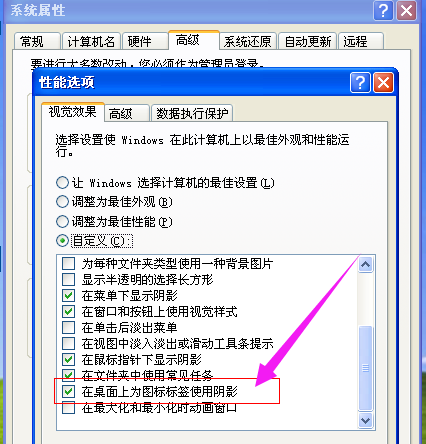
桌面图标系统软件图解3
如果还没有恢复,继续往下看。
鼠标单击电脑左下角【开始】——【运行】。
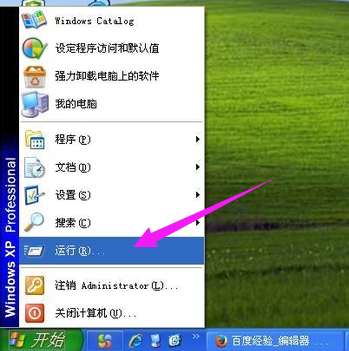
桌面图标系统软件图解4
弹出的运行对话框中输入 gpedit.msc 点击确定。
双击用户配置中的管理模板。
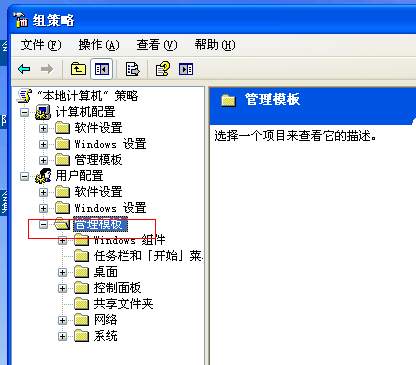
桌面系统软件图解5
双击【管理模板】下的【桌面】。
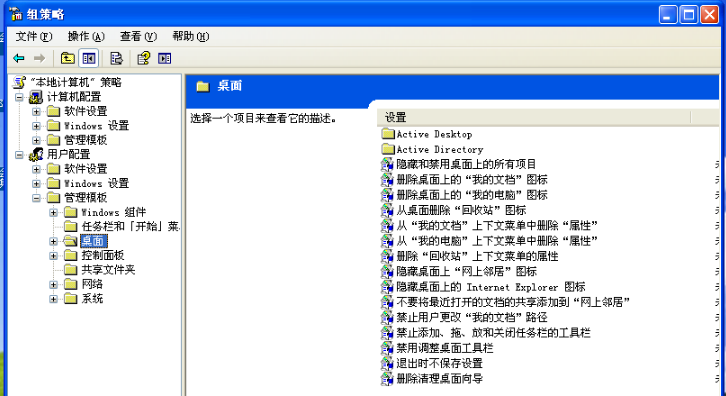
桌面图标系统软件图解6
选中【桌面】下的 【Active Desktop】。
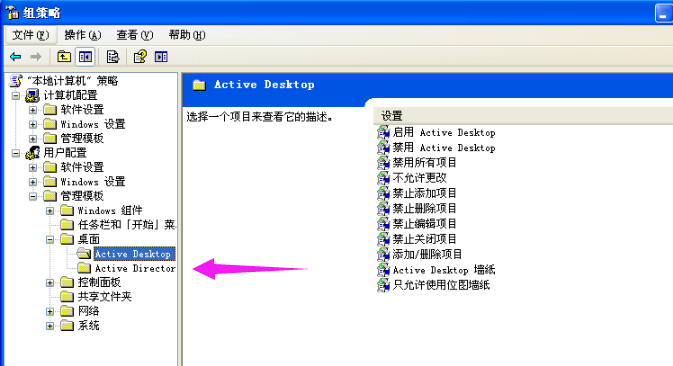
桌面系统软件图解7
右击右侧的启用Active Desktop,选择属性。
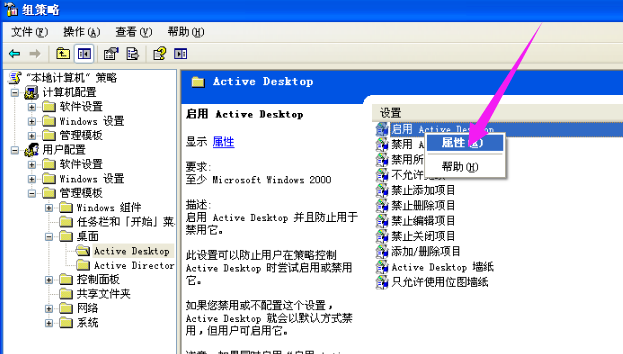
桌面系统软件图解8
在打开的对话框中选择“已禁用”,点击确定。
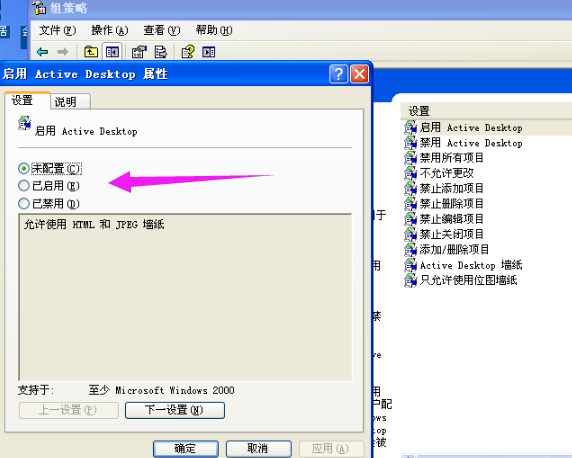
蓝色阴影系统软件图解9
右击右侧的禁用Active Desktop,选择属性。
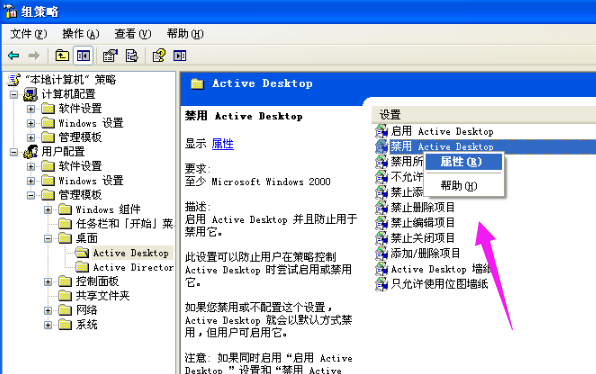
桌面系统软件图解10
在打开的对话框中选择“已启用”,点击确定。
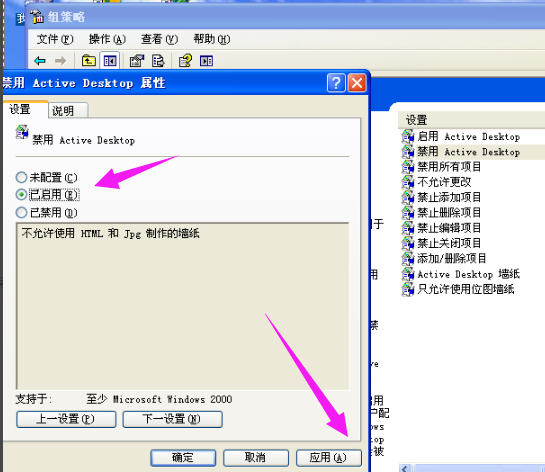
桌面系统软件图解11
之后关闭所有对话框,这个时候你的桌面还是没有任何变化的。我们再重复一下第1、2、3步。
以上就是去掉电脑桌面图标有蓝色阴影的方法了,是不是不难?
猜您喜欢
- windows864位旗舰版系统镜像最新下载..2017-05-10
- win7/win8/win10系统office2010激活方..2017-05-14
- 本地连接一直在获取网络地址,小编告诉..2018-01-03
- 32位windows7系统镜像推荐下载..2017-01-18
- win7u盘启动找不到解决方法2017-04-16
- onedrive win10 关闭_win10关闭onedri..2016-10-15
相关推荐
- 系统之家64位win8装机专业版最新下载.. 2016-12-18
- win7激活器的使用方法 2022-08-24
- 如何在白天查针孔摄像头 2020-08-14
- 保持电脑流程优化的几个小建议.. 2013-04-03
- 大神教您怎么删除win8隐藏图标.. 2016-09-06
- win732位操作系统正式版最新下载.. 2017-04-12





 系统之家一键重装
系统之家一键重装
 小白重装win10
小白重装win10
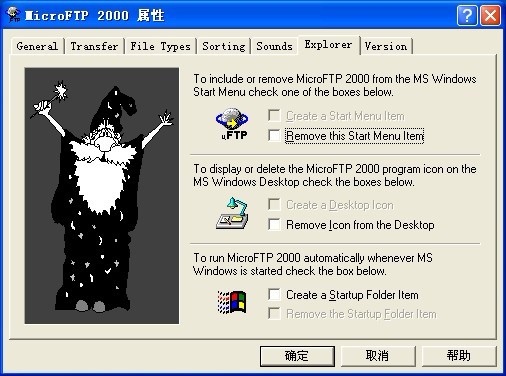 MicroFTP 2000 v2.6 免费安装版 (免费FTP客户端)
MicroFTP 2000 v2.6 免费安装版 (免费FTP客户端) 雨林木风ghost win10 x32专业版v201604
雨林木风ghost win10 x32专业版v201604 火狐浏览器 v3.0绿色版
火狐浏览器 v3.0绿色版 邢台浏览器 v1.0
邢台浏览器 v1.0 IE9 Bing&MSN优化版(Vista) 完整包
IE9 Bing&MSN优化版(Vista) 完整包 100系统 windows7 x64 ghost系统下载(2015贺岁版)
100系统 windows7 x64 ghost系统下载(2015贺岁版) 深度技术64位
深度技术64位 喜马拉雅 v3.
喜马拉雅 v3.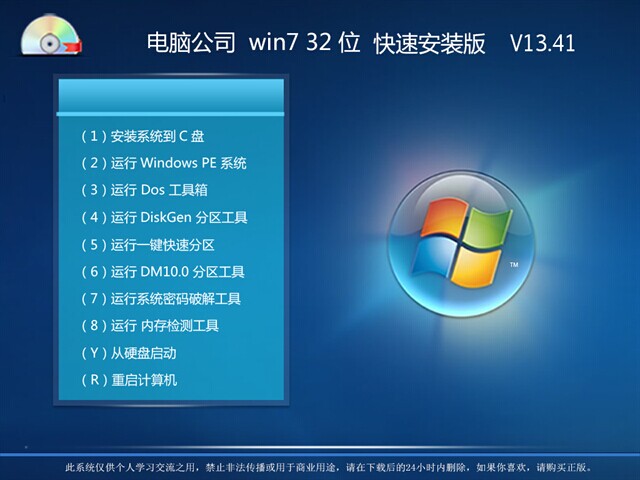 电脑公司Wind
电脑公司Wind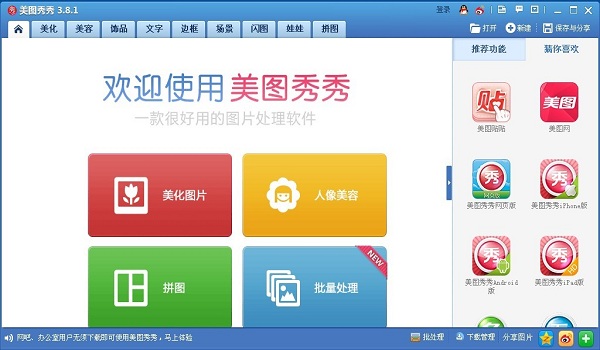 美图秀秀v3.8
美图秀秀v3.8 深度技术Ghos
深度技术Ghos 猎豹浏览器 v
猎豹浏览器 v Falkon(轻量
Falkon(轻量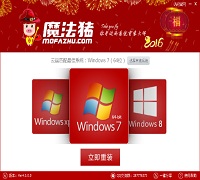 系统重装软件
系统重装软件 新萝卜家园64
新萝卜家园64 QQ浏览器极速
QQ浏览器极速 windows系统
windows系统 星愿浏览器 v
星愿浏览器 v 粤公网安备 44130202001061号
粤公网安备 44130202001061号