-
显示器驱动程序已停止响应并且已恢复,小编告诉你怎么解决显示器驱动程序已停止响应并且已
- 2018-07-10 10:49:59 来源:windows10系统之家 作者:爱win10
用户们在电脑操作过程中经常会碰到这样一个烦心的问题,当用户们在使用电脑操作的时候桌面右下角突然会弹出一个提示窗口,提示显示器驱动程序已停止响应并且已恢复,遇见这样的情况有没有什么好的方法可以解决呢?下面,小编给大家分享解决显示器驱动程序已停止响应并且已恢复的方法。
电脑系统提示“显示器驱动程序已停止响应并且已恢复”这种故障出现得比较多,但是大部分朋友可能不知道怎么解决?然后你的游戏就挂了需要重启,很纠结,很多人以为是驱动问题,下面,小编给大家介绍解决显示器驱动程序已停止响应并且已恢复的技巧。
怎么解决显示器驱动程序已停止响应并且已恢复
首先右键点击计算机图标打开菜单,选择“属性”进入系统
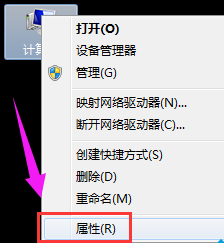
恢复程序系统软件图解1
找到“高级系统设置”并打开:
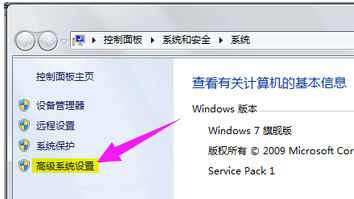
显示器系统软件图解2
打开“高级系统设置”后,找到选项卡“高级”,并打开:
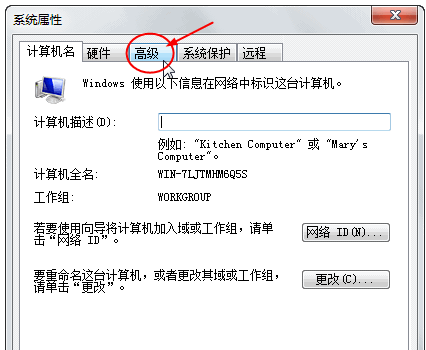
恢复程序系统软件图解3
在“高级”选项卡中找到“性能”的选项“设置”:
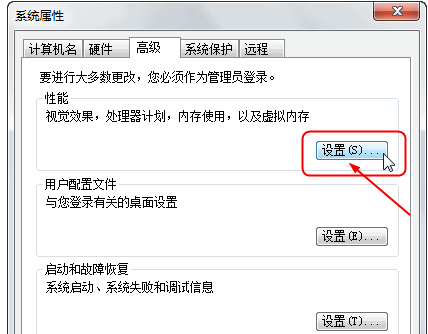
恢复程序系统软件图解4
进入“设置”,找到“视觉效果”的“玻璃效果”和“启用桌面组合”取消这两个显示效果:
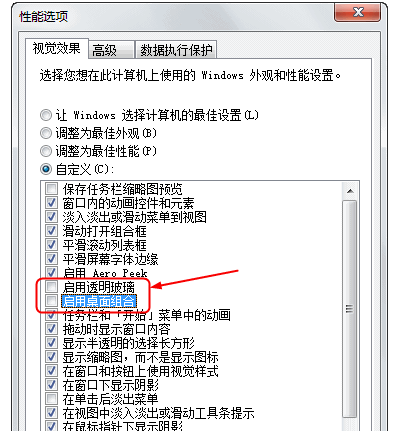
显示器系统软件图解5
选择完成点“确定”,显示器会黑屏一会切换显示效果。
以上就是解决显示器驱动程序已停止响应并且已恢复的技巧。
猜您喜欢
- 蓝屏修复_小编告诉你怎么修复蓝屏代码..2018-03-08
- 小编教你winzip解压方法2020-11-04
- 电脑公司xp系统怎么样2016-10-21
- 华硕win7 32位系统纯净版最新下载..2016-12-14
- 美图秀秀怎么拼图2020-08-11
- 安装纯净版ghost系统方法2016-10-18
相关推荐
- 查看win7激活密钥 2022-09-15
- Win7系统光盘映像刻录机如何使用方法.. 2015-05-22
- 如何找出win7系统后台运行的程序.. 2015-05-17
- 细说电脑为什么开不了机 2018-12-05
- 系统之家的系统怎么重装?小编教你怎么.. 2016-10-10
- office 2010永久密钥最新下载 2017-09-25





 系统之家一键重装
系统之家一键重装
 小白重装win10
小白重装win10
 自家用浏览器 v0.9
自家用浏览器 v0.9 XChrome(Chrome皮肤管理) Beta
XChrome(Chrome皮肤管理) Beta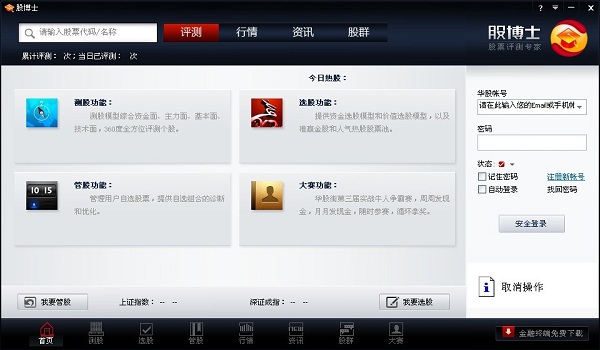 股博士v3.9(股博士最新官方下载)
股博士v3.9(股博士最新官方下载) 雨林木风win10 64位 免激活永久绝对版v2023.04
雨林木风win10 64位 免激活永久绝对版v2023.04 电脑公司免激活win7 32位制作快速版v2023.04
电脑公司免激活win7 32位制作快速版v2023.04 萝卜家园 Ghost Win7 32位旗舰版 V8.2
萝卜家园 Ghost Win7 32位旗舰版 V8.2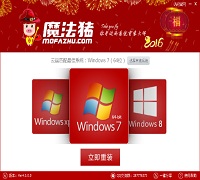 系统重装软件
系统重装软件 小白系统ghos
小白系统ghos 技术员联盟 g
技术员联盟 g 深度技术 gho
深度技术 gho mxnitro v1.1
mxnitro v1.1 Sidekick浏览
Sidekick浏览 小白系统 gho
小白系统 gho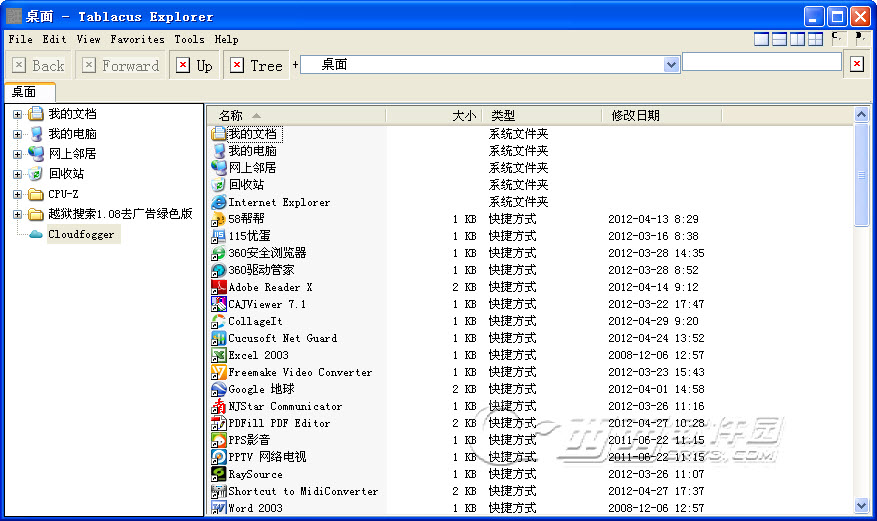 Tablacus Exp
Tablacus Exp 雨林木风win1
雨林木风win1 小白系统ghos
小白系统ghos 深度技术ghos
深度技术ghos 粤公网安备 44130202001061号
粤公网安备 44130202001061号