-
启动项管理,小编告诉你电脑开机启动项怎么设置
- 2018-07-19 09:49:50 来源:windows10系统之家 作者:爱win10
电脑开机启动项,就是电脑开机的时候系统会在前台或者后台运行的程序。一般我们主要说的是windows系统的开机启动项。在Windows的配置文件也会加载一些自动运行的程序。那电脑开机启动项怎么设置?下面,小编给大家介绍设置电脑开机启动项的步骤。
开机启动项,就是开机的时候系统会在前台或者后台运行的程序,如果电脑开机很慢,可以配置一下电脑的开机启动项,开机启动项在哪设置?如何设置开机启动项?这个问题对于不懂电脑朋友的来说这或许是有些难度的操作,下面,小编给大家分享电脑开机启动项的设置经验。
电脑开机启动项怎么设置
点击“开始”,找到“运行”并点击选项。
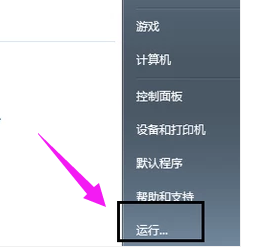
电脑启动项系统软件图解1
打开“运行”选项后,我们在输入框中输入命令“msconfig”。
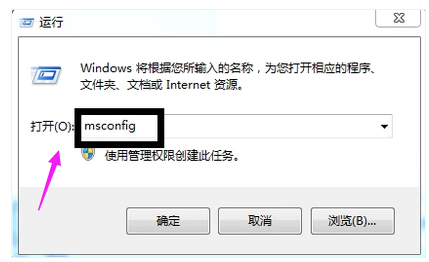
电脑启动项系统软件图解2
点击“启动”。
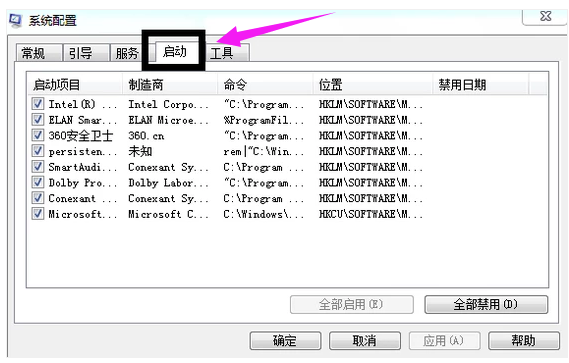
电脑系统软件图解3
窗口中的列表就有开机就启动的软件。
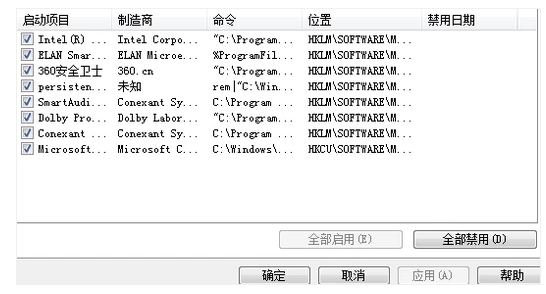
启动项系统软件图解4
如果你想禁用,把前面的“勾”取消就可以了。
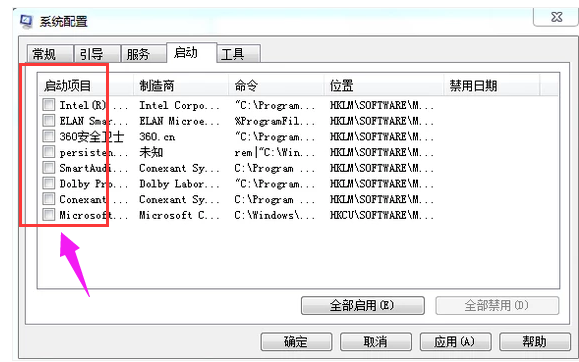
电脑启动项系统软件图解5
以上就是电脑开机启动项设置的技巧。
猜您喜欢
- 360系统重装鼠标键盘失灵怎么办..2017-08-02
- win7深度64位欢度元旦版最新下载..2017-01-15
- 装机高手告诉你32位win7怎么安装win10..2017-07-18
- 小编为网友们解答什么样的u盘可以做启..2016-09-25
- 安装win7系统64位教程2016-11-07
- 教你一分钟关闭win7系统任务栏缩略图..2014-12-30
相关推荐
- 萝卜家园windows7绿色版纯净版64位最.. 2016-12-19
- 设置多次开机密码输入错误就锁定电脑.. 2015-01-28
- 电脑装机教程,小编告诉你如何给电脑装.. 2017-11-29
- windows10系统企业版最新下载.. 2017-04-03
- 声卡安装失败提示realtek 0x00000005.. 2016-09-30
- 如何解决有限的访问权限 2016-09-21





 系统之家一键重装
系统之家一键重装
 小白重装win10
小白重装win10
 9173游戏浏览器 v2.10绿色版
9173游戏浏览器 v2.10绿色版 雨林木风win10系统下载64位专业版v201808
雨林木风win10系统下载64位专业版v201808 FiberYes拷屏助手 v3.0 中文绿色版 (拷屏软件)
FiberYes拷屏助手 v3.0 中文绿色版 (拷屏软件) PotPla<x>yer v1.5绿色版(全能影音播放器)
PotPla<x>yer v1.5绿色版(全能影音播放器)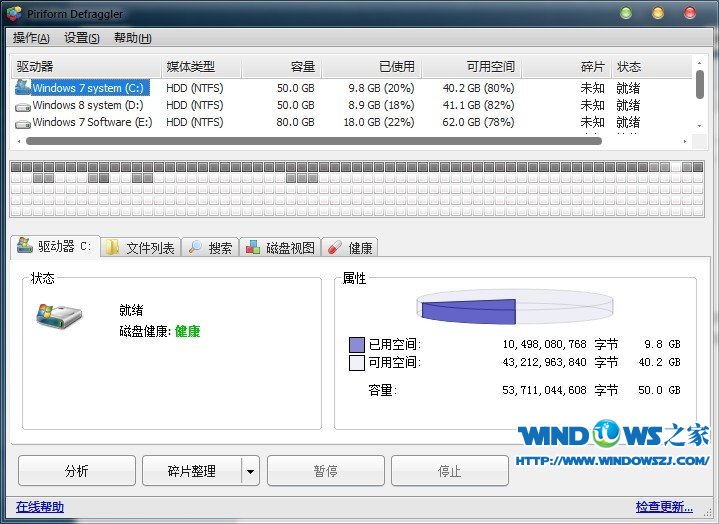 Defraggler v2.15 完美汉化绿色便携版(磁盘碎片整理工具)
Defraggler v2.15 完美汉化绿色便携版(磁盘碎片整理工具)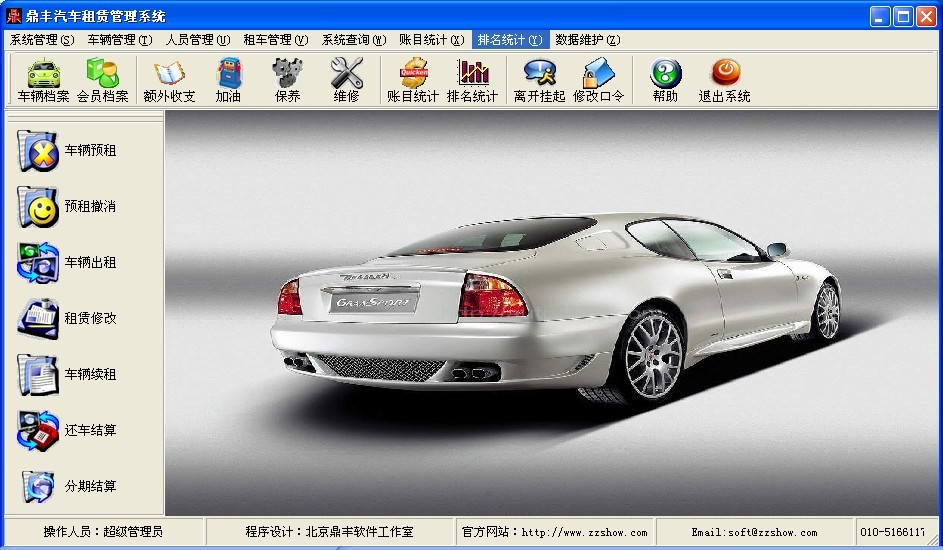 鼎丰汽车租赁管理系统2009 绿色特别版 (汽车租赁与销售管理系统)
鼎丰汽车租赁管理系统2009 绿色特别版 (汽车租赁与销售管理系统)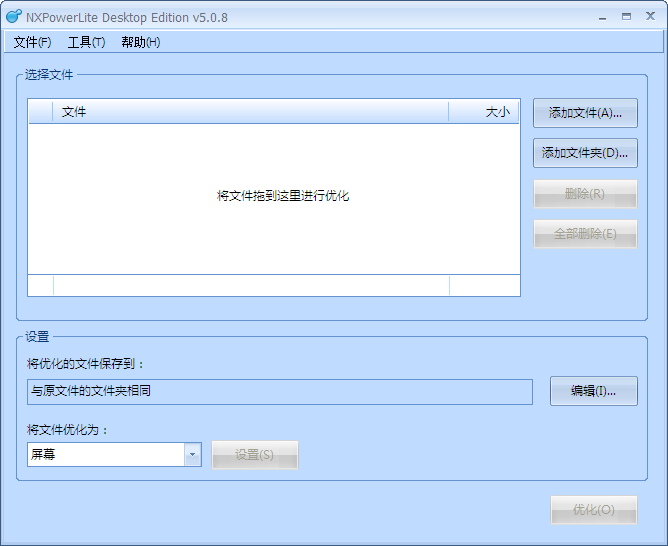 NXPowerLite
NXPowerLite  索尼笔记本wi
索尼笔记本wi 系统之家ghos
系统之家ghos 系统之家win1
系统之家win1 小白系统ghos
小白系统ghos win10 64位官
win10 64位官 雨林木风win7
雨林木风win7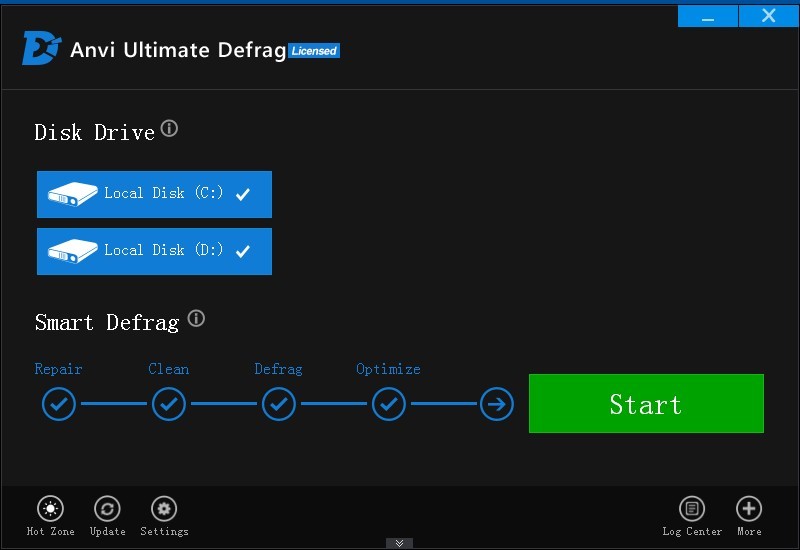 Anvi Ultimat
Anvi Ultimat 扣扣小助手v2
扣扣小助手v2 雨林木风win7
雨林木风win7 粤公网安备 44130202001061号
粤公网安备 44130202001061号