-
无线网卡怎么安装,小编告诉你怎么安装无线网卡驱动
- 2018-07-21 17:49:44 来源:windows10系统之家 作者:爱win10
随着无线网络的流行,如今不管是智能手机以及笔记本、甚至是台式电脑都愈加流行使用无线网络,对于笔记本或者台式电脑来说,使用无线上网也比较简单,一般笔记本都自带有无线网卡,那怎么安装无线网卡驱动?下面,小编给大家介绍安装无线网卡驱动的操作步骤。
无线上网卡指的是无线广域网卡,连接到无线广域网。无线上网卡的作用、功能相当于有线的调制解调器,也就是我们俗称的“猫”。它可以在拥有无线电话信号覆盖的任何地方,那怎么安装无线网卡驱动?下面,小编给大家带来了安装无线网卡驱动 的操作图文。
怎么安装无线网卡驱动
点击桌面左下方“主菜单”,点击“控制面板”。
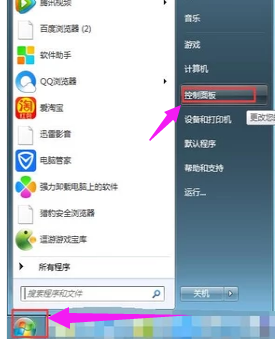
无线网卡系统软件图解1
进入控制面板后点击“管理工具”。
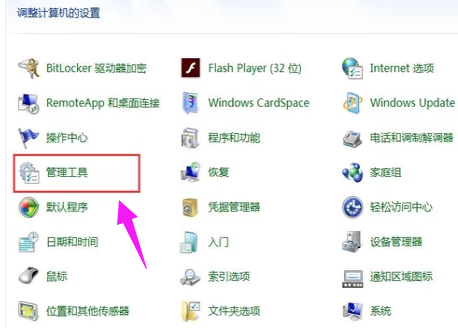
安装驱动系统软件图解2
点击“计算机管理”。

无线网卡系统软件图解3
点击“设备管理”,点击“网络适配器”。
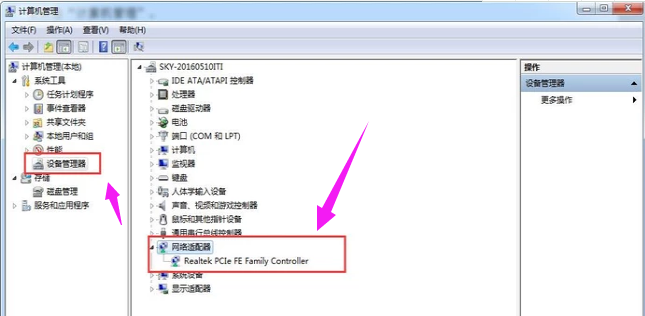
网卡系统软件图解4
如果已安装无线网卡驱动程序的话会在网络适配器下面显示“wifi”,没有的话就需要准备硬盘或者u盘将无线网卡驱动程序安装在电脑上。
安装步骤:将硬盘或u盘放入电脑驱动,点击“操作”。
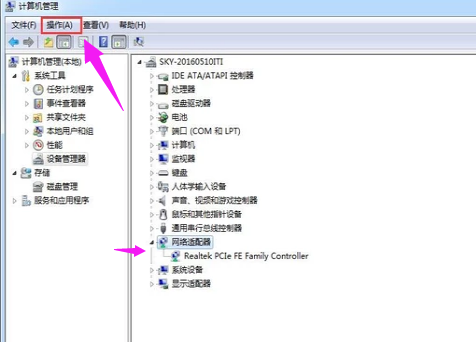
网卡系统软件图解5
点击“扫描检测硬件改动”,就可以根据提示步骤进行安装。
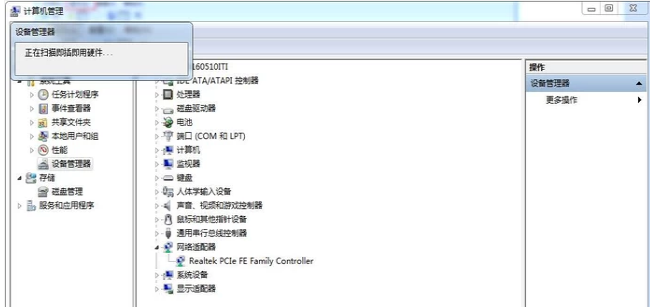
安装驱动系统软件图解6
以上就是安装无线网卡驱动的步骤。
猜您喜欢
- 联想win7 32官方正式版下载2017-02-13
- 完美装机怎样一键重装电脑..2017-04-09
- 老司机教你怎样修复键盘驱动..2019-02-14
- 升级IE浏览器,小编告诉你怎么升级IE浏..2018-06-08
- 教你电脑丢失dll文件怎么恢复..2020-09-14
- 激活win7旗舰版安装教程2017-09-23
相关推荐
- win7系统联想版64位旗舰版最新下载.. 2016-12-28
- 如何在win7下安装xp系统 2017-02-25
- 教你运行快捷键命令 2020-06-19
- 雨林木风win10专业版系统简介.. 2016-11-14
- internet Explorer已停止工作怎么办?.. 2015-01-11
- 笔者教你电脑花屏死机怎么办.. 2018-12-01





 系统之家一键重装
系统之家一键重装
 小白重装win10
小白重装win10
 小白系统ghost win7系统下载64位纯净版1810
小白系统ghost win7系统下载64位纯净版1810 深度技术 Ghost win7 sp1 (64位)快速装机版2013.03
深度技术 Ghost win7 sp1 (64位)快速装机版2013.03 保护眼睛插件 v1.0.2免费版
保护眼睛插件 v1.0.2免费版 系统之家win10系统下载64位企业版v201711
系统之家win10系统下载64位企业版v201711 小白系统ghost win7 64位纯净版1703
小白系统ghost win7 64位纯净版1703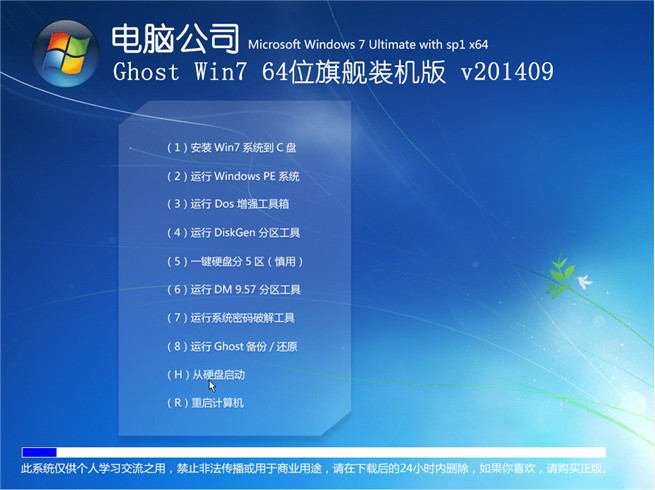 电脑公司V201409_Ghost_Win7 64位自动激活旗舰版
电脑公司V201409_Ghost_Win7 64位自动激活旗舰版 qq浏览器8.0
qq浏览器8.0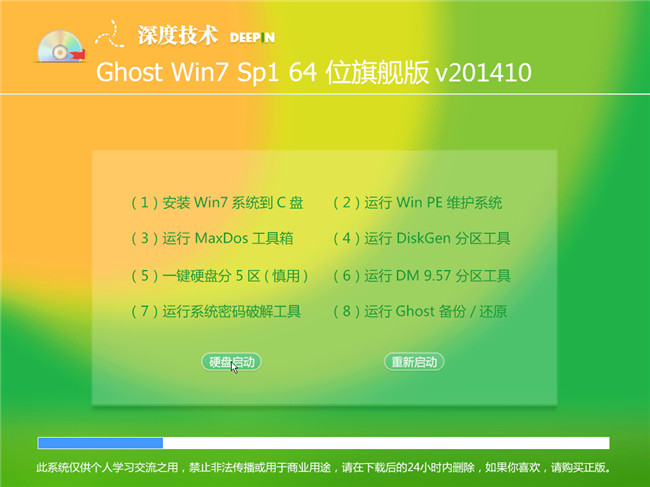 2014深度技术
2014深度技术 雨林木风 Gho
雨林木风 Gho 系统之家Win7
系统之家Win7 萝卜家园 Gho
萝卜家园 Gho 深度技术免激
深度技术免激 Internet Exp
Internet Exp 雨林木风Win8
雨林木风Win8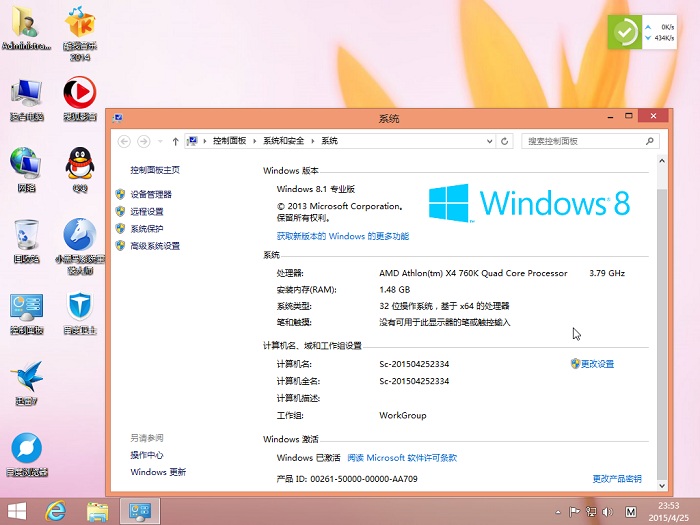 小黑马_Ghost
小黑马_Ghost 寰宇浏览器 v
寰宇浏览器 v 鱼鱼影音浏览
鱼鱼影音浏览 ADExplore 1.
ADExplore 1. 粤公网安备 44130202001061号
粤公网安备 44130202001061号