-
电脑无缘无故重启,小编告诉你电脑无缘无故重启怎么解决
- 2018-07-23 10:09:31 来源:windows10系统之家 作者:爱win10
大家在玩电脑的时候,经常会遇到这样一种情况,就是我们的电脑无缘无故就会自动重启,这对于很多人来说是非常害怕的,尤其是对于一些办公的人员来说,这就意味着他们的工作将会前功尽弃,那么究竟是什么原因会导致我们的电脑无缘无故自动重启呢?下面,小编给大家介绍电脑无缘无故重启的解决步骤。
电脑相信大家对他一定不会陌生,已经成为我们的一部分,不论工作还是学习,都会用到电脑,但是随着我们在日常生活中对电脑的使用,越来越多由电脑产生的问题也多了起来,例如电脑无缘无故重启,怎么办?下面,小编给大家分享电脑无缘无故重启的处理方法。
电脑无缘无故重启怎么解决
点击“开始”菜单,单击“运行”命令,在打开框中输入“regedit”命令,单击“确定”按钮
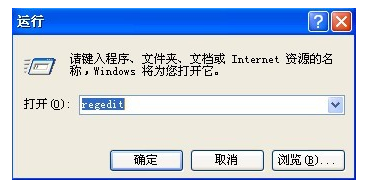
重启系统软件图解1
打开“注册表编辑器”窗口,在注册表树中(左侧窗口)依次展开以下分支
HKEY_LOCAL_MACHINESOFTWAREMicrosoftWindows NTCurrentVersionWinlogon
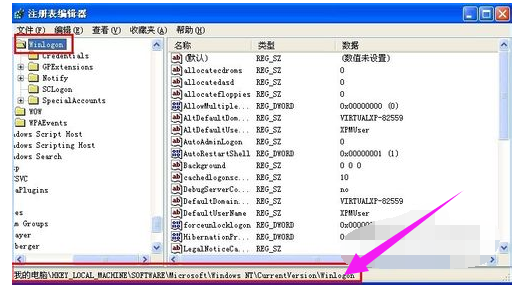
电脑系统软件图解2
在右边窗口找到并双击打开数值名称“PowerdownAfterShutdown”的字符串键值,将数值数据修改为“1”,设置完成户点击“确定”按钮即可生效
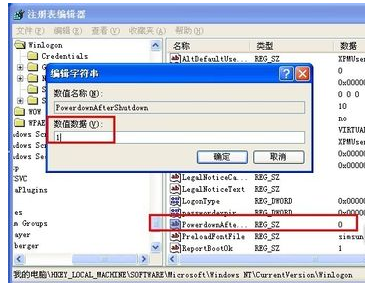
重启系统软件图解3
网卡电源设置
右击桌面上“我的电脑”图标,弹出的快捷菜单单击“管理”命令
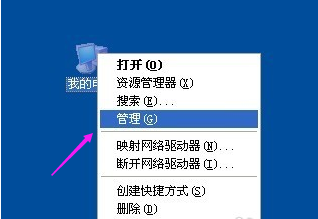
电脑重启系统软件图解4
打开“计算机管理”窗口,在左侧的控制台树单击系统工具下的“设备管理器”项,然后在右边窗口展开“网络适配器”,出来的项目双击打开网卡
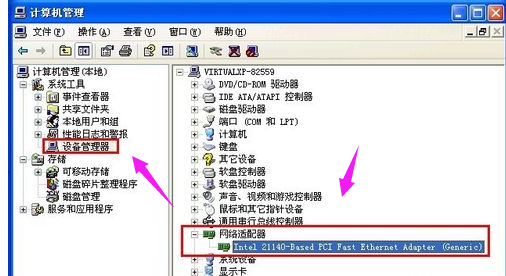
重启系统软件图解5
切换到“电源管理”选项卡,确保“允许计算机关闭这个设备以节约电源”复选框的勾是打上的,“允许这台设备使计算机脱离待机状态”复选框是未勾选的,操作完成后单击“确定”按钮

电脑系统软件图解6
以上就是电脑无缘无故重启的处理方法。
猜您喜欢
- 教你hdtune怎么用2019-05-16
- 全自动一键重装系统旗舰版教程..2017-03-25
- 电脑死机怎么办,小编告诉你电脑经常死..2018-02-08
- 告诉你如何制作光盘启动盘..2018-11-15
- windows 8.1旗舰版最新下载2017-04-11
- 电脑温度过高怎么办,小编告诉你电脑CP..2018-08-16
相关推荐
- 新萝卜家园win7安装系统最简单方法.. 2016-11-07
- 部分网页打不开是什么原因,小编告诉你.. 2018-07-25
- DNF截图,小编告诉你怎么给DNF截图.. 2018-05-16
- 萝卜家园win8专业版系统重装教程.. 2017-05-16
- 深度技术windows7旗舰版安装版32位最.. 2016-12-14
- 完全免费的winrar下载教程 2020-11-14





 系统之家一键重装
系统之家一键重装
 小白重装win10
小白重装win10
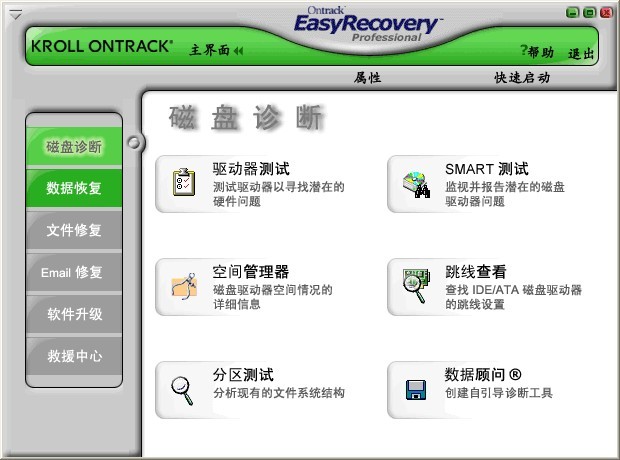 Easyrecovery v6.2汉化版(Easyrecovery破解版下载)
Easyrecovery v6.2汉化版(Easyrecovery破解版下载) 深度技术Ghost win8 32位专业版下载v201802
深度技术Ghost win8 32位专业版下载v201802 深度技术Ghost win7 sp1 64位系统旗舰版下载v1903
深度技术Ghost win7 sp1 64位系统旗舰版下载v1903 萝卜家园Ghost Win7 32位旗舰版系统下载 v1904
萝卜家园Ghost Win7 32位旗舰版系统下载 v1904 代理IP疯狂采集助手v1.0 绿色免费版 (IP代理获取工具)
代理IP疯狂采集助手v1.0 绿色免费版 (IP代理获取工具) 小白系统win10 64位专业版系统下载v201812
小白系统win10 64位专业版系统下载v201812 AH浏览器 V4.
AH浏览器 V4. 云帆影视浏览
云帆影视浏览 小白系统Ghos
小白系统Ghos 电脑公司ghos
电脑公司ghos 电脑公司 gho
电脑公司 gho 小白系统win1
小白系统win1 小白系统Win8
小白系统Win8 图片处理软件
图片处理软件 深度技术ghos
深度技术ghos 萝卜家园ghos
萝卜家园ghos 萝卜家园Ghos
萝卜家园Ghos 雨林木风 Gho
雨林木风 Gho 粤公网安备 44130202001061号
粤公网安备 44130202001061号