-
电脑运行速度慢,小编告诉你电脑运行速度变得越来越慢如何解决
- 2018-07-26 13:49:26 来源:windows10系统之家 作者:爱win10
你们知道系统重装win7旗舰版步骤吗?电脑win7系统也是非常脆弱的,如果你们在使用过程中,电脑系统病毒了,你们就得进行重装电脑win7系统,这样才能彻底解决电脑问题,下面就让小编告诉你们超级简单的系统重装win7旗舰版步骤。
WIN7重装教程:
1、电脑开机,将刻录好的win7 32位系统光盘插入电脑中。
2、待电脑读取完毕后,在弹出的“自动播放”界面中,选择并双击打开“打开文件夹以查看文件”选项,如图1所示:

3、在打开的光盘里,找到名为“ONEKEY.EXE”程序(如果电脑没有打开已知文件类型的扩展名的话,就只能看到“ONEKEY”程序,下方的内容也是一样的)和WIN7.GHO文件→选中→鼠标右键→在右键菜单栏里选择“复制”,如图2所示:

4、然后打开要粘贴的目标磁盘→在磁盘根目录窗口中的空白部分→鼠标右键→在右键菜单栏里选择“粘贴”,如图3所示:

5、在图4中我们可以看到,ONEKEY.EXE程序和WIN7.GHO文件已经复制到F盘根目录下了。

6、双击打开“ONEKEY.EXE”一键还原程序,如图5所示:

7、在出现的“OneKey Ghost”界面中→在“安装”前打勾→在弹出的“OneKey Ghost安装”界面点击“确定”,其他选项默认即可,如图6所示:

8、在出现的OneKey Ghost提示界面选择“确定”,如图7所示:

9、在原来的“OneKey Ghost”界面中→选择“确定”即可,如图8所示:
PS:由于WIN7.GHO和ONEKEY.EXE是同时位于同一磁盘根目录下,onekey一键还原工具会自动识别GHO镜像文件。

10、在出现的“是否马上重新启动计算机进行还原”提示中→选择“是”,电脑立即重启,如图9所示:

11、电脑重启后,会出现系统还原进度条,如图10所示:

12、还原完成后,系统再次进行重启,进入全自动安装阶段,墨染暖心只截取一张图片作为代表,如图11所示:

13、当出现如图12所示界面时,就说明光盘手动安装win7 32位系统完成了。

以上就是小编给你们介绍的超级简单的系统重装win7旗舰版步骤,重装电脑win7系统就可以免去整理C盘碎片的麻烦,清理C盘多余的垃圾文件,清理注册表中过多的临时键值或残留键值,可以修复一些使用过程中损坏的dll文件等。
猜您喜欢
- 上榜口碑较好的笔记本电脑品牌排行榜..2020-11-02
- 如何使电脑恢复出厂设置2016-07-25
- 硬盘装机系统win7系统方法2017-02-25
- a disk read error occurred,小编告诉..2018-03-27
- 为什么我的电脑安装不了深度U盘呢?..2017-02-14
- win7旗舰版激活工具哪个好用..2022-05-16
相关推荐
- 为什么win8电脑老是网络受限.. 2016-08-24
- 电脑显示0xc000007b蓝屏无法启动怎么.. 2021-01-13
- 使用删除模板的方法解决XP下打开Word.. 2013-05-08
- Win8.1系统连接wifi无线网络受限怎么.. 2015-05-24
- 新萝卜家园xp系统用光盘怎么安装.. 2017-05-09
- 如何修改3389端口并打开远程桌面.. 2016-10-16





 系统之家一键重装
系统之家一键重装
 小白重装win10
小白重装win10
 电脑店win8.1 64位 专业稳定版v2023.05
电脑店win8.1 64位 专业稳定版v2023.05 雨林木风win7系统下载32位旗舰版1704
雨林木风win7系统下载32位旗舰版1704 电脑公司 Ghost Win11 64位最新官方版 v2023.04
电脑公司 Ghost Win11 64位最新官方版 v2023.04 深度技术ghost win7系统下载64位装机版1803
深度技术ghost win7系统下载64位装机版1803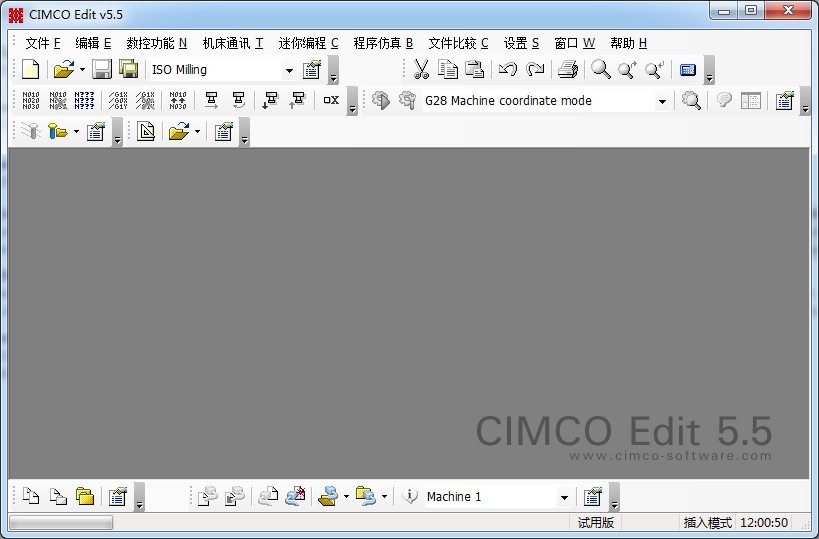 CIMCO Edit5 v5.50.8 绿色中文版 (数控编程软件)
CIMCO Edit5 v5.50.8 绿色中文版 (数控编程软件) 小白系统win1
小白系统win1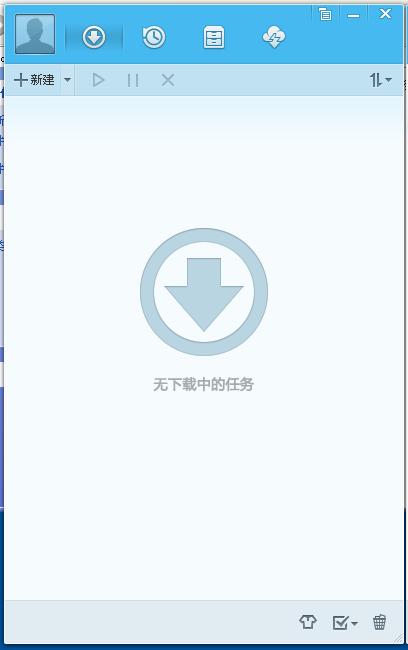 QQ旋风4.2(QQ
QQ旋风4.2(QQ 采购迷 v1.0
采购迷 v1.0 深度技术ghos
深度技术ghos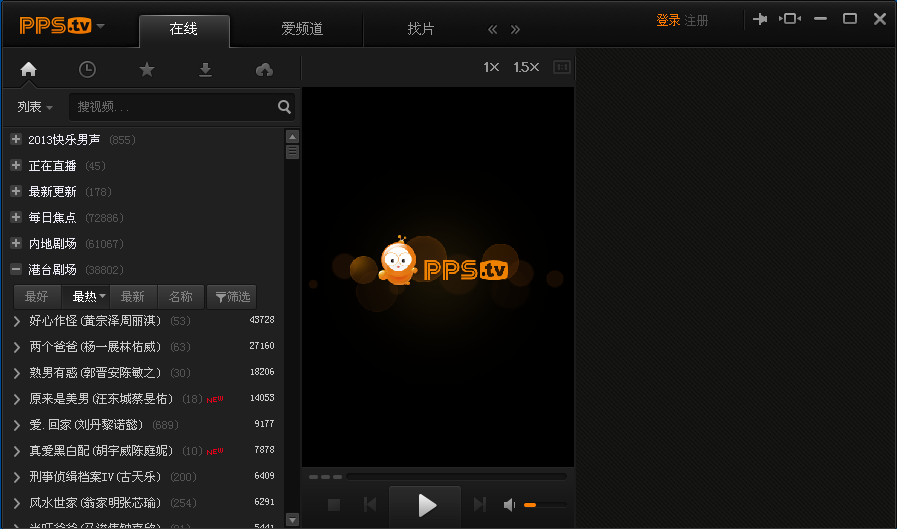 PPS影音 v3.1
PPS影音 v3.1 系统之家Ghos
系统之家Ghos 大地系统 Gho
大地系统 Gho 浩毅王牌浏览
浩毅王牌浏览 电脑公司win1
电脑公司win1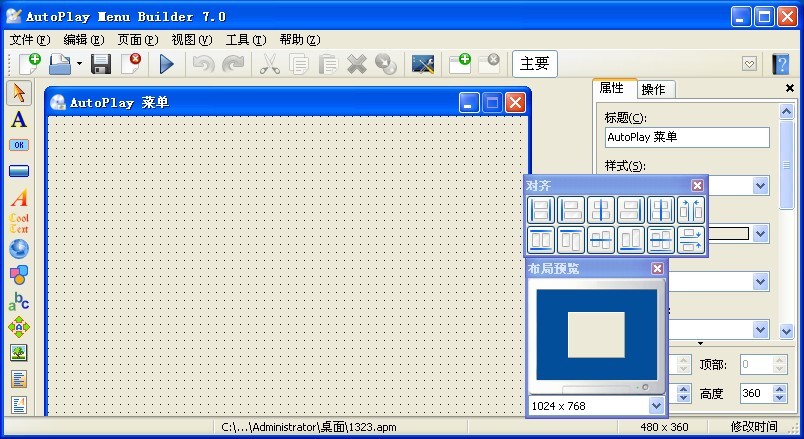 AutoPlay Men
AutoPlay Men 系统之家win1
系统之家win1 深度技术wind
深度技术wind 粤公网安备 44130202001061号
粤公网安备 44130202001061号