-
wmv是什么格式,小编告诉你wmv格式怎么打开
- 2018-08-03 09:07:08 来源:windows10系统之家 作者:爱win10
u盘安装原版Ghost win7系统64位旗舰版是一种简单的安装方法,也是现在相对比较流行的一种安装方法,但是大家普遍不知道如何来使用u盘安装原版Ghost win7系统64位旗舰版方法,今天带着疑问,小编就来为大家介绍一下u盘安装原版Ghost win7系统64位旗舰版的方法吧。
u盘安装深度技术Ghost win7系统64位装机版是我们经常会使用到的一种系统重装方法,但是很多的用户并不知道如何来使用u盘安装深度技术Ghost win7系统64位装机版这种方法,这里小编为大家详细的整理了u盘安装深度技术Ghost win7系统64位装机版的方法,让大家可以详细的了解一下吧。
u盘安装Ghost win7系统64位前期准备:
1、Win7映像文件
2、一个4G或以上的U盘
3、软碟通软件,小编推荐大家使用系统之家U盘启动盘制作工具
u盘安装Ghost win7系统64位过程

u盘重装win7系统(图1)
打开软碟通,下载一个系统文件。

u盘重装win7系统(图2)
选择文件——打开——选择已经下载好的映像的路径。

u盘重装win7系统(图3)
这个是加载映像后的效果图。

u盘重装win7系统(图4)
点击启动——写入硬盘映像。

u盘重装win7系统(图5)
写入映像,我们选择系统默认的,然后写入。

u盘重装win7系统(图6)
系统写入后,根据个人电脑配置决定。

u盘重装win7系统(图7)
重启电脑,我们可以根据电脑型号不同的进入bios的快捷键,把开机第一启动项设置为U盘启动

u盘重装win7系统(图8)
重启进入系统,选择开始安装。

u盘重装win7系统(图9)
勾选方框,下一步。

u盘重装win7系统(图10)
选择自定义安装,不是升级,切记。

u盘重装win7系统(图11)
选择系统所安装的分区,一般是C盘。

u盘重装win7系统(图12)
安装过程,耐心等待。

u盘重装win7系统(图13)
选择windows版本,下一步。

u盘重装win7系统(图14)
输入用户名和密码,下一步。

u盘重装win7系统(图15)
输入密匙,这里暂时不输入,我们事后用激活工具激活。

u盘重装win7系统(图16)
设置系统时间,这个自己设置下吧。

u盘重装win7系统(图17)
重启配置系统中,耐心等待。

u盘重装win7系统(图18)
猜您喜欢
- windows7激活产品密钥分享2022-10-31
- win7系统怎么查看局域网内计算机网卡..2014-12-09
- 系统之家最新系统下载2016-10-11
- 小编告诉你光盘安装Ghost win7系统32..2017-05-14
- 主板温度过高怎么办解决方法..2017-05-08
- 全屏程序无法强制关闭怎么办..2020-09-17
相关推荐
- microsoft toolkit 2.4.1一键激活win7.. 2017-05-26
- win7系统图片预览图不显示怎么办.. 2015-01-06
- 微软win7操作系统怎么安装 2016-10-31
- 戴尔win8怎么升级win10 2016-10-04
- Win10系统怎么打开Win7桌面小工具.. 2015-05-30
- win10系统32位专业版最新下载.. 2017-03-31





 系统之家一键重装
系统之家一键重装
 小白重装win10
小白重装win10
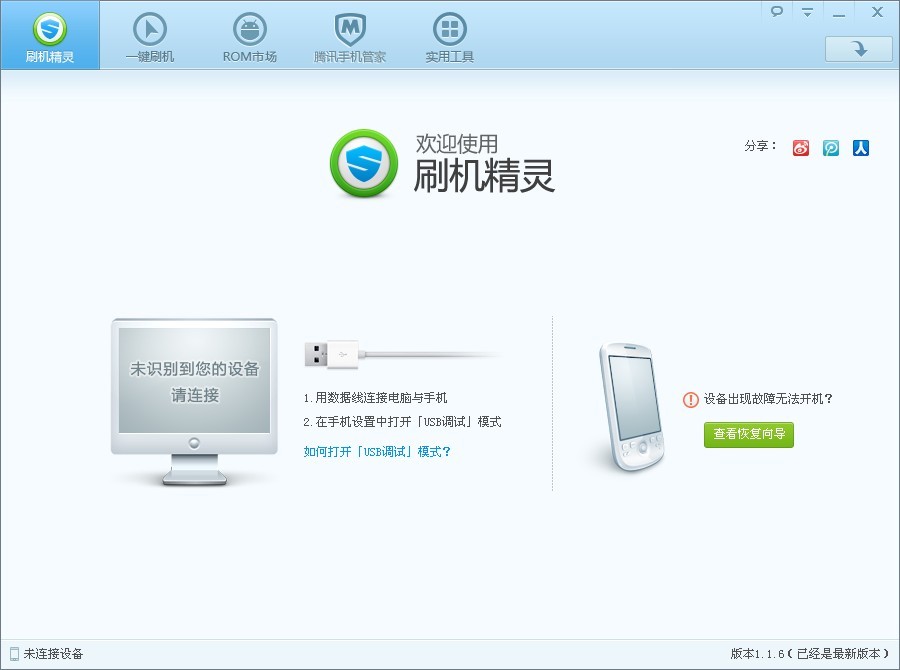 刷机精灵v1.1.6官方版(手机刷机ROM工具集成包)
刷机精灵v1.1.6官方版(手机刷机ROM工具集成包) 哇塞游戏浏览器 v2.1.7官方版
哇塞游戏浏览器 v2.1.7官方版 系统之家win11最新64位专业快速版v2023.04
系统之家win11最新64位专业快速版v2023.04 雨林木风Win8 64位专业版系统下载 v1908
雨林木风Win8 64位专业版系统下载 v1908 雨林木风win10系统下载64位专业版v201807
雨林木风win10系统下载64位专业版v201807 小白系统win10系统下载64位专业版v201809
小白系统win10系统下载64位专业版v201809 绿茶系统 Gho
绿茶系统 Gho 雨林木风xp s
雨林木风xp s 八戒浏览器 v
八戒浏览器 v 网银版火狐浏
网银版火狐浏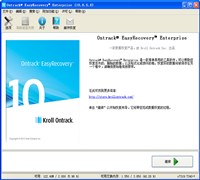 硬盘数据恢复
硬盘数据恢复 web browse o
web browse o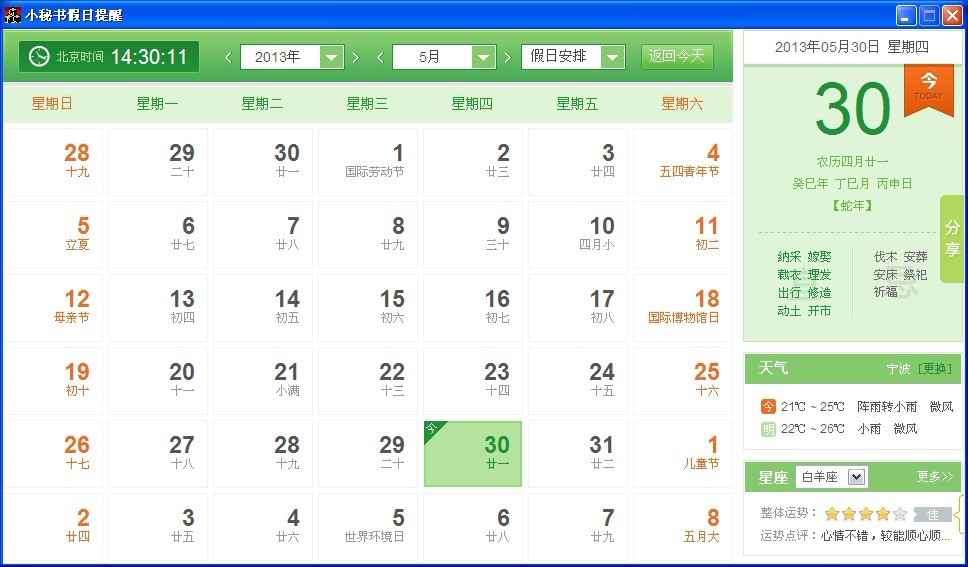 小秘书假日提
小秘书假日提 小白系统ghos
小白系统ghos 雨林木风 gho
雨林木风 gho 雨林木风Ghos
雨林木风Ghos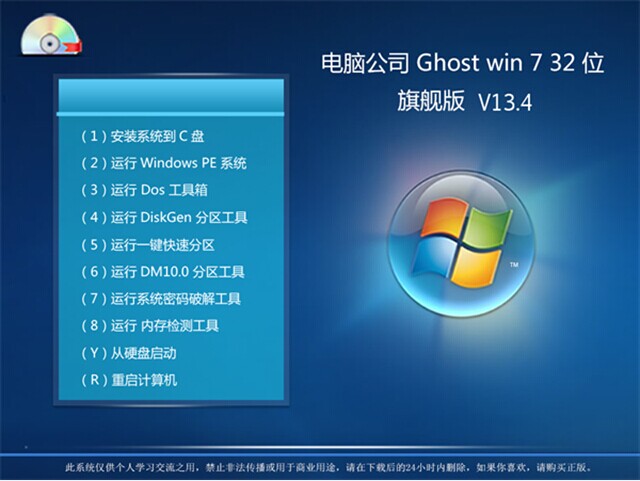 电脑公司 Gho
电脑公司 Gho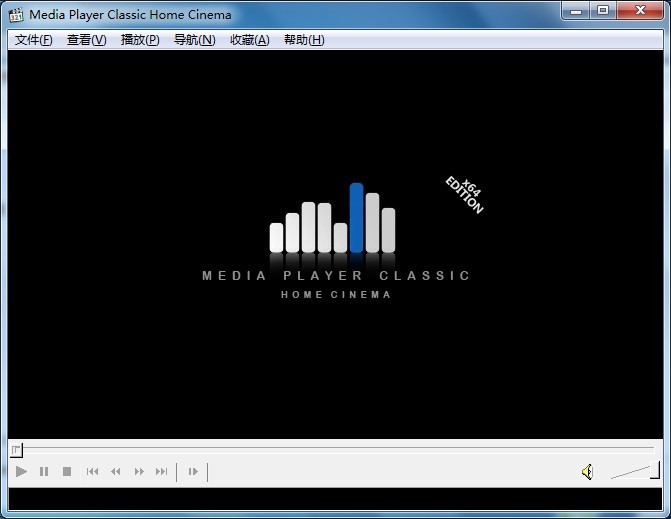 MPC-HC x64 v
MPC-HC x64 v 粤公网安备 44130202001061号
粤公网安备 44130202001061号